La mayoría de los usuarios de Windows probablemente usen el Administrador de tareas para verificar los detalles de los recursos del sistema disponibles y usados y deshabilitar los procesos en ejecución. Sin embargo, el Monitor de recursos es similar al Administrador de tareas, pero es más avanzado, ya que brinda una descripción detallada de los recursos de su computadora. Esta herramienta incluye las pestañas de uso de CPU, memoria, disco y red para que las vea.
Sin embargo, el "control de recursos" a menudo se pasa por alto hasta cierto punto. No está completamente oculto en Windows 11 y hay muchas maneras de acceder a él fácilmente. Verificar Las mejores formas de abrir el símbolo del sistema o PowerShell en Windows.

Estas son las formas en que puede abrir el Monitor de recursos en Windows 11
1. Cómo abrir el Monitor de recursos mediante el cuadro de diálogo Ejecutar
Puede abrir muchas herramientas de Windows preinstaladas mediante el cuadro de diálogo Ejecutar. Resource Monitor no es una excepción, pero debe ingresar su nombre de archivo en el cuadro Abrir para acceder a él. Así es como puede abrir esta utilidad usando el cuadro de diálogo Ejecutar:
- Puede mostrar el cuadro de diálogo Ejecutar presionando Win + R.
- Tipo resmon.exe En el cuadro Abrir.
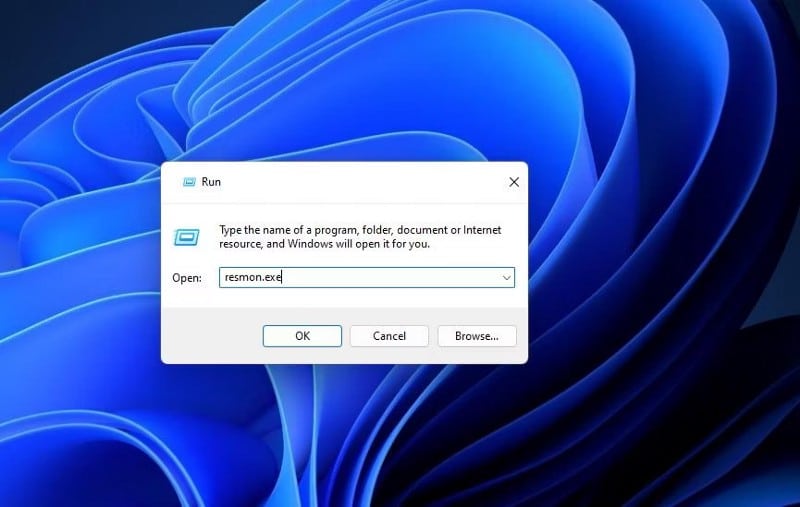
- Haga clic en Aceptar para abrir y mostrar la herramienta Monitor de recursos.
2. Cómo abrir el Monitor de recursos usando la Búsqueda de Windows
La herramienta de búsqueda incluida en Windows 11 es un complemento más flexible. Puede abrir aplicaciones de terceros y utilidades de Windows con él ingresando palabras clave en el cuadro de texto dedicado. Algunos usuarios prefieren abrir varias herramientas con Windows Search porque es más flexible. Estos son los pasos para abrir la utilidad:
- La búsqueda de WIndows tiene un acceso directo de inicio rápido para acceder a ella. Haga clic en Win + S Para abrir el cuadro de texto aquí para buscar.
- Ingresar Monitor de recursos en el cuadro de búsqueda.
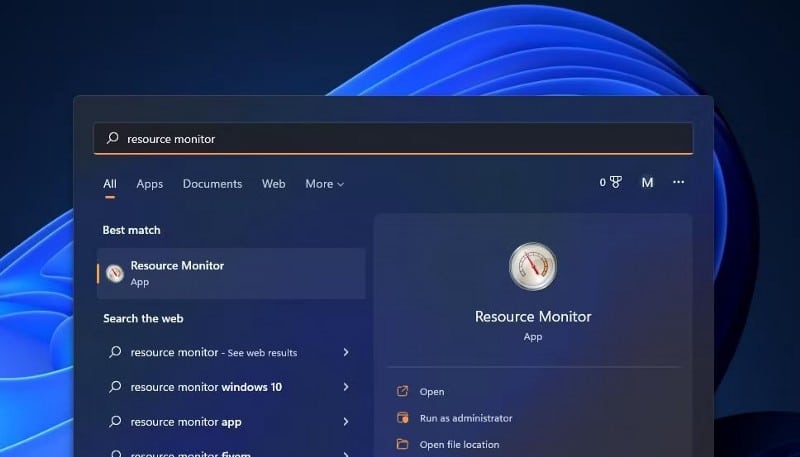
- Luego seleccione la herramienta Monitor de recursos de la lista de resultados para mostrar su ventana.
Verificar Cómo acceder y usar Windows Search en Windows.
3. Cómo abrir el Monitor de recursos usando el menú Inicio
Resource Monitor no se encuentra entre las aplicaciones instaladas en la parte superior del menú Inicio de forma predeterminada. Sin embargo, aún se puede acceder a la carpeta Herramientas de Windows en el menú Inicio. Puede abrir la carpeta Herramientas de Windows y luego el Monitor de recursos de la siguiente manera:
- Haga clic en el menú Inicio y seleccione una opción Todas las aplicaciones En la lista.
- Desplácese hacia abajo en la lista para Carpeta de herramientas de Windows.
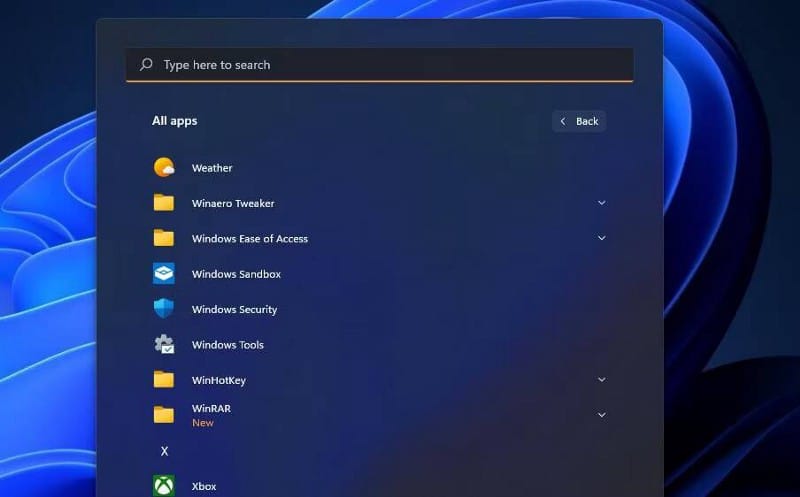
- Haga doble clic en una carpeta Herramientas de Windows para mostrar su contenido.
- Luego haga doble clic en Monitor de recursos en Herramientas de Windows para abrirlo.
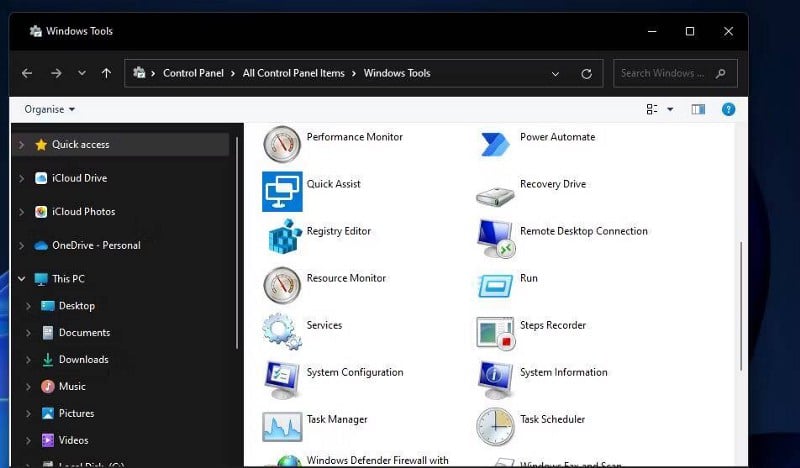
4. Cómo abrir el Monitor de recursos usando la Configuración del sistema
La Configuración del sistema (también conocida como MSConfig) es una herramienta con la que puede cambiar la configuración de arranque (inicio). Esta herramienta también incluye una pestaña Herramientas donde puede abrir el Monitor de recursos. Para hacer esto, siga estos pasos rápidos:
- Abra el cuadro de diálogo Ejecutar presionando Win + R.
- Ingresar msconfig En el cuadro Abrir.
- Haga clic en Ok Muestra la ventana de configuración del sistema.
- Hacer clic Herramientas en la configuración del sistema.
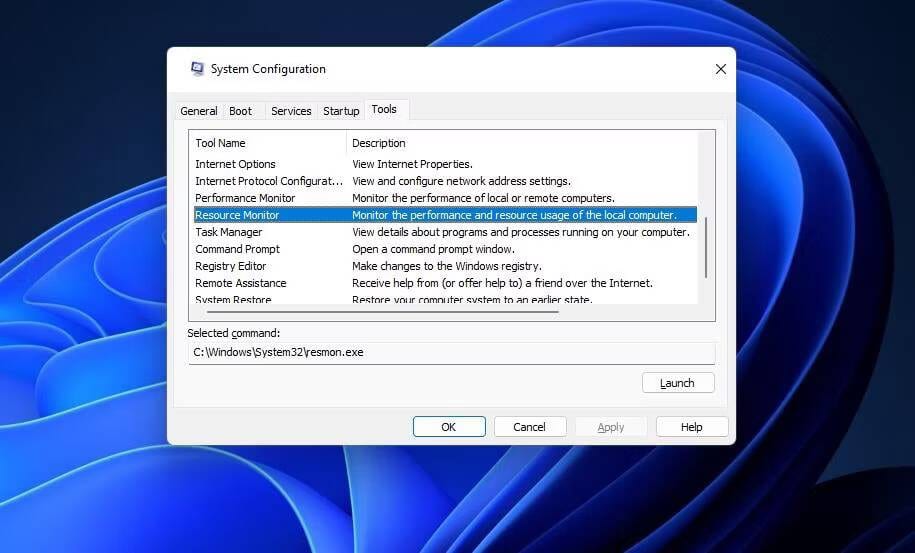
- Localizar Monitor de recursos En la pestaña, presione el botón Ejecutar.
Verificar ¿Qué es la Herramienta de configuración del sistema de Microsoft (MSConfig) y cómo se usa?
5. Cómo abrir el Monitor de recursos usando el Administrador de tareas
Hay dos formas de abrir el Monitor de recursos usando el Administrador de tareas. Puede iniciar esta herramienta creando una nueva tarea en el Administrador de tareas. Sin embargo, el Administrador de tareas también incluye un enlace de acceso directo directo con el que puede abrir el Monitor de recursos de la siguiente manera:
- Para abrir el administrador de tareas, presione el acceso directo Ctrl + Mayús + E.
- Seleccione la pestaña Rendimiento, que muestra información básica de recursos.
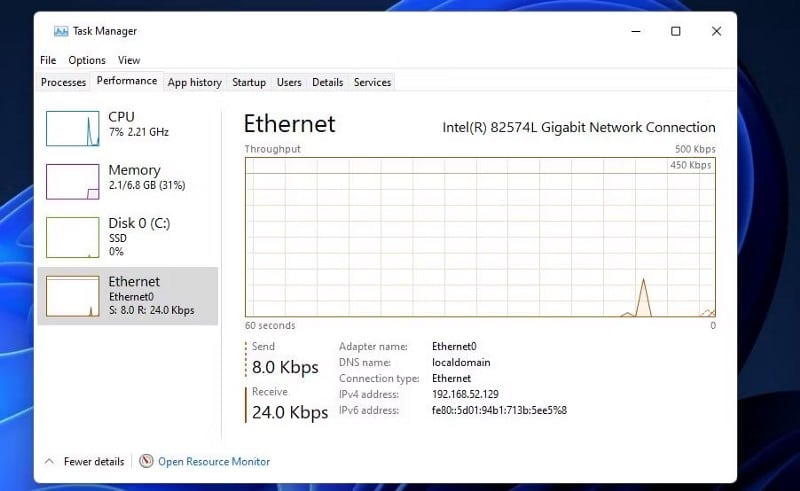
- Haga clic en el enlace Abrir monitor de recursos en la parte inferior.
Verificar Cómo usar el Administrador de tareas de Windows.
6. Cómo abrir Resource Monitor con Windows Terminal
Algunos usuarios que a menudo usan PowerShell o el Símbolo del sistema pueden preferir abrir el Monitor de recursos desde la Terminal de Windows. Windows Terminal ejecuta las aplicaciones PowerShell y Command Prompt. Puede ingresar y ejecutar un comando simple para abrir el Monitor de recursos en ambas interfaces de la siguiente manera:
- Abra la aplicación del emulador de terminal a través de uno de los métodos de nuestra guía sobre Abra la terminal de Windows.
- Haga clic en la flecha en la barra de pestañas.
- Localizar Símbolo del sistema O windows PowerShell En el menú como prefieras.
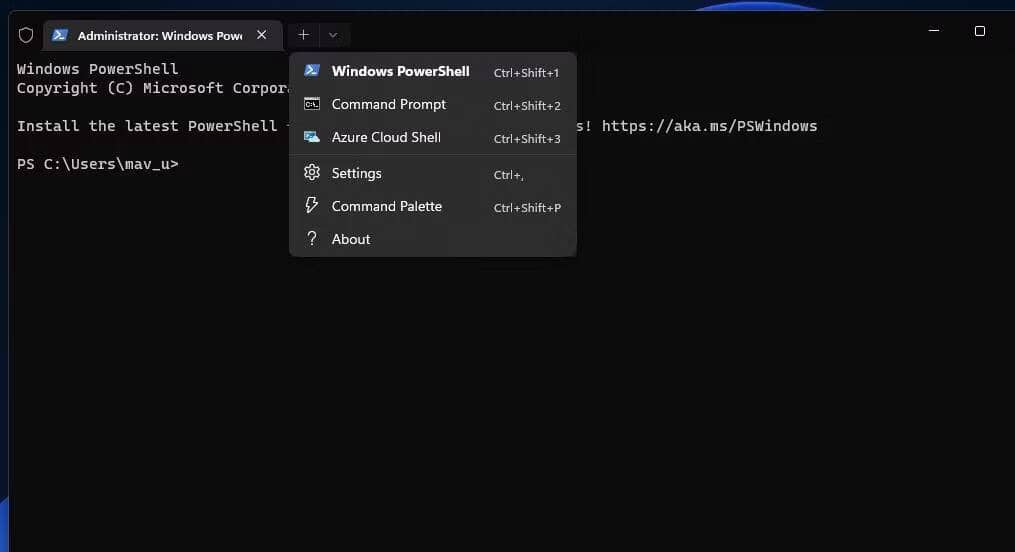
- Ingrese el siguiente comando en la interfaz elegida y presione Participar.
resmon
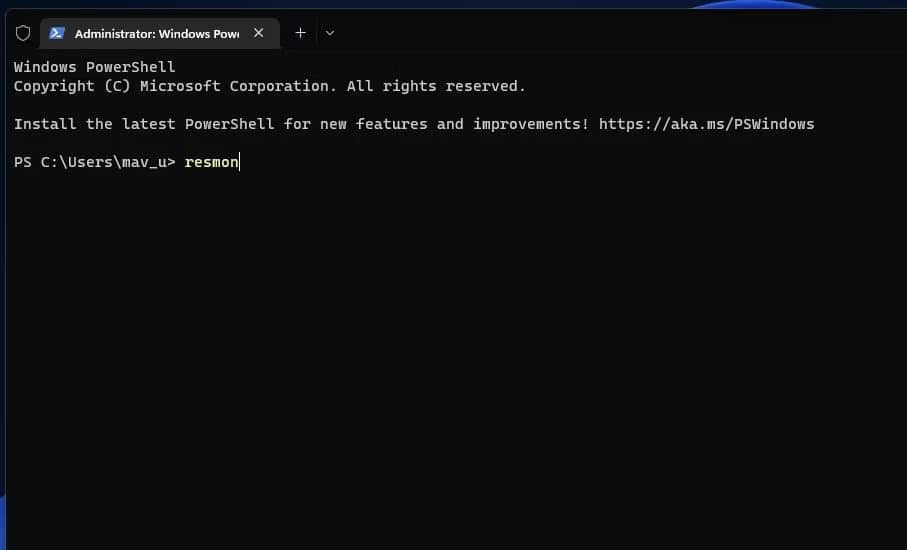
7. Cómo abrir el Monitor de recursos con Cortana
Cortana es el útil asistente predeterminado de Windows con el que puede abrir herramientas del sistema y aplicaciones de terceros. Puede iniciar las aplicaciones ingresando comandos simples en el cuadro Pregúntale a Cortana usando el teclado o vocalmente a través del micrófono. Así es como puede acceder al Monitor de recursos utilizando el Asistente virtual de Windows 11:
- Haga clic en el botón circular de Cortana en la barra de tareas.
- Ingresar Monitor de recursos abiertos En el cuadro Preguntar a Cortana.
- Haga clic en Participar Para acceder al Monitor de recursos.

- Para abrir el Monitor de recursos con un comando de voz, haga clic en el botón Habla con Cortana. Luego diga "Abrir monitor de recursos" explícitamente.
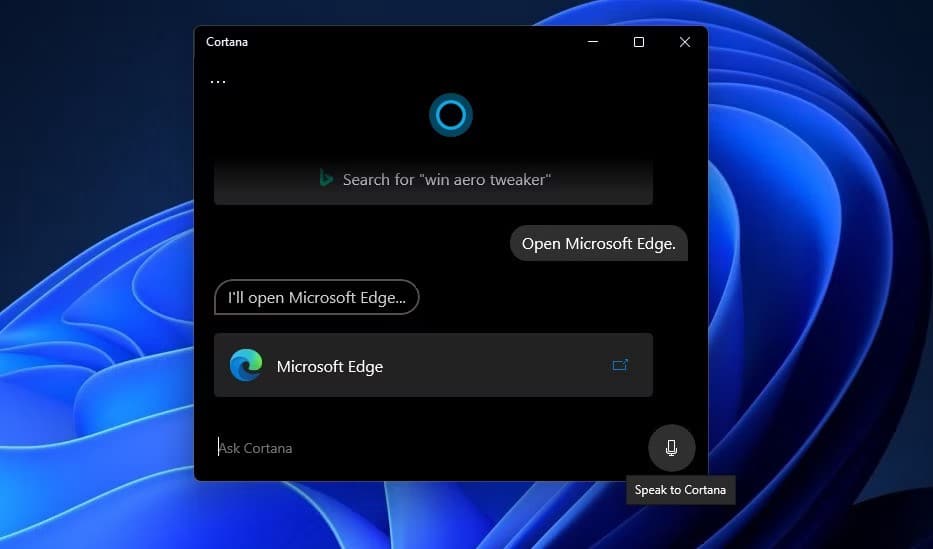
8. Cómo abrir el Monitor de recursos usando un acceso directo en el escritorio
Puede crear formas nuevas y más directas de abrir el Monitor de recursos configurando accesos directos. Windows 11 tiene un asistente de creación de accesos directos con el que puede agregar widgets y aplicaciones de terceros al área del escritorio. Puede configurar un acceso directo personalizado para abrir el Monitor de recursos con este asistente de la siguiente manera:
- Primero, haga clic derecho en un área vacía en el fondo del escritorio para seleccionar جديد.
- Localizar Abreviatura para mostrar el asistente.
- Ingresar resmon En el cuadro de lugar, haz clic en el botón Próximo En el Asistente para crear accesos directos.
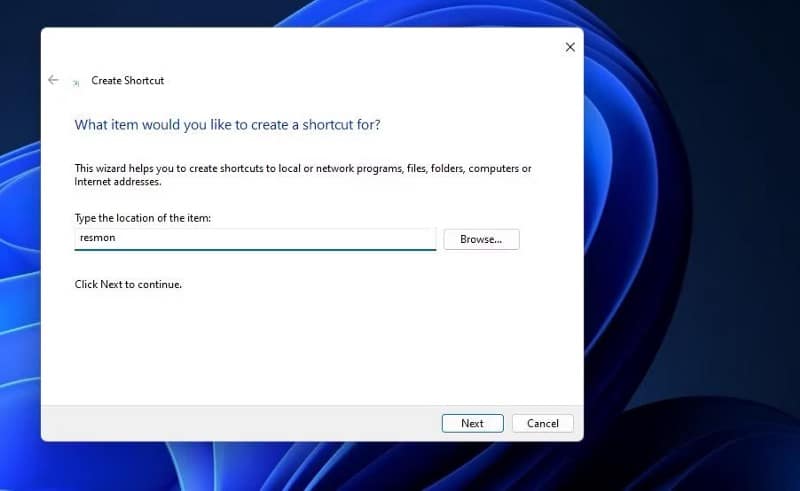
- Ingresar Monitor de recursos En el cuadro, escriba un nombre.
- Haga clic en Finalizar para agregar el Monitor de recursos a su escritorio.
- Ahora haga doble clic en el nuevo acceso directo del escritorio para abrir el Monitor de recursos.
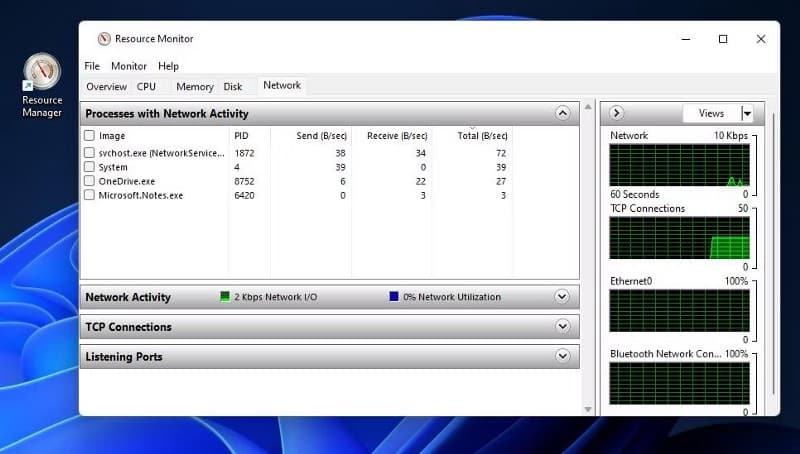
9. Cómo abrir el Monitor de recursos usando un acceso directo en la barra de tareas
Aunque la barra de tareas es un área más pequeña, es un lugar un poco mejor para los accesos directos que el escritorio porque se superpone a las ventanas abiertas. Puede agregar el acceso directo del Monitor de recursos allí desde la herramienta de búsqueda. Ingrese Monitor de recursos en el cuadro de búsqueda de Windows 11 como se describe en el Método XNUMX. Haga clic en una opción Pin a la barra de tareas En el lado derecho de la herramienta de búsqueda. Luego puede hacer clic en el ícono de la barra de tareas dedicado a Resource Monitor para abrir esta herramienta. Verificar La barra de tareas de Windows 11 no funciona para algunos usuarios: aquí se explica cómo solucionarlo.
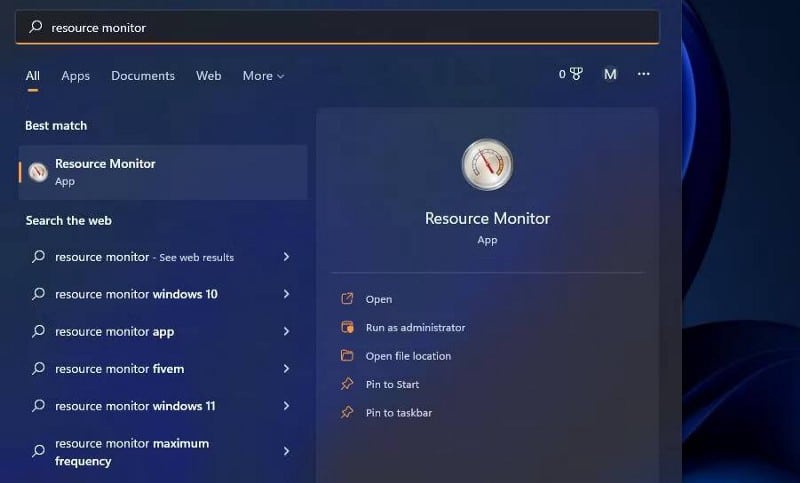
10. Cómo abrir Resource Monitor a través del menú contextual
El menú contextual del botón derecho no incluye la opción Monitor de recursos de forma predeterminada. Sin embargo, puede agregar un acceso directo que le permita abrir el Monitor de recursos en el menú contextual del escritorio modificando el registro. Para ello, estos son los pasos necesarios:
- Abra el cuadro de diálogo Ejecutar y escriba regedit y haga clic en Ok.
- Luego navegue hasta esta clave ingresando su ruta en la barra de direcciones del editor de registro:
Computer\HKEY_CLASSES_ROOT\Directory\Background\Shell\
- Botón derecho del ratón shell en la barra lateral izquierda del editor de registro y seleccione جديد.
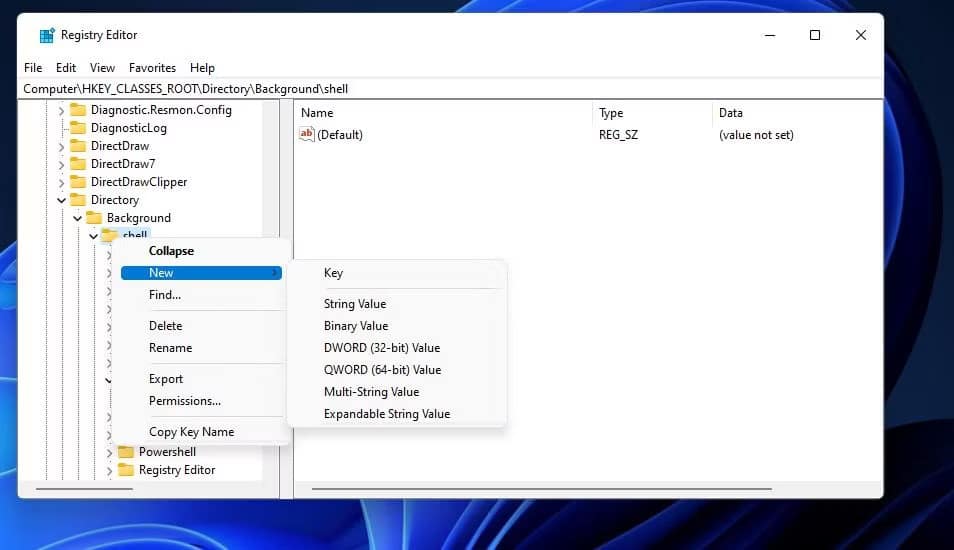
- Hacer clic مفتاح.
- Tipo Monitor de recursos en el cuadro de texto de la nueva clave.
- Haga clic con el botón derecho en la tecla Monitor de recursos para seleccionar جديد.
- Localizar مفتاح otra vez.
- Tipo Comando Dentro del cuadro de nombre de la subclave.
- Haga doble clic en la cadena (Predeterminada) para la nueva tecla Comando.

- Introduzca esta ruta en el cuadro de valor:
“C:\Windows\System32\resmon.exe”
- Haga clic en Aceptar en la ventana Editar cadena para aplicar el valor.
Ahora abra el Monitor de recursos desde el menú contextual haciendo clic derecho en algún lugar del escritorio para seleccionar Mostrar más opciones. Verá la opción Monitor de recursos en el menú secundario clásico de Windows 11. Haga clic en Monitor de recursos para abrir la ventana de la herramienta.
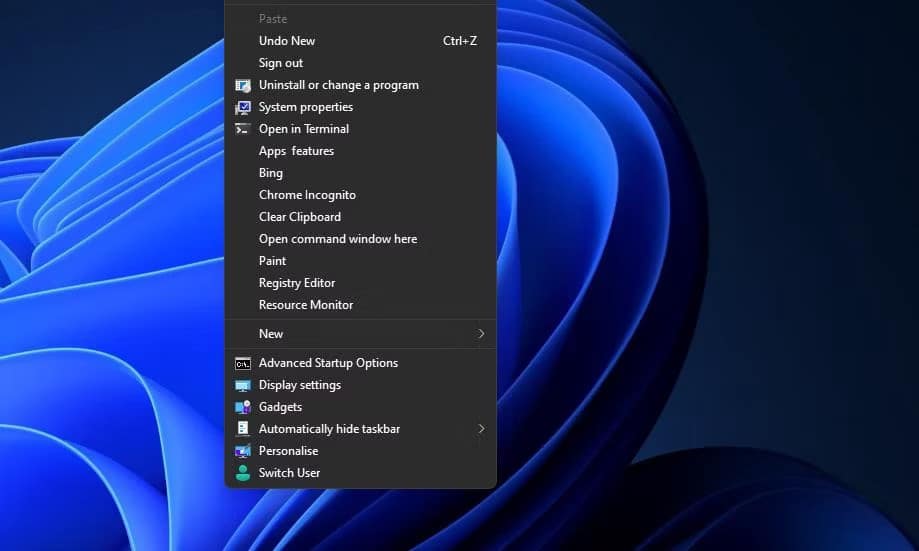
Si tiene otras ideas sobre cómo mantener esta opción, puede eliminar el acceso directo eliminando su clave de registro. Navegue hasta la clave del Monitor de recursos que agregó en el editor de registro. Haga clic con el botón derecho en Monitor de recursos, seleccione la opción de eliminación asociada y haga clic en Sí en el mensaje de confirmación.
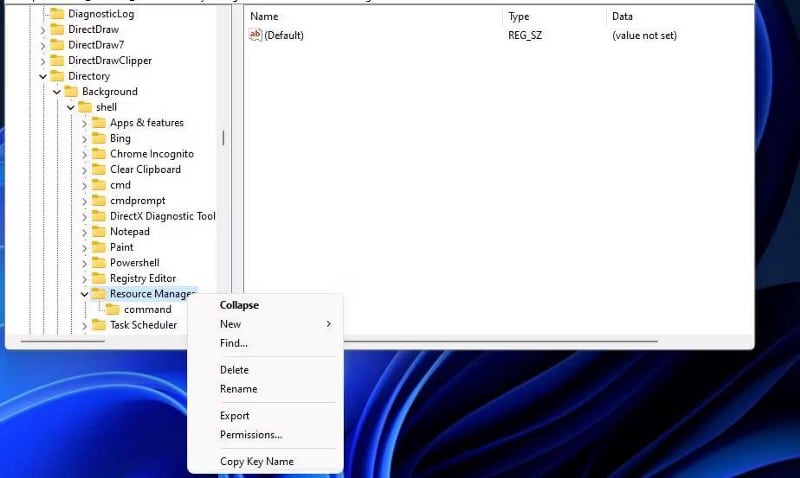
Abra y descubra el Monitor de recursos
Ahora puede descubrir lo que Resource Monitor tiene para ofrecer en Windows 11 abriéndolo de cualquiera de estas formas. Independientemente de cómo lo abra, descubrirá una herramienta que le permite monitorear de cerca el uso de recursos del sistema y mejorar el rendimiento de su computadora. Puede usar el Monitor de recursos para liberar RAM, finalizar procesos que consumen ancho de banda, detener e iniciar servicios y reducir el uso de la CPU. Es una herramienta valiosa en más de un sentido.







