Si alguna vez abrió su computadora, sabrá que hay muchos componentes y piezas en su interior, cada uno de los cuales es un punto potencial de falla. Algunos componentes son más propensos a fallar que otros, pero nada dura para siempre. Nadie quiere que algunos de sus costosos componentes internos se dañen repentinamente y, con algunas pruebas de hardware de la computadora, puede escanear su sistema y detectar fallas de hardware antes de que todo se estropee.
Analizaremos el proceso de escanear una computadora en busca de componentes dañados y posibles fallos de funcionamiento, utilizando una variedad de herramientas y técnicas. Revisaremos algunas formas efectivas de probar el hardware y diagnosticar problemas que pueden afectar el rendimiento de su computadora, ayudando a solucionarlos de manera rápida y eficiente. Le brindaremos consejos prácticos y herramientas comprobadas para ayudarlo a identificar y corregir estos problemas de manera eficiente, ya sea un usuario ocasional o un profesional de TI. Al comprender a fondo el proceso de escaneo de la computadora, podrá mantener mejor el rendimiento de su sistema y asegurarse de que funcione de manera eficiente y sin problemas. Verificar Las mejores herramientas de diagnóstico de Windows para comprobar el estado de tu ordenador.
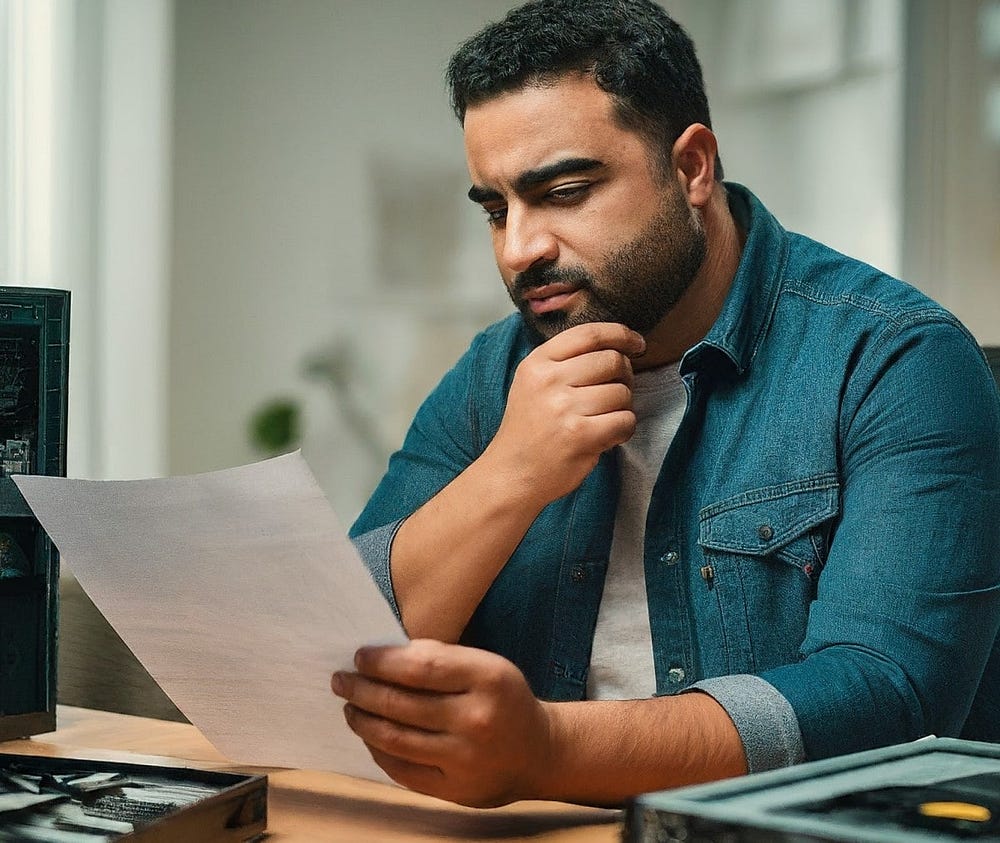
¿Qué puede funcionar mal o dañar los componentes de la computadora?
Los equipos que generan calor o tienen piezas móviles tienden a fallar con mayor frecuencia. Las piezas de la computadora más susceptibles a sufrir daños incluyen:
- Tarjeta grafica.
- Discos Duros/Unidades de Estado Sólido (SSD).
- RAM.
- Módulos de soporte de software.
- Aficionados.
- unidades centrales de procesamiento.
¿Notaste que las CPU están al final de la lista? Las unidades centrales de procesamiento (CPU) pueden dañarse, pero a menudo son el último componente de una computadora en hacerlo, y la razón por la que fallan suele estar relacionada con otra falla, como problemas de energía, sobrecalentamiento, etc. De todos los componentes de su computadora, el procesador es la parte que tiene menos probabilidades de tener problemas, especialmente si lo instala y luego lo deja solo (a excepción de las reaplicaciones ocasionales de pasta térmica).
Pero independientemente de los componentes internos, la mejor manera de evitar problemas inesperados es ejecutar pruebas de diagnóstico de hardware periódicas en su computadora, y hay muchas formas de ejecutar pruebas de hardware en Windows 10 y Windows 11.
Herramientas de diagnóstico de componentes internos incluidas con Windows 10 y Windows 11
Tanto Windows 10 como Windows 11 tienen herramientas integradas para diagnosticar su PC.
- Supervisión del rendimiento.
- Diagnóstico de memoria de Windows.
La primera herramienta analiza el rendimiento del sistema en su computadora, mientras que la segunda ejecuta pruebas de memoria en su computadora con Windows.
Supervisión del rendimiento
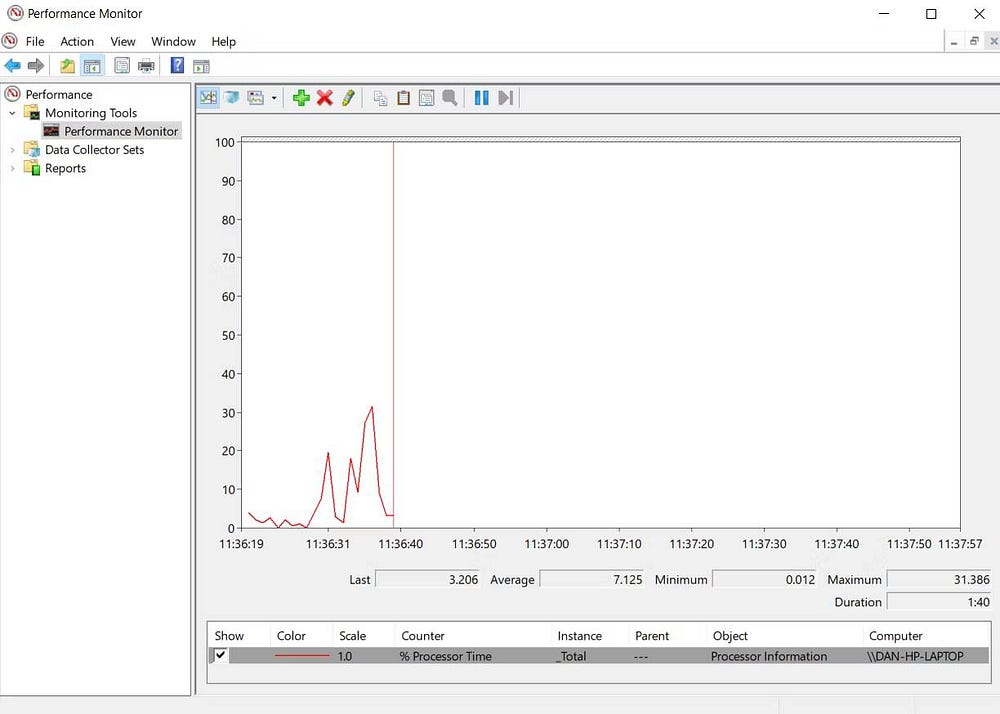
Performance Monitor es la herramienta integrada para diagnosticar dispositivos con Windows 10/11. Es la herramienta de Windows más completa para identificar y diagnosticar problemas de hardware y sistema.
- Abra el menú Inicio y busque "Monitor de rendimientoLuego seleccione "Mejor coincidencia".
- Para obtener una descripción general rápida del hardware de su sistema, use el panel izquierdo para navegar hasta Informes -> Sistema -> Diagnóstico del sistema -> [nombre de la computadora]. Es posible que tengas que esperar unos segundos mientras la herramienta recopila datos. Proporciona múltiples análisis de hardware, software, CPU, red, disco y memoria, así como una larga lista de estadísticas detalladas.
- Si no hay datos, vaya a Grupos de recopiladores de datos -> Sistema, luego haga doble clic Diagnostico del sistema Para ejecutar el análisis de diagnóstico de Windows. El proceso suele tardar unos 60 segundos en completarse. Una vez que hayas terminado, regresa Informes -> Sistema -> Diagnóstico del sistema -> [nombre de la computadora] Y comprueba los resultados.
Esta es la forma más sencilla de utilizar el Monitor de rendimiento de Windows, pero si desea obtener más datos, encontrará gráficos de rendimiento en vivo en Herramientas de monitoreo -> Monitoreo de rendimiento y conjuntos de datos personalizables en Recopiladores de datos -> Definido por el usuario.
Diagnóstico de memoria de Windows
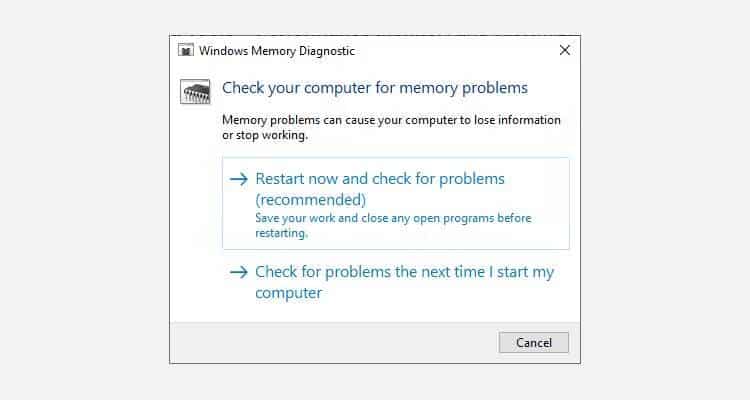
La unidad central de procesamiento (CPU) de una computadora utiliza memoria de acceso aleatorio (RAM) para almacenar información a corto plazo. Todo lo que hay en la RAM se pierde cuando el dispositivo se apaga.
Hay muchas señales de advertencia cuando su RAM está a punto de fallar. Incluyen degradación del rendimiento, fallas frecuentes, fallas al cargar las tarjetas de video al iniciar, archivos de datos corruptos e información de RAM incorrecta en la aplicación del sistema en Windows.
Si se pregunta cómo realizar una prueba de memoria en la RAM, debe utilizar la herramienta de diagnóstico de memoria de Windows. Que funciona escribiendo en la memoria de acceso aleatorio (RAM) de su computadora y luego leyéndola. Valores diferentes indican un mal funcionamiento del hardware.
Para ejecutar la herramienta:
- Haga clic en De Windows + R Para abrir el cuadro de diálogo Ejecutar, escriba mdsched.exe Y presione Participar.
- Windows le pedirá que reinicie su computadora y la prueba tardará unos minutos en completarse.
- Cuando termine, su dispositivo se reiniciará nuevamente. Verá los resultados en la pantalla una vez que regrese al escritorio de Windows.
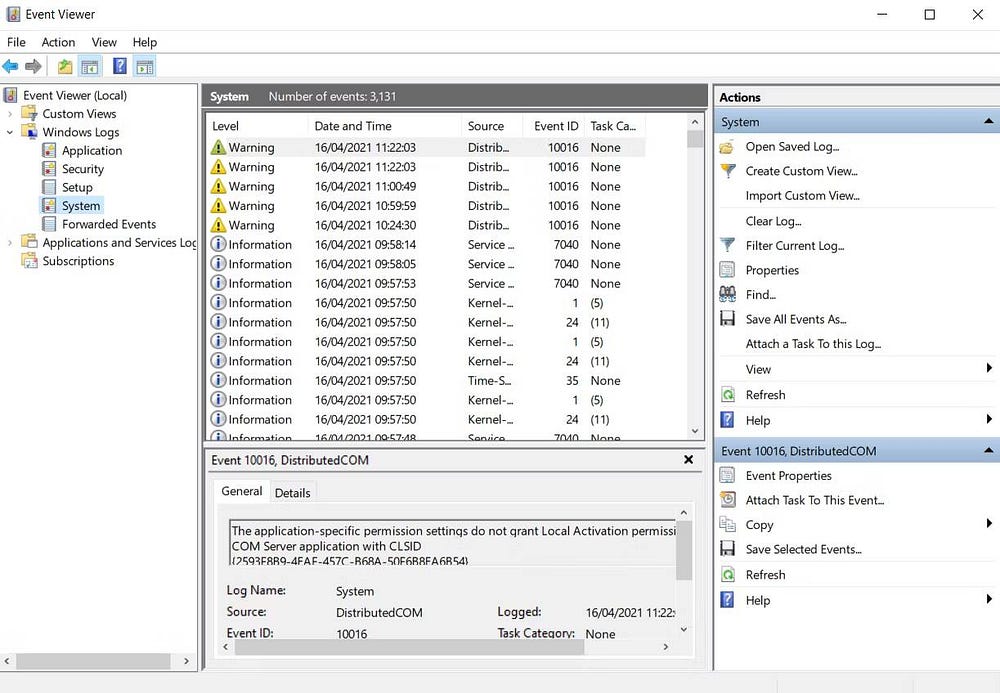
Si Windows no le muestra automáticamente los resultados, toque Win + X Para abrir el menú de enlace rápido, seleccione Visor de eventos. Después de eso, dirígete a Registros de Windows -> Sistema Y busque el último archivo llamado Memoria de diagnóstico. Verificar Cómo resolver el error de pantalla azul de muerte de administración de memoria en Windows 10.
Aplicaciones de terceros para diagnosticar componentes internos.
Si buscas algo específico o un poco más potente, tendrás que recurrir a aplicaciones de terceros.
Existen muchas herramientas de diagnóstico de Windows, pero puede diagnosticar la mayoría de los problemas de Windows utilizando estas aplicaciones.
1. PruebaMem86+
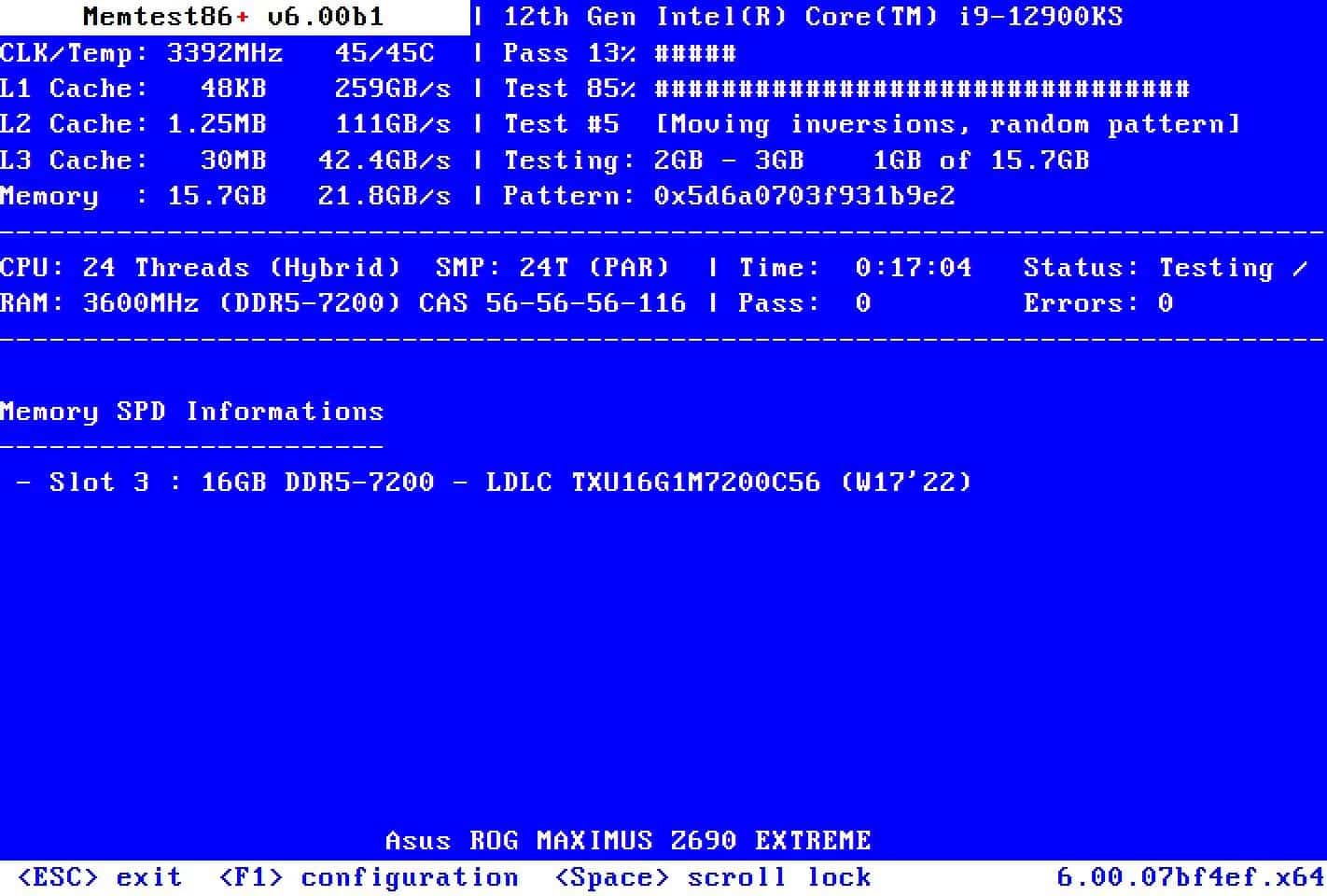
Considerado MemTest86 + La mejor aplicación de prueba de RAM en Windows. Es más potente que la herramienta de diagnóstico de memoria de Windows de Microsoft y es gratuita y de código abierto. Además, a diferencia de la herramienta de Windows, MemTest86+ también tiene una interfaz gráfica con todas las funciones.
Memtest86+ utiliza dos algoritmos para probar la RAM y admite RAM DDR5, DDR4, DDR3 y DDR2. Puede ejecutarlo directamente desde una unidad flash USB o un CD, y Microsoft ha firmado el código de la aplicación para compatibilidad con "Arranque seguro". Verificar Cómo reparar errores de RAM no detectada.
descargar:MemTest86 (Gratis)
2. Información de CrystalDisk
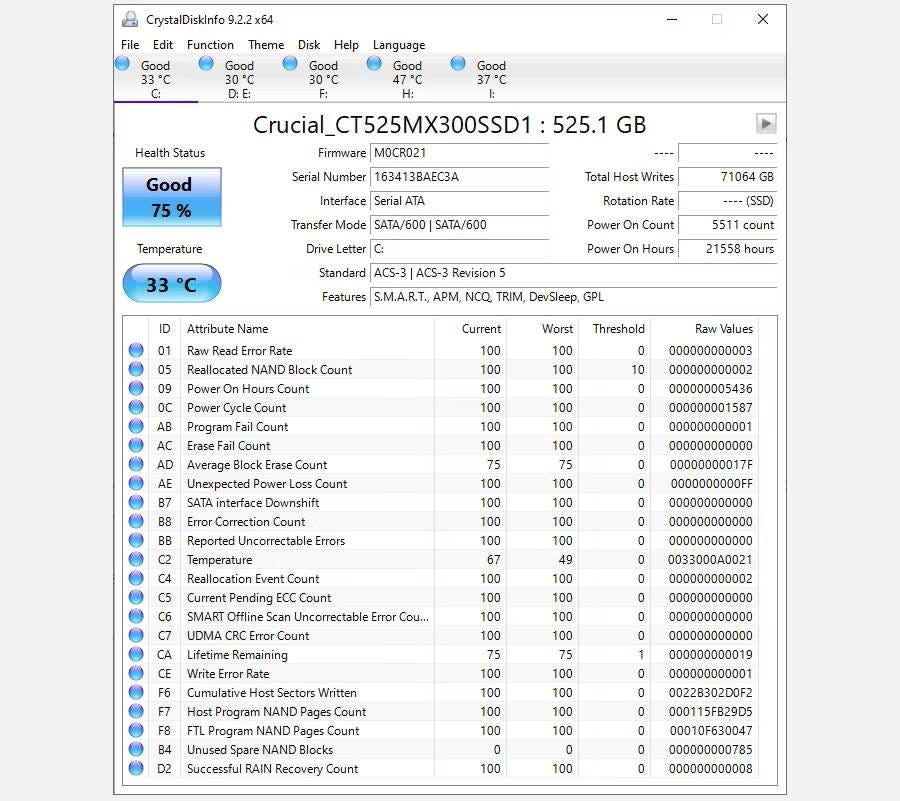
Si desea concentrarse en probar sus discos duros, debe instalar CrystalDiskInfo.
La característica principal de la aplicación es la prueba "Tecnología de autocontrol, análisis e informes" (SMART). Lo que proporciona datos sobre muchos aspectos de sus unidades, incluida la tasa de error de lectura, la cantidad de sectores reasignados, el tiempo de giro y más.
CrystalDiskInfo también incluye herramientas avanzadas de administración de energía y sonido para discos duros y SSD. También puede configurar CrystalDiskInfo para proporcionar alertas en vivo si las unidades se calientan demasiado o sufren otras fallas de funcionamiento. Debe mantener CrystalDiskInfo ejecutándose en segundo plano para recibir alertas de temperatura, pero eso no es realmente un problema porque requiere muy poca potencia de procesamiento o memoria del sistema. Verificar La mayoría de las señales de que su disco duro está fallando (y lo que debe hacer).
descargar:CrystalDiskInfo (Gratis)
3.HWiNFO
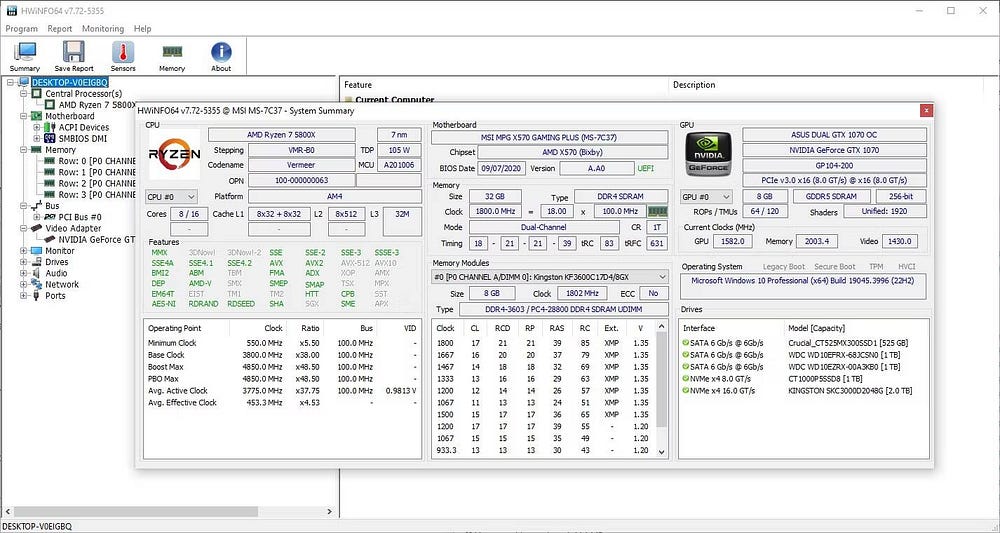
sobresalir HWiNFO En el paquete de prueba de hardware con respecto a la cantidad de información proporcionada. Pero una vez que se familiarice con su amplia gama de datos, la apreciará como una de las mejores aplicaciones de diagnóstico informático que existen.
Desde la perspectiva de las pruebas de hardware, se debe prestar más atención a las funciones de monitoreo del estado del sistema integradas en la aplicación. Proporciona informes y gráficos detallados en tiempo real sobre las unidades centrales de procesamiento (CPU), unidades de procesamiento de gráficos (GPU), placas base, unidades y periféricos de su dispositivo. Haga doble clic en cualquiera de las secciones del panel derecho para abrir una nueva ventana llena de datos para ese componente.
También puede descargar un conjunto de complementos que proporcionan a HWiNFO funciones más avanzadas. Incluyen sintonizadores de monitores, instrumentos y visores de discos. Verificar ¿Qué es la aceleración térmica de la CPU y cómo afecta el rendimiento?
descargar:HWiNFO (Gratis)
Comprueba el estado de la batería de tu ordenador
Otra pieza del hardware de la computadora portátil que es propensa a fallar es la batería.
Hemos escrito sobre varias herramientas que le ayudarán Pruebe el estado de la batería de su computadora portátil, pero la mejor opción para los usuarios de Windows es la herramienta integrada, powercfg. Genera un informe preciso sobre el estado y el historial de la batería, mostrándole su capacidad y más.
- Abra el menú Inicio e ingrese CMD, luego haga clic derecho en "Mejor coincidencia" y seleccione "Ejecutar como administrador".
- Alternativamente, los usuarios de Windows 11 pueden tocar Win + X Para abrir el enlace rápido y elegir Terminal (administrador).
- Ahora, ingrese el siguiente comando y presione Participar. Guardará el informe de la batería en formato HTML en C:\Windows\system32\battery-report.html.
powercfg /batteryreport
- Navegue hasta la ubicación del archivo y ábralo. El informe de batería se abrirá en su navegador.
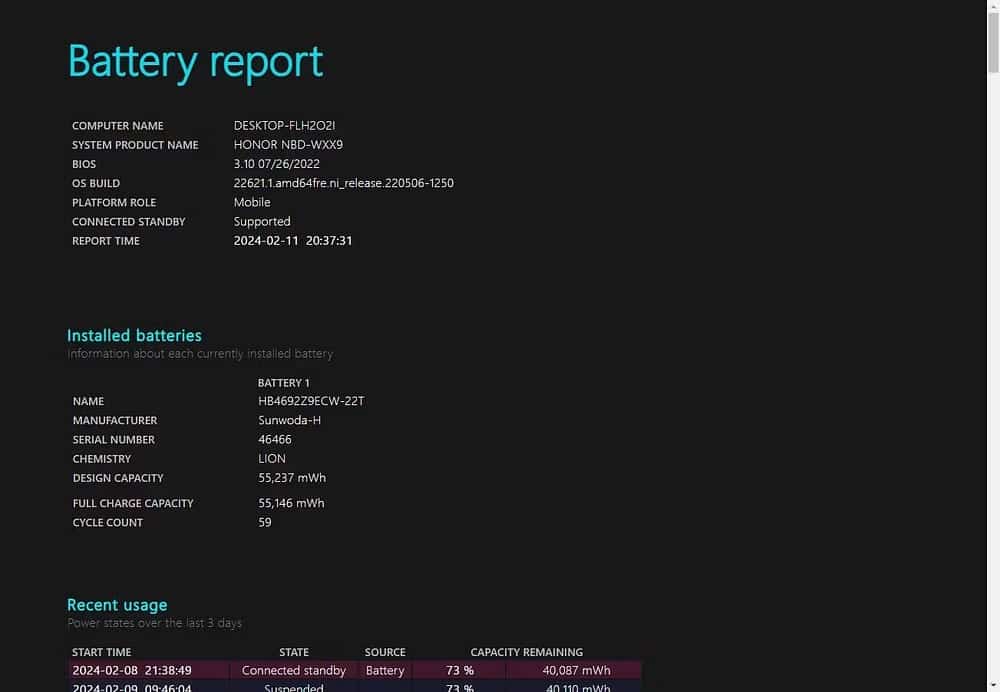
La primera parte del informe de batería detalla sus dispositivos, el estado actual de la batería, la capacidad total y la capacidad actual, lo cual es una excelente información. Si se desplaza hacia abajo, encontrará más información sobre el estado de carga, la duración y más.
Diagnostique dispositivos Windows usando PartedMagic o Ultimate Boot CD
Otra forma de diagnosticar componentes internos defectuosos en Windows es utilizar un Live CD o USB de Linux. Hay muchos Discos de rescate y recuperación. Para Windows, pero dos distribuciones útiles para diagnosticar componentes defectuosos de Windows son PartedMagic y Ultimate Boot CD.
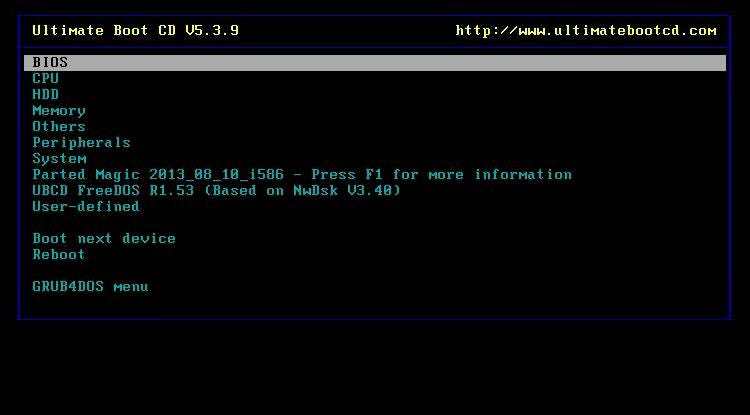
PartedMagic es una herramienta paga, pero presenta muchas herramientas útiles y avanzadas para medir el rendimiento y verificar su hardware, sin mencionar las herramientas de partición, apagado, rescate y borrado del disco, mientras que Ultimate Boot CD es completamente gratuito y también presenta muchas herramientas de prueba y escaneo de dispositivos Windows. y opciones de análisis, así como correcciones de errores comunes. A partir de la versión 5 de Ultimate Boot CD, Rescue Disk también incluye una versión de PartedMagic (para particionar y administrar discos duros), por lo que es una herramienta muy útil.
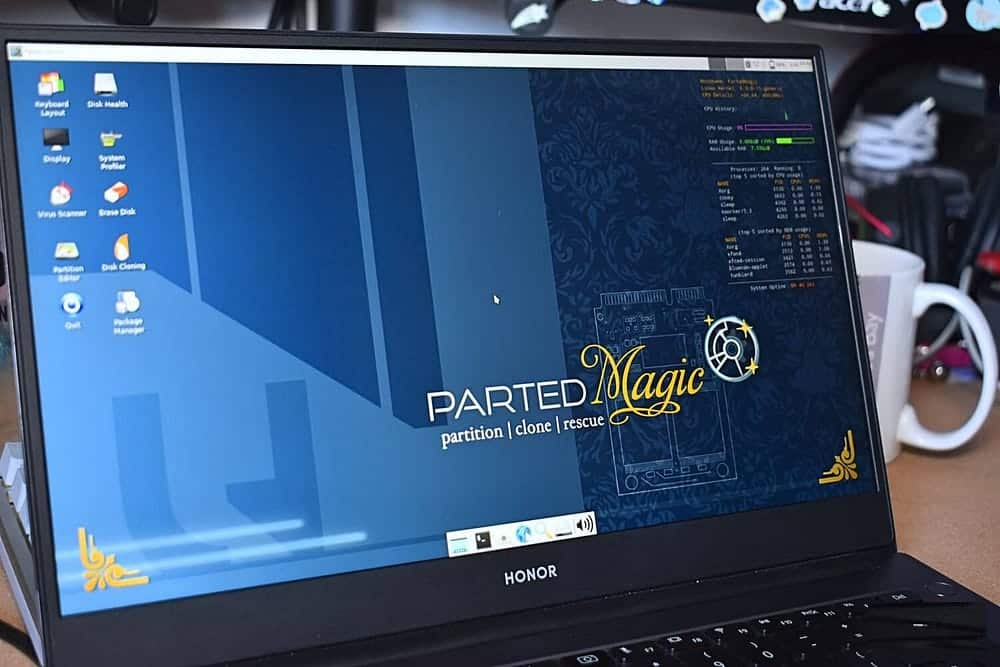
Para usar PartedMagic o Ultimate Boot CD, necesitará un archivo ISO y creará un USB de arranque en él. Yo sugeriría usar RufusPorque es muy fácil de usar y se encarga de la configuración de la unidad flash USB y del montaje del archivo ISO.
- Primero, descargar Magia separada; Requiere una tarifa única de $15. Alternativamente, descargue Ultimate Boot CDY es gratis.
- Utilizar Aplicación de creación de USB de arranque Desde ISO como Rufus para grabar PartedMagic ISO o Ultimate Boot CD en una unidad flash USB.
- Apague la computadora que desea diagnosticar. Inserte la unidad flash USB PartedMagic o el CD (o CD) Ultimate Boot.
- Ahora, deberá cambiar el orden de inicio para seleccionar la unidad de CD PartedMagic o Ultimate Boot. La mayoría de los dispositivos Windows pueden cambiar el orden de inicio presionando ESC O F8 durante el proceso de arranque, pero su dispositivo puede tener una clave específica. Sin embargo, si está habilitado Inicio rápido de Windows, es posible que tengas que apagarlo para completar el proceso.
- Una vez iniciado, puede comenzar a solucionar problemas y medir el rendimiento de Windows utilizando PartedMagic o Ultimate Boot CD.
descargar: Magia separada ($15)
descargar: Ultimate Boot CD (Gratis)
distro Magia separada Es relativamente fácil de usar y, mejor aún, funciona como un sistema operativo normal, por lo que no es una interfaz confusa.
Monitorear su hardware y ejecutar pruebas en los componentes de su computadora son solo dos partes del mantenimiento de una computadora fluida y saludable. ¡Una de las formas más importantes de mantener su computadora en buen estado es limpiarla! El polvo y otros tipos de acumulación en los ventiladores y la carcasa son asesinos infalibles para las computadoras. Tómese el tiempo para sacar el panel lateral de la carcasa de su computadora y limpie el polvo cada pocos meses: su computadora le brindará el mejor rendimiento y le ahorrará dinero. Puedes ver ahora Cómo limpiar su computadora con Windows: la lista de verificación definitiva.







