Las últimas versiones de Windows le permiten automatizar bastantes tareas sin ninguna acción de su parte, por ejemplo, permitiéndole crear varias carpetas y subcarpetas a la vez. Esto es muy útil en situaciones en las que necesita ordenar datos (por clase, por ejemplo) y no quiere pasar horas haciéndolo.
Hay más de una forma de crear varios archivos y carpetas en Windows, y las mejores formas de hacerlo se muestran a continuación. Lea los métodos y utilice el método que desee. Verificar Cómo ejecutar varias versiones de la misma aplicación en Windows: las mejores formas.
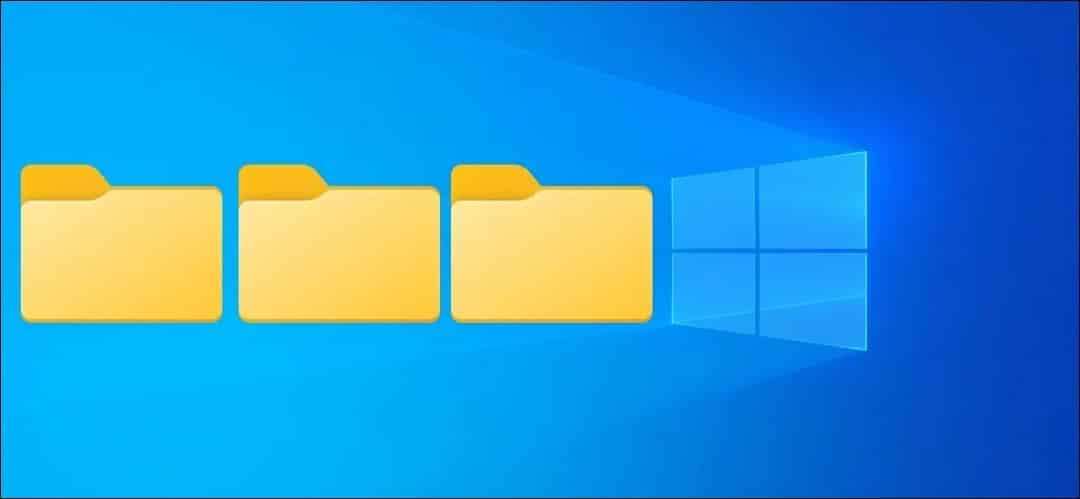
1. Utilice el símbolo del sistema para crear varias carpetas
En el primer método, usaremos una herramienta de línea de comandos llamada Símbolo del sistema en Windows. A menos que sea un experto en tecnología, probablemente no lo haya notado en ninguna parte de Windows, pero existe desde hace mucho tiempo.
Generalmente lo utilizan los administradores para realizar cambios a un nivel avanzado en todo el sistema. Puede ingresar comandos de texto para automatizar una variedad de tareas.
A continuación, enumeramos los pasos detallados para usar el Símbolo del sistema para crear varias carpetas a la vez. Asegúrese de haber iniciado sesión en Windows como administrador antes de continuar:
- Tipo CMD En la búsqueda de Windows y haga clic en Ejecutar como administrador.
- Alternativamente, también puede abrir el cuadro de diálogo Ejecutar presionando Win + R y escribe cmd en el campo de texto. Haga clic en Ctrl + Shift + Enter Para abrir un símbolo del sistema como administrador.
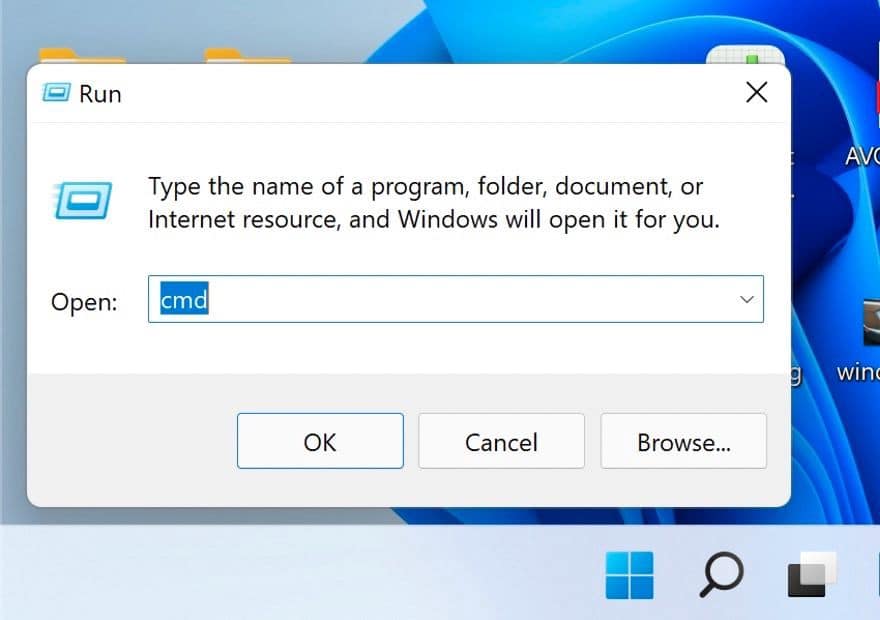
- Hacer clic نعم En el indicador de Control de cuentas de usuario.
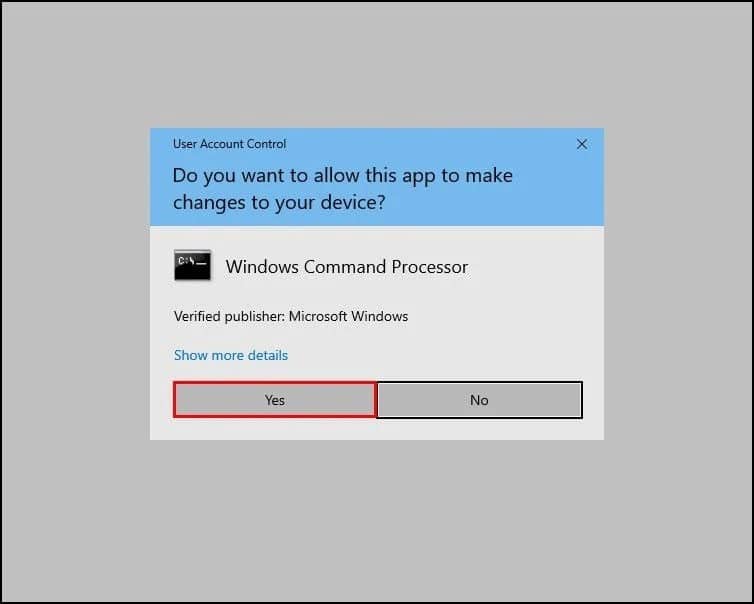
- Escriba el siguiente comando en la ventana del símbolo del sistema y presione Participar para implementarlo. Asegúrese de reemplazar [ubicación] con el destino donde desea crear varias carpetas.
cd /d [location]
- Por ejemplo, si queremos crear carpetas en C:\users\hp\documents, ejecutaremos el siguiente comando:
cd /d C:\users\hp\documents
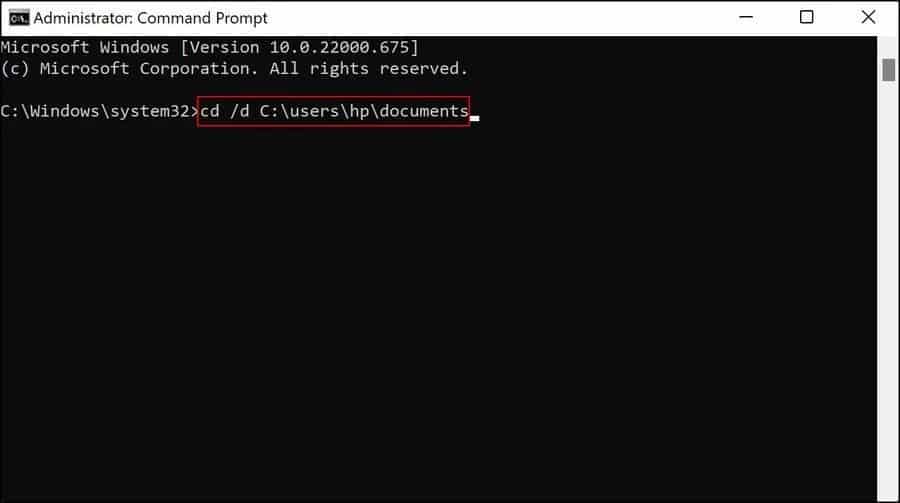
- luego escribe md seguido de los nombres de las carpetas en un comando y ejecútelo. Por ejemplo, si queremos crear carpetas para los primeros 4 meses del año. Ejecutaremos el comando de la siguiente manera:
md january february march april
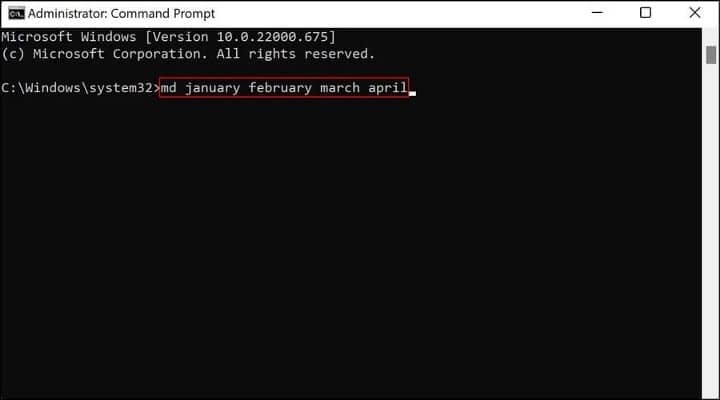
- Una vez que haya terminado de ingresar su preferencia, cierre la ventana del símbolo del sistema y visite la carpeta de destino en el Explorador de archivos para ver si se han creado las carpetas.
Si, por alguna razón, no le conviene usar el Símbolo del sistema, puede usar Windows Powershell (Administrador) para realizar los mismos pasos. Powershell funciona casi como el símbolo del sistema, pero es mucho más potente que cmd.
Para usar Powershell, siga estos pasos:
- Haga clic derecho en el icono de Windows en la barra de tareas y seleccione Powershell (administrador).
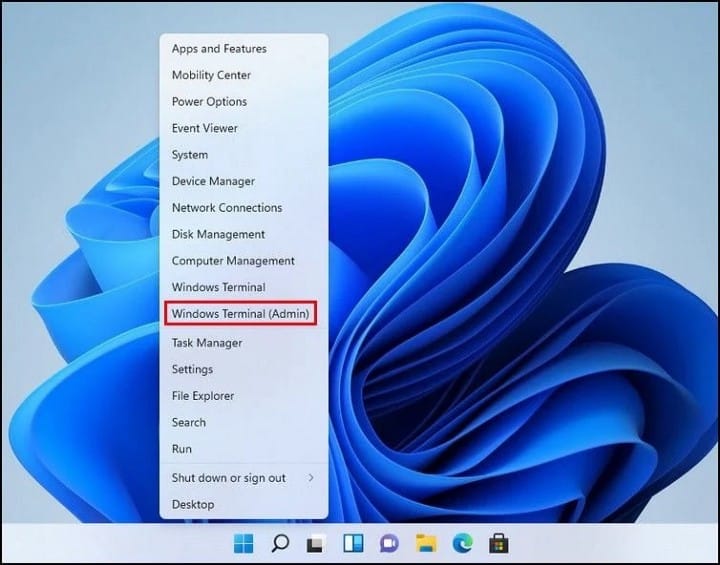
- Localizar نعم En el indicador de Control de cuentas de usuario.
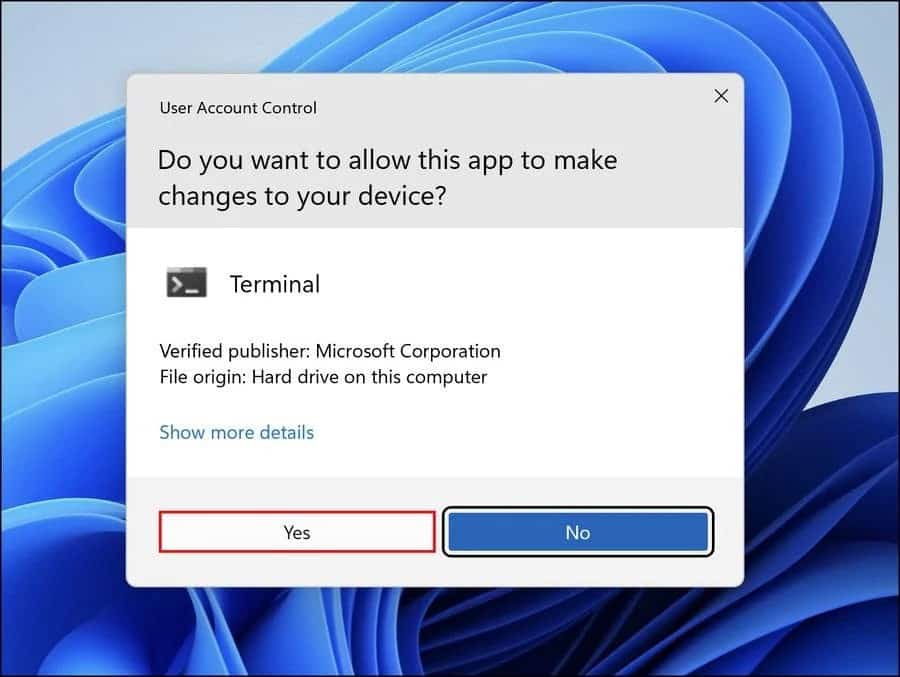
- Ahora, ejecute el comando mencionado a continuación y cambie [Ubicación] con la ubicación de destino para crear las carpetas.
cd [Location]
- Queremos crear subcarpetas en las carpetas Documentos, por lo que ejecutaremos el siguiente comando:
cd C:\users\hp\documents
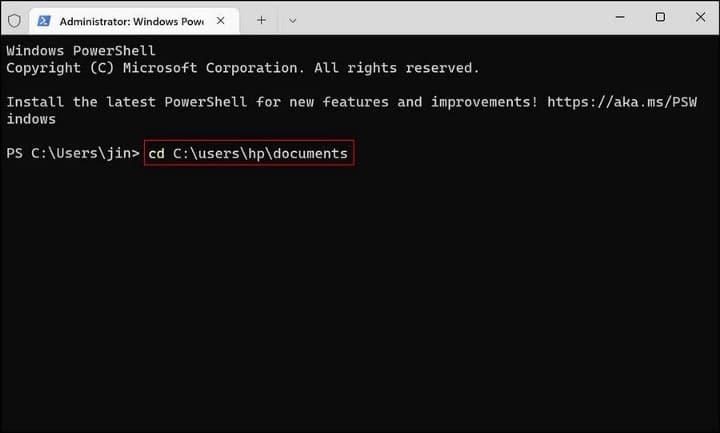
- Una vez hecho esto, ejecute el siguiente comando. Reemplace [nombre de carpeta] con los nombres con los que desea nombrar las carpetas.
md “[foldername]”, “[foldername]”, “[foldername]”, “[foldername]”
- Por ejemplo, si queremos crear carpetas para los primeros 4 meses del año. Ejecutaremos el comando de la siguiente manera:
md “january”, “february”, “march”, “april”
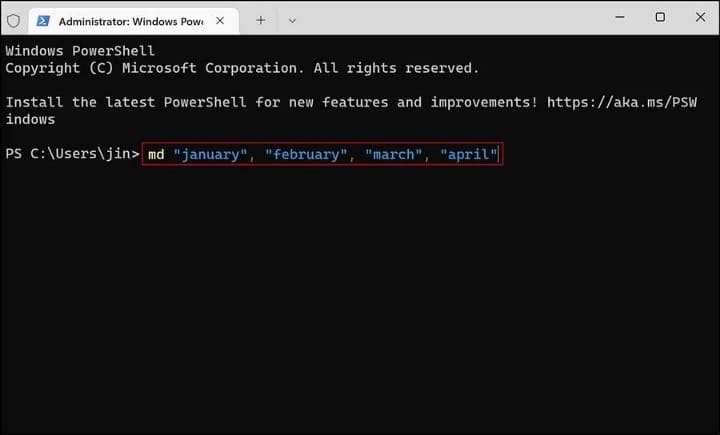
Finalmente, cierre la ventana de Powershell y compruebe si se han creado las carpetas. Verificar Las mejores aplicaciones de organizador de archivos y carpetas para Windows.
2. Use el Bloc de notas para crear varias carpetas a la vez
Aunque esto puede parecer un poco sorprendente, el Bloc de notas de Windows puede realizar operaciones técnicas más avanzadas que simplemente escribir listas de tareas pendientes.
Los métodos anteriores son adecuados si solo desea crear varias carpetas sin subcarpetas. Si también desea crear subcarpetas, una manera fácil de hacerlo es crear un script a través del Bloc de notas.
Así es como puedes hacer eso:
- Tipo Bloc de notas En la búsqueda de Windows y haga clic en abierto.
- En la ventana del Bloc de notas, escriba @ ECHO OFF Y haga clic en Participar.
- luego escribe md seguido de los nombres de carpetas y subcarpetas adjuntos entre comillas. Por ejemplo, si queremos crear una carpeta MUO de enero con una subcarpeta de Windows y una carpeta MUO de febrero con una subcarpeta de Android, escribiremos el comando en el Bloc de notas de la siguiente manera:
@ECHO OFF md “MUOJan”\”Windows” “MUOFeb”\”Android”
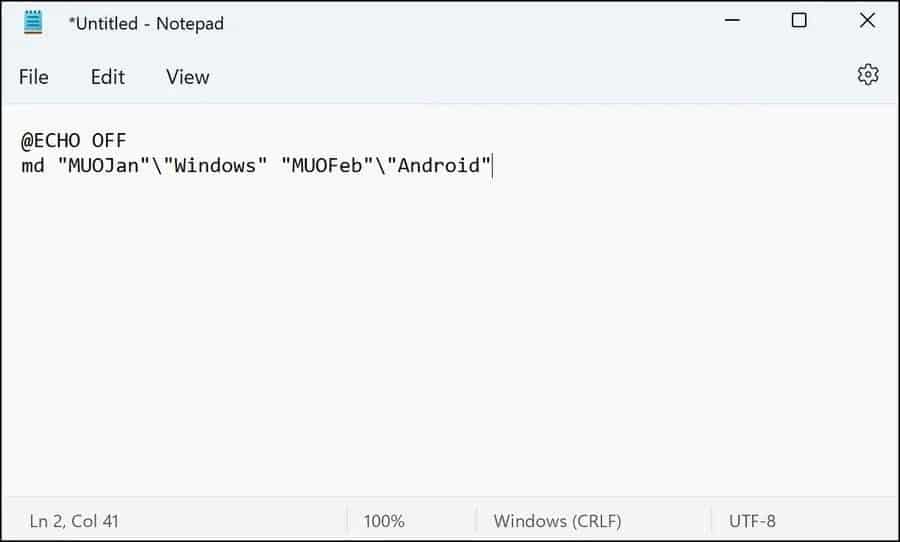
- Después de escribir los nombres de todas las carpetas y subcarpetas que desea crear, vaya a un archivo en la esquina superior izquierda y seleccione Guardar como.
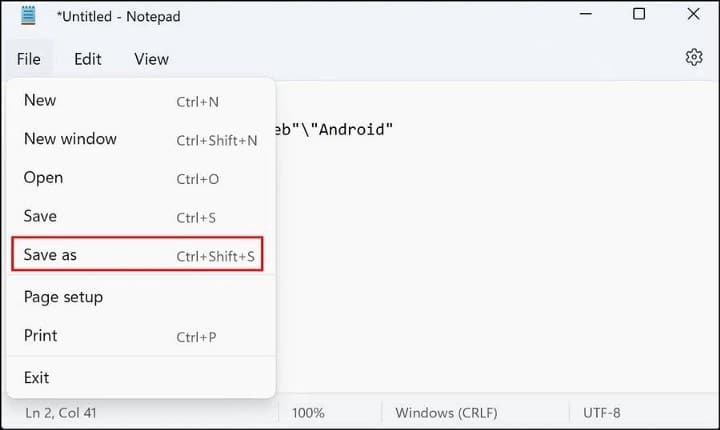
- Asigne un nombre a su archivo seguido de .bat. Por ejemplo, llamamos a nuestro archivo Makeuseof.bat.
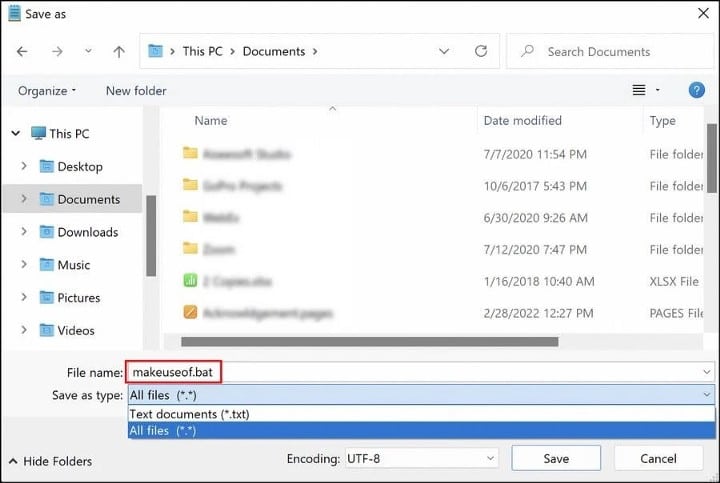
- Expanda el menú desplegable para guardar como Y elige todos los archivos.
- Haga clic en Aceptar y cierre el Bloc de notas.
- Ahora, vaya a la carpeta de destino y abra el archivo Bat. Abrirlo debería crear las carpetas y sus subcarpetas por usted.
Ahora que ha creado tantos archivos y carpetas, también vale la pena considerar la posibilidad de organizar estos archivos en Windows si no quiere perder mucho tiempo buscando información en ellos. Verificar Cómo usar los comandos de archivos por lotes de Windows para automatizar tareas repetitivas.
3. Use una aplicación de terceros
Por último, pero no menos importante, si cree que la aplicación Símbolo del sistema y el Bloc de notas están tardando demasiado, puede intentar usar una aplicación de terceros.
Hay bastantes aplicaciones que pueden ayudarlo a lograr esto, incluidas las siguientes:
Con fines ilustrativos, utilizaremos Folder Frenzy. Los pasos para crear varias carpetas pueden diferir para otras aplicaciones, pero los conceptos básicos seguirán siendo los mismos.
- Descarga Carpeta Frenzy.
- Extraiga el archivo descargado y ejecútelo.
- Haga clic en Sí en el mensaje de confirmación.
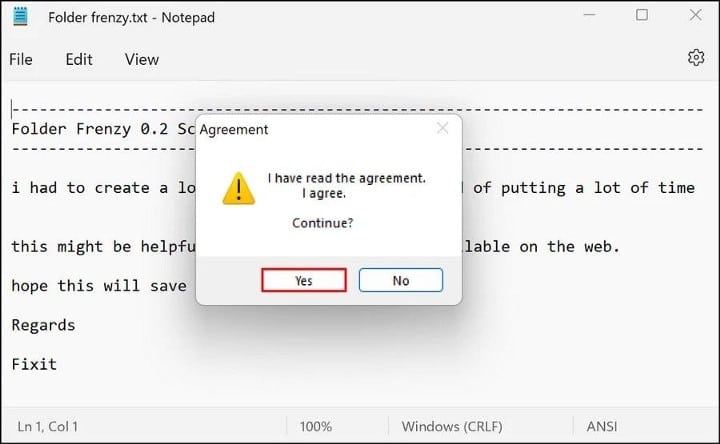
- Una vez que se inicie el cuadro de diálogo Folder Frenzy, escriba los nombres de las carpetas que desea crear y haga clic en el botón Crear una carpeta. Estas carpetas se crearán en File Folder Frenzy.
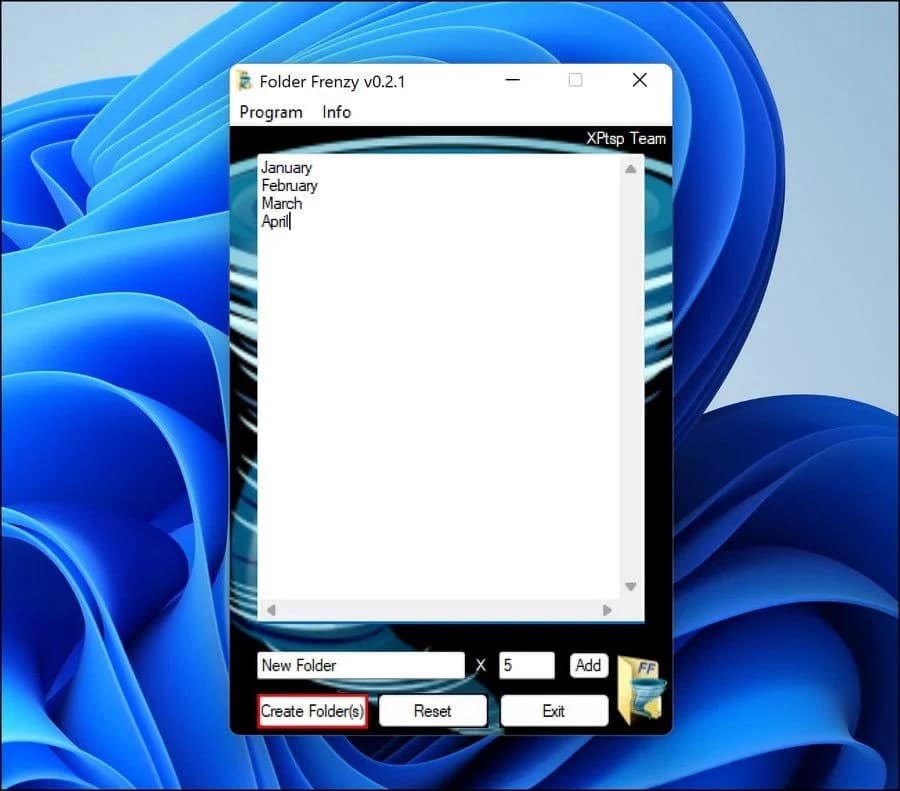
Desde aquí, incluso puedes dar un paso adelante y aprender Cómo ejecutar varias aplicaciones en un acceso directo en Windows para aumentar su productividad en el trabajo o la escuela.
Cree varias carpetas con unos pocos clics
Crear varias carpetas manualmente es una tarea normal y puede gastar la misma energía en algo más productivo. Los pasos que describimos anteriormente deberían ayudarlo a automatizar esta tarea, ahorrándole tiempo para las cosas que realmente aportan algún valor. Ahora puedes ver Las mejores aplicaciones que se integran con Zapier y automatizan la gestión de tareas.







