Antes de que Windows se convirtiera en nuestra GUI favorita, todo se hacía mediante comandos. Algunos de nuestros lectores pueden recordar usar comandos MS-DOS Para completar las tareas más pequeñas. En estos días, aún puede usar comandos para automatizar tareas y acelerar su productividad.
Si tiene varias tareas recurrentes, puede escribir un archivo por lotes para automatizar el proceso. ¡Siga leyendo para conocer varios archivos por lotes útiles que puede usar para automatizar su vida!
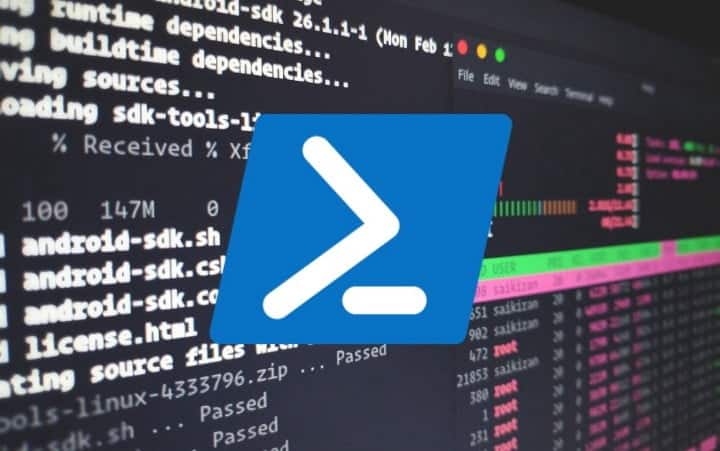
¿Qué es un archivo por lotes?
Un archivo por lotes es un tipo de script que contiene una serie de comandos. Un archivo por lotes puede contener cualquier número de comandos. Siempre que el sistema operativo reconozca los comandos del script, el archivo por lotes ejecutará los comandos de principio a fin.
Cómo crear un archivo por lotes
Los archivos por lotes se escriben en texto sin formato. Puede usar cualquier editor de texto que desee, pero la aplicación estándar Bloc de notas hace el trabajo perfectamente. Si está creando un archivo por lotes complejo, las características adicionales de Notepad ++ lo hacen fácil de usar. Pero por ahora puede quedarse con el Bloc de notas, ya que cada ejemplo del archivo por lotes a continuación se ha probado con esta aplicación.
Una vez que haya terminado de ingresar los comandos del archivo por lotes, diríjase a Archivo -> Guardar como , luego asigne al archivo por lotes un nombre apropiado. Después de guardar, puede cambiar el formato de archivo de .TXT A .bat , que cambia el tipo de archivo. Para hacer esto, haga clic derecho en el archivo y seleccione rebautizar , luego cambie el formato de archivo como se indicó anteriormente. Alternativamente, seleccione el archivo y presione F2, luego cambie su formato.
Los archivos por lotes de Windows son útiles para automatizar tareas
Aquí hay algunos archivos por lotes realmente útiles con los que puede jugar y algunas descripciones breves de lo que puede hacer cada comando y sintaxis de parámetros.
1. Abra varias aplicaciones usando un archivo por lotes
Si tiene una lista de aplicaciones que abre cada vez que enciende su computadora, puede usar un archivo por lotes para automatizar el proceso. En lugar de abrir manualmente cada aplicación una a la vez, puede abrirlas todas simultáneamente.
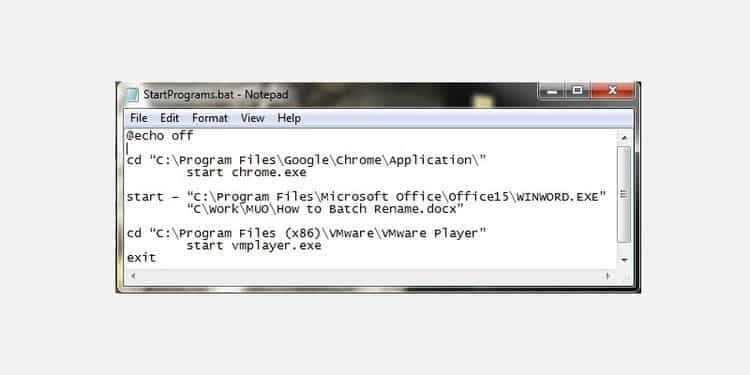
En el siguiente ejemplo, abriré el navegador Google Chrome, el documento de Word en el que estoy trabajando y el iniciador de VMware.
Abra un nuevo archivo de texto e ingrese:
@echo off cd “C:\Program Files\Google\Chrome\Application\” start chrome.exe start — “C:\Program Files\Microsoft Office\Office15\WINWORD.EXE” “C:\Work\MUO\How to Batch Rename.docx” cd “C:\Program Files (x86)\VMware\VMware Player” start vmplayer.exe Exit
Puede agregar tantas aplicaciones y archivos como desee al archivo por lotes. Los comandos del archivo por lotes en este archivo son:
- echo Muestra el comando que se está ejecutando actualmente en el comando Shell. Está apagado.
- cd Cambia el directorio.
- comienzo Resulta que la aplicación se está ejecutando.
2. Elimine archivos anteriores a un cierto tiempo usando un archivo por lotes
Puede usar el archivo por lotes para escanear y luego eliminar archivos que tengan más de una cierta cantidad de días. Puede establecer el rango máximo de antigüedad del archivo en un archivo por lotes, lo que le permite personalizar el proceso. Además, puede usar el script de archivos por lotes para eliminar un tipo de archivo específico o un grupo de archivos en una carpeta, siempre que cumplan con los criterios expresados en los comandos.
El primer ejemplo elimina archivos en la carpeta especificada que tienen más de tres días:
forfiles /p “C: ome\file ame\here” /s /m * /d -3 /c “cmd /c del @path”
El segundo ejemplo solo elimina archivos con el formato de archivo docx.doc Más de tres días:
forfiles /p “C: ome\file ame\here” /s /m * .docx /d -3 /c “cmd /c del @path”
Los comandos y etiquetas de archivos por lotes utilizados aquí son:
- Forfiles Los comandos por archivo se pueden usar en algún lugar, es decir, los comandos se aplicarán a cada archivo que se ajuste a los argumentos del comando.
- /p Detalles de la ruta para iniciar la búsqueda, es decir, el directorio del que desea eliminar archivos.
- /s Dirige el comando para buscar en los subdirectorios.
- /m Indica al comando que utilice la máscara de búsqueda especificada. Usamos el operador comodín”*En nuestro primer ejemplo, definimos .docx en nuestro segundo ejemplo.
- /d-3 Es tiempo de fraguado. Puede agregar o reducir la duración según sus requisitos.
- /c del camino Es el lado de eliminación del comando.
3. Automatice el sistema de copia de seguridad utilizando el lote de archivos
Puede usar un archivo por lotes para hacer una copia de seguridad de una carpeta específica o como parte de una configuración de copia de seguridad más importante. Debe usar puntos de restauración del sistema y copias de seguridad del sistema como parte de Mantenimiento regular del sistema. A veces ayuda hacer dos copias de algo que te haría llorar si se borrara o destruyera.
Hay muchos métodos diferentes de copia de seguridad de archivos por lotes que puede utilizar. Aquí están las instrucciones para el archivo por lotes para la copia de seguridad básica y otra versión más avanzada.
Automatización de copias de seguridad con archivos por lotes: método n.º 1
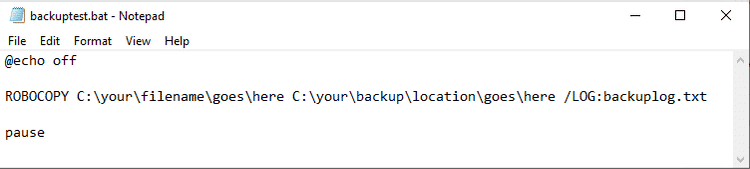
Abra el Bloc de notas, luego ingrese los siguientes comandos:
@echo off ROBOCOPY C:\your\filename\goes\here C:\your\backup\location\goes\here /LOG:backuplog.txt pause
Ahora, dirígete a Archivo -> Guardar como , nombre el archivo systembackup.bat y complete presionando Guardar.
El método de copia de seguridad fácil funciona mejor para realizar copias de seguridad de carpetas individuales, pero no es muy práctico para algo más complejo. Los comandos de archivo por lotes utilizados aquí son:
- Robocopy Crear una copia de un archivo individual.
- pausa Detenga el proceso de copia una vez.
Automatización de copias de seguridad con archivos por lotes: método n.º 2
Esta vez creará una serie más larga de carpetas para respaldar, incluido el registro del sistema y otras carpetas importantes.
@echo off :: variables set drive=X:\Backup set backupcmd=xcopy /s /c /d /e /h /i /r /y echo ### Backing up My Documents… %backupcmd% “%USERPROFILE%\My Documents” “%drive%\My Documents” echo ### Backing up Favorites… %backupcmd% “%USERPROFILE%\Favorites” “%drive%\Favorites” echo ### Backing up email and address book… %backupcmd% “%USERPROFILE%\Application Data\Microsoft\Address Book” “%drive%\Address Book” %backupcmd% “%USERPROFILE%\Local Settings\Application Data\Identities” “%drive%\Outlook Express” echo ### Backing up email and contacts (MS Outlook)… %backupcmd% “%USERPROFILE%\Local Settings\Application Data\Microsoft\Outlook” “%drive%\Outlook” echo ### Backing up the Registry… if not exist “%drive%\Registry” mkdir “%drive%\Registry” if exist “%drive%\Registryegbackup.reg” del “%drive%\Registryegbackup.reg” regedit /e “%drive%\Registryegbackup.reg” echo Backup Complete! @pause
A continuación se muestra una explicación de lo que significan los comandos en este archivo por lotes y los bits que puede especificar.
Primero, configure el destino al que desea copiar los archivos usando establecer unidad=X:\Copia de seguridad. En el ejemplo, la unidad está configurada en "X". Debe cambiar esta letra a cualquier letra de unidad de copia de seguridad externa.
El siguiente comando establece el tipo de copia de seguridad específico que utilizará el archivo por lotes, en este caso, xcopy. El comando xcopy va seguido de una serie de parámetros que incluyen tareas adicionales:
- /s Copie los archivos del sistema.
- /c Ejecuta el comando especificado por la cadena y luego termina.
- /d Habilita los cambios de unidad y directorio.
- /e Copie directorios vacíos.
- /h Copia archivos ocultos.
- /i Si el destino no existe y está copiando más de un archivo, /i asume que el destino debe ser un directorio.
- /r Sobrescribe los archivos de solo lectura.
- /y Evita las indicaciones de que desea sobrescribir archivos de solo lectura.
Ahora, si desea agregar más destinos de respaldo al archivo por lotes, use el siguiente comando:
%backupcmd% “…source directory…” “%drive%\…destination dir…”
El archivo por lotes incluye varias carpetas para copiar. Puede notar que las carpetas se componen de diferentes partes de su perfil de usuario de Windows. Puede hacer una copia de seguridad de toda la carpeta con el siguiente comando, suponiendo que esté usando el mismo "establecer unidad" Y el "establecer cmd de copia de seguridad.
%backupcmd% “%USERPROFILE%” “%drive%\%UserName% — profile”
Automatización de copias de seguridad con archivos por lotes: método n.º 3
El script final para automatizar copias de seguridad con archivos por lotes es muy simple. Implica crear una copia de seguridad de la carpeta en una unidad externa y luego apagar la computadora cuando haya terminado.
En un nuevo archivo de texto, ingrese los siguientes comandos:
Robocopy “C:\your\folder” “X:\your\backup\folder” /MIR Shutdown -s -t 30
Guarde el archivo por lotes y recuerde cambiar el formato de archivo a .bat. Los comandos de archivo por lotes adicionales que se usan aquí son:
- Robocopy / MIR: Ya me han presentado robocopy. El parámetro adicional /mir se asegura de que también se copien todas las carpetas y subcarpetas.
- Apagar -s -t: El comando de apagado le dice a Windows que desea apagar, mientras confirma -s Es un apagado completo (en lugar de reiniciar o hibernar). Permitir tu parámetro -t Establece una cantidad específica de tiempo antes de que el sistema inicie el proceso de apagado, especificado en segundos. En el ejemplo, el temporizador está configurado en 30 segundos, puedes cambiarlo a lo que quieras. Eliminar el parámetro del temporizador iniciará inmediatamente el proceso de apagado.
Cuando ejecuta el archivo por lotes, el comando creará una copia de seguridad de los archivos y carpetas seleccionados y luego apagará su computadora.
4. Cambie su dirección IP usando un archivo por lotes
La mayoría de las veces, su computadora usa una dirección IP dinámica para conectarse a Internet. A veces, puede usar una dirección IP estática en su lugar, por ejemplo, en su lugar de trabajo, escuela, etc. Claro, puede cambiar manualmente entre direcciones IP dinámicas y estáticas. Pero si lo está haciendo en un lugar que visita regularmente, ¿por qué no crear un archivo por lotes para que haga el trabajo por usted?
Aquí se explica cómo crear un archivo por lotes para cambiar a Dirección IP estática y otra para volver a una dirección dinámica:
Archivo por lotes para cambiar a IP estática
Abra un nuevo archivo de texto, luego copie el siguiente comando en él:
netsh interface ip set address “LAN” static “xxx.xxx.xxx.xxx” “xxx.xxx.xxx.x” “xxx.xxx.xxx.x”
Donde la primera cadena de "x" es la dirección IP estática requerida, la segunda es la máscara de red/subred y la tercera es la puerta de enlace predeterminada.
Archivo por lotes para cambiar a una dirección IP dinámica
Cuando desee volver a cambiar a Dirección IP dinámica , puede utilizar este archivo.
Abra el siguiente archivo de texto, luego copie el siguiente comando en él:
netsh int ip set address name = “LAN” source = dhcp
Si tiene más de una red a la que se conecta regularmente, copie el primer archivo y modifique los detalles en consecuencia.
5. Llevar a los niños a la cama con un archivo Batch .
Los niños no son buenos jugando videojuegos hasta la medianoche, pero tienen algunas tácticas para poder jugar Championship Manager 2 en las primeras horas de la mañana. Afortunadamente, la mayoría de ellos no están familiarizados con el uso de comandos.
Puede usar el siguiente archivo por lotes para configurar una advertencia e iniciar un temporizador de cuenta regresiva de apagado en el dispositivo de su hijo:
@echo off :W If %time%==23:30:00.00 goto :X :X shutdown.exe /s /f/ t/ 120 /c “GO TO BED RIGHT NOW!!!”
Aquí, la computadora está constantemente comprobando si son las XNUMX:XNUMX de la noche. Cuando se acabe el tiempo, aparecerá el mensaje “Ve a la cama ahora !!!” Se mostrará con un temporizador de cuenta regresiva de 120 segundos. El período de 120 debe ser suficiente para memorizar cualquier juego que se esté jugando o cualquier proyecto escolar antes de apagar la computadora.
Para detener la cuenta regresiva, presione la tecla . De Windows + R. (¡Por supuesto, no le digas esto a los niños!)
6. Jugar Pokémon en un lote
El siguiente archivo por lotes no tiene nada que ver con la productividad. De hecho, es todo lo contrario. Si eres propenso a la adicción Juegos relacionados con Pokémon Deberías perderte este juego porque es básicamente Pokémon Red en forma de texto.
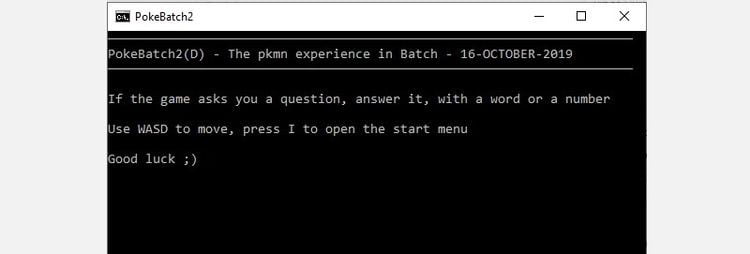
Si no quieres perdértelo, puedes tomar un PokéBatch y comenzar a jugar. Descargue el archivo de texto, luego cambie la extensión del archivo de .txt a .bat, y estará listo para comenzar.
Si te gustan los desafíos, ¿por qué no le echas un vistazo? Los desafíos Pokémon más divertidos ¿Para demostrar tu dominio de esta serie?
¡Automatiza tu vida con los archivos por lotes de Windows!
Estos son solo seis archivos por lotes que puede crear para automatizar tareas en su sistema. Con más práctica, podrá realizar cantidades no reveladas de actividades en su sistema entre los archivos por lotes y el símbolo del sistema.







