Microsoft facilita la desinstalación de Bloatware (aplicaciones preinstaladas) y otras aplicaciones que ya no usa en Windows 11. Puede desinstalar aplicaciones mediante la aplicación Configuración y el Panel de control clásico, así como el menú Inicio y la línea de comandos.
Ya sea que desee desinstalar aplicaciones de terceros, no extraíbles o integradas (globales), aquí le mostramos cómo hacerlo de manera segura y de la mejor manera posible. Verificar ¿Eres nuevo en Windows 11? Algunas características increíbles que debes probar.

1. Desinstalar aplicaciones en Windows 11 a través de la aplicación Configuración
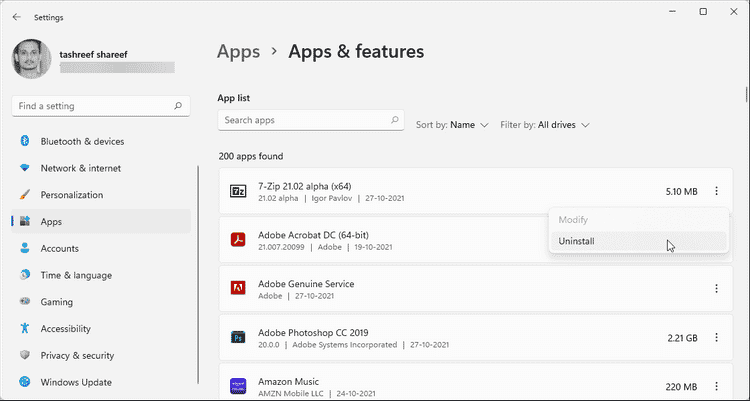
Microsoft ha renovado la aplicación Configuración para Windows 11. En comparación con su predecesor, el nuevo diseño es más elegante y fácil de usar. La interfaz simplificada hace que encontrar cosas no sea complicado para nadie. Aquí se explica cómo desinstalar aplicaciones usando la nueva aplicación Configuración en Windows 11.
- Haga clic en Win + I Para abrir "Configuración".
- En el panel izquierdo, abra la pestaña Aplicaciones.
- En el panel derecho, haga clic en Aplicaciones y características Luego, desplácese por las aplicaciones instaladas para ubicar la aplicación que desea desinstalar. También puede usar la barra de búsqueda para encontrar las aplicaciones de las que desea deshacerse.
- Haga clic en el botón de tres puntos junto al nombre de la aplicación y seleccione desinstalar.
- Haga clic en el botón Desinstalar nuevamente para confirmar la acción.
Verificar Las mejores formas de eliminar archivos temporales en Windows 11.
2. Desinstale las aplicaciones de Windows 11 usando el menú Inicio
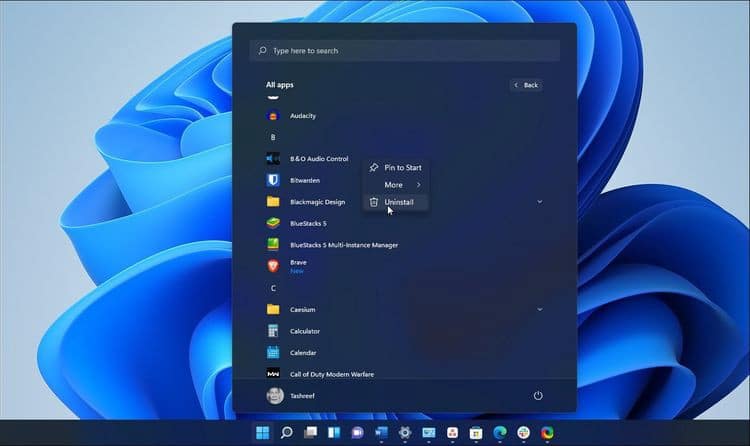
Otra forma rápida y fácil de desinstalar aplicaciones es a través del menú Inicio. Aquí está cómo hacerlo.
- Haga clic en el botón Menú Inicio para mostrar el menú.
- Hacer clic Todas las aplicaciones.
- A continuación, desplácese por la lista para localizar la aplicación que desea desinstalar.
- Haga clic derecho en el icono de la aplicación y seleccione desinstalar.
- Haga clic en el botón desinstalar de nuevo para confirmar la acción. Windows ahora desinstalará la aplicación.
Esta solución funciona bien si desea desinstalar aplicaciones de Microsoft Store. Sin embargo, para las aplicaciones que no son de Microsoft Store, será redirigido a la página Programas y características clásicos en el Panel de control.
Desde aquí, busque la aplicación que desea eliminar. Luego haga clic en el botón Desinstalar en la esquina superior derecha. Haga clic en Sí para confirmar la acción y espere a que se desinstale la aplicación. Verificar Qué hacer si Microsoft Store no se abre en Windows.
3. Desinstale las aplicaciones de Windows 11 a través del Panel de control
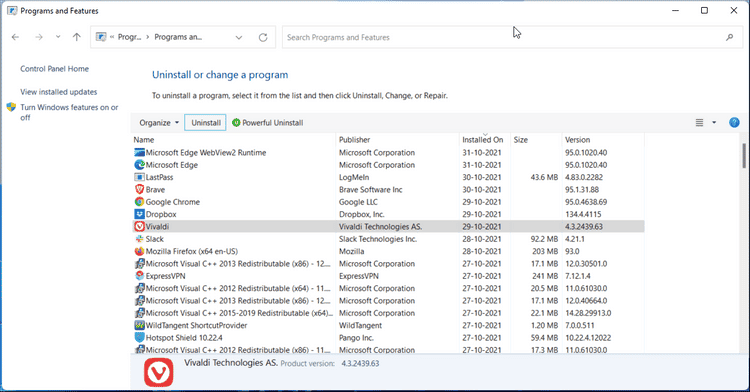
La aplicación Configuración en Windows 11 ahora tiene más configuraciones del sistema más accesibles que nunca. Sin embargo, muchas de las funciones avanzadas aún se basan en el panel de control clásico. También mantiene el administrador de aplicaciones incorporado para eliminar y modificar las aplicaciones instaladas.
Para desinstalar aplicaciones de Windows 11 usando el Panel de control:
- presione la tecla . Win + R Para abrir el cuadro de diálogo Ejecutar.
- Tipo Control Y haga clic en Ok para abrir el Panel de control.
- Después de eso, ve a Programas Luego haga clic en programas y características.
- Ubique la aplicación que desea desinstalar y toque desinstalar.
- Hacer clic desinstalar de nuevo para eliminar la aplicación.
4. Desinstale las aplicaciones de Windows 11 usando el símbolo del sistema
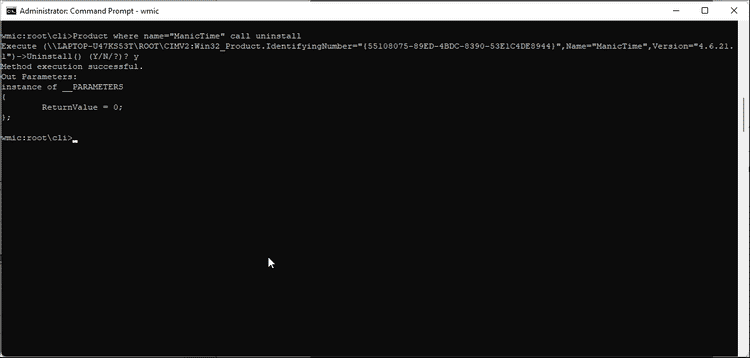
Si no puede eliminar una aplicación de la aplicación Configuración o el Panel de control, intente eliminarla mediante el símbolo del sistema. Puede usar la herramienta de línea de comandos del Instrumental de administración de Windows para buscar y desinstalar aplicaciones en Windows 11.
Para desinstalar aplicaciones usando el símbolo del sistema:
- presione la tecla . Win Y escriba cmd.
- En los resultados de la búsqueda, haga clic con el botón derecho en Símbolo del sistema y seleccione Ejecutar como administrador.
- En la ventana del símbolo del sistema, escriba el siguiente comando para cargar la herramienta de línea de comandos del Instrumental de administración de Windows (WMIC).
wmic
- Luego, ingrese el siguiente comando para enumerar todas las aplicaciones que han sido reconocidas por WMIC.
product get name
- La lista solo mostrará las aplicaciones reconocidas por WMIC, por lo que probablemente será más pequeña que la que tiene. Revise las aplicaciones para ver si la aplicación que desea desinstalar está allí.
- A continuación, para desinstalar la aplicación, ingrese el siguiente comando:
Product where name=”name of program” call uninstall
- En el comando anterior, reemplace "nombre del programa" con el nombre de la aplicación que desea desinstalar.
- Por ejemplo, si desea desinstalar la aplicación ManicTime, el comando se verá así:
Product where name=”ManicTime” call uninstall
- Tipo Y Y presione Participar para confirmar la acción. Una vez que se desinstala la aplicación, el símbolo del sistema mostrará un mensaje de que el método se ha ejecutado correctamente.
Verificar Las mejores aplicaciones de limpieza de PC para Windows.
5. Elimine las aplicaciones universales de Windows 11 usando PowerShell
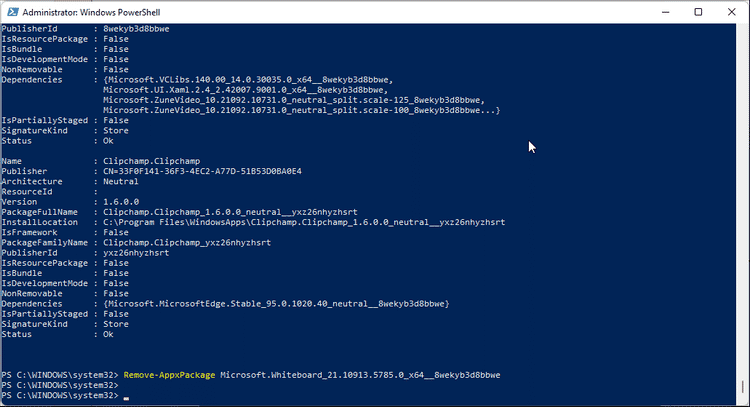
Windows 11 viene con algunas aplicaciones preinstaladas útiles, así como algunas innecesarias. Independientemente de su utilidad, Microsoft no ofrece ninguna opción para eliminar aplicaciones integradas.
Sin embargo, puede eliminar estas aplicaciones si conoce PowerShell. Al usar el comando Remove-AppxPackage, puede desinstalar aplicaciones integradas de Windows 11. Aquí está cómo hacerlo.
- presione la tecla . Windows Y escriba PowerShell.
- Haga clic derecho en la aplicación PowerShell y seleccione Ejecutar como administrador.
- En la ventana de PowerShell, escriba el siguiente comando y presione Participar:
Get-AppxPackage
- Esto llenará su pantalla con todas las aplicaciones instaladas en su computadora, incluidas las aplicaciones integradas de Windows. Explore la lista y busque la aplicación que desea desinstalar. Por ejemplo, si desea desinstalar Microsoft Whiteboard, el nombre de la aplicación aparecerá como Microsoft.Whiteboard.
- Alternativamente, haga clic con el botón derecho en la barra de título de PowerShell y vaya a Editar -> Buscar y escriba el nombre de la aplicación para localizarla.
- A continuación, copie PackageFulleName. Esto es necesario para desinstalar la aplicación.
- Para desinstalar la aplicación, escriba el siguiente comando y presione Participar:
Remove-AppxPackage App Name
- En el comando anterior, reemplace el nombre de la aplicación con PackageFullName. Por ejemplo, para desinstalar la aplicación Microsoft Whiteboard, el comando completo se vería así:
Remove-AppxPackage Microsoft.Whiteboard_21.10913.5785.0_x64__8wekyb3d8bbwe
- Espere a que se complete el proceso. Esto desinstalará la aplicación de su sistema.
Verificar Cómo desinstalar aplicaciones preinstaladas en Windows 10 usando Powershell.
6. Use aplicaciones personalizadas para desinstalar aplicaciones de terceros
Cuando desinstala aplicaciones usando la opción integrada de Windows, deja archivos de soporte que incluyen entradas de registro vacías, datos de aplicaciones, accesos directos y más.
Las aplicaciones de terceros dedicadas pueden eliminar aplicaciones obstinadas y obstinadas y eliminar archivos sobrantes. Hay muchas herramientas que pueden hacer el trabajo, pero aquí hay algunos desinstaladores gratuitos que puede considerar.
Revo Uninstaller
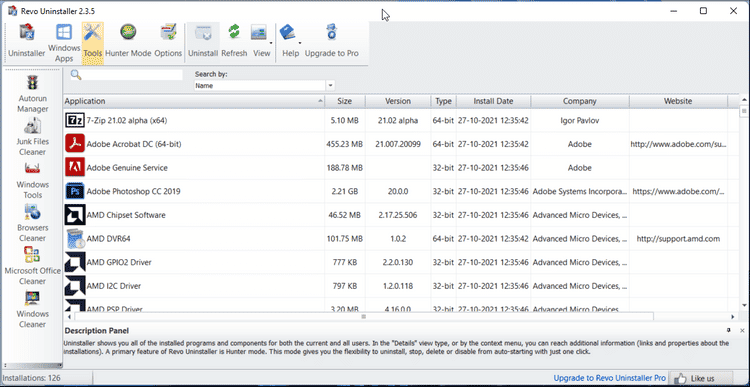
Como su nombre lo indica, Revo Uninstaller es una aplicación destinada a desinstalar aplicaciones para el sistema operativo Windows. Puede eliminar aplicaciones de Windows integradas y de terceros. Además, viene con herramientas de limpieza para limpiar los archivos basura sobrantes.
Revo Uninstaller es de uso gratuito. Pero la actualización a la versión pro ofrece herramientas de limpieza, eliminación de la extensión del navegador, desinstalación múltiple y funciones de monitoreo en tiempo real.
descargar: Revo Uninstaller (Gratis, Pro $12.47)
IObit Uninstaller

IObit Uninstaller ofrece un conjunto de funciones similar al de Revo Uninstaller. Le permite eliminar aplicaciones de terceros, borrar paquetes de aplicaciones y liberar espacio mediante la identificación de aplicaciones grandes que ocupan espacio. También puede ver y desinstalar aplicaciones de Microsoft Store y aplicaciones integradas.
IOBit Uninstaller está disponible en versiones gratuitas y profesionales. Este último ofrece una herramienta de actualización del instalador con un solo clic, instalación limpia con registro y eliminación de aplicaciones persistentes. Verificar El mejor software gratuito para eliminar y desinstalar archivos y programas problemáticos.
descargar: IObit Uninstaller (Gratis, Pro $12.97)
Las muchas formas de eliminar aplicaciones de Windows 11
Puede eliminar las aplicaciones de Windows 11 desde el menú de inicio, la aplicación de configuración, el panel de control clásico e incluso usar PowerShell y el símbolo del sistema. Si las opciones integradas no logran desinstalar una aplicación, considere usar una aplicación de desinstalación personalizada de terceros. Estas herramientas pueden eliminar no solo las aplicaciones obstinadas sino también los archivos residuales. Ahora puedes ver Las mejores formas de comprobar el estado del disco duro en Windows 11.







