Cualquier servicio disponible en línea tendrá su propio conjunto de problemas y no es una aplicación. Microsoft Teams una excepción. La aplicación de colaboración ha visto un crecimiento significativo en su base de usuarios en medio de la propagación de la pandemia de COVID-19, pero al mismo tiempo, también ha visto bastantes problemas que pueden afectar la experiencia de trabajo remoto y la comunicación con el equipo a diario. base.
Ha habido varios informes de que Microsoft Teams no puede acceder al audio del micrófono mientras está en video conferencia. Si algún participante de la reunión tiene un “problema de sonido” durante Usar equipos de Microsoft La siguiente lista de correcciones debería ayudar a resolver el problema.
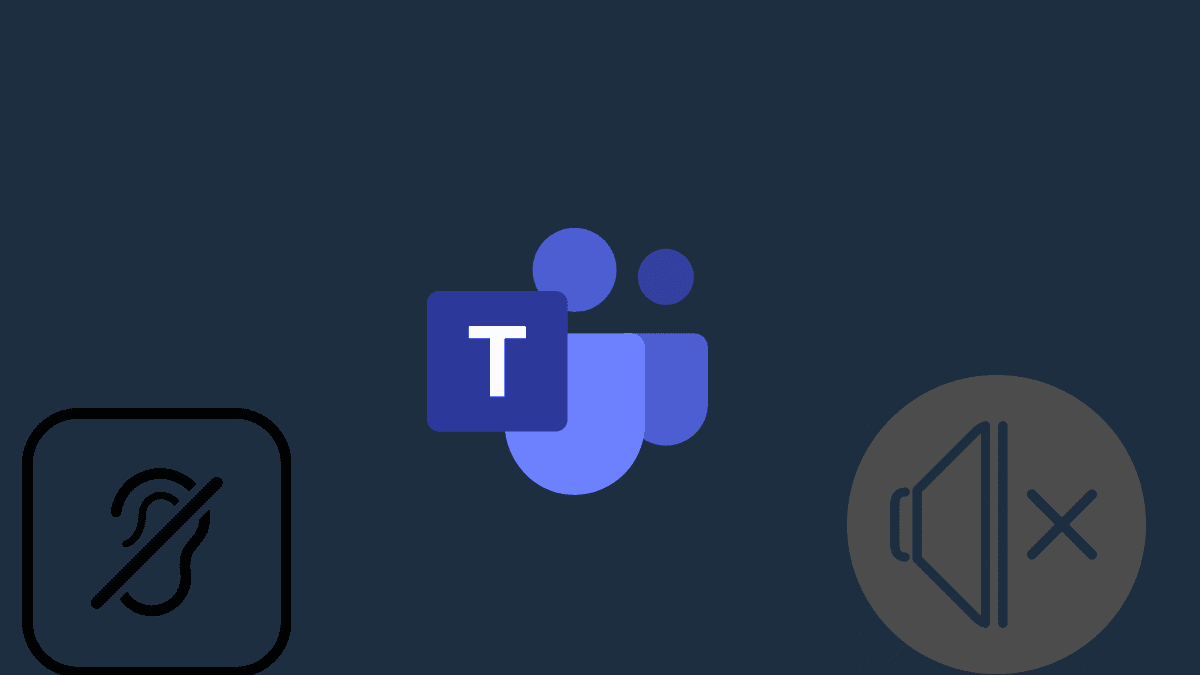
Solución #1: reinicie su PC y teléfono
Pregúntele a cualquier persona con conocimientos técnicos cuál es el primer paso a seguir para tratar de solucionar cualquier problema en el teléfono o la computadora, y su primera respuesta sería sugerir reiniciar o reiniciar el dispositivo. Dado que las computadoras y los teléfonos inteligentes modernos dependen principalmente de la memoria de acceso aleatorio (RAM) para almacenar datos temporales, cuando se reinicia el dispositivo, la RAM se borra y con ella todo el caché y los registros creados en segundo plano que podrían contener alguna corrupción. Por lo tanto, cuando reinicia una computadora o teléfono inteligente, la mayoría de los problemas comunes se resuelven o comienzan sin mayores problemas.
Puede reiniciar sus dispositivos usando los métodos que funcionen para usted.
Sistema operativo Windows: Vaya al Menú Inicio, seleccione el botón de Encendido y luego haga clic enReiniciar.
Mac OS: Haga clic en el icono de Apple en la parte superior izquierda de la pantalla y seleccione la opción “ReiniciarLuego haga clic enReiniciar" otra vez.
Android: Mantenga presionado el botón de encendido en el dispositivo y toque "ReiniciarO deslice el interruptor de palanca.
iOS: Mantenga presionado el botón lateral (y cualquier botón de volumen en el iPhone X, XR, Xs, XS Max, 11, 11 Pro y 11 Pro Max) hasta que aparezca el control deslizante de apagado y luego arrastre el control deslizante hacia la derecha para reiniciar.
Solución n.º 2: actualice los equipos de Microsoft تطبيق
Cualquier aplicación que pueda instalar en su computadora o teléfono inteligente puede sufrir una falla de funcionalidad debido a actualizaciones recientes. Por lo tanto, los desarrolladores de aplicaciones populares tienden a lanzar actualizaciones con más frecuencia para corregir errores y fallas que los usuarios pueden encontrar. Por lo tanto, es recomendable mantener la aplicación de Teams actualizada en todo momento.
Puede verificar y actualizar la aplicación Microsoft Teams en su PC haciendo clic en su foto de perfil y seleccionando la opción "Buscar actualizaciones.
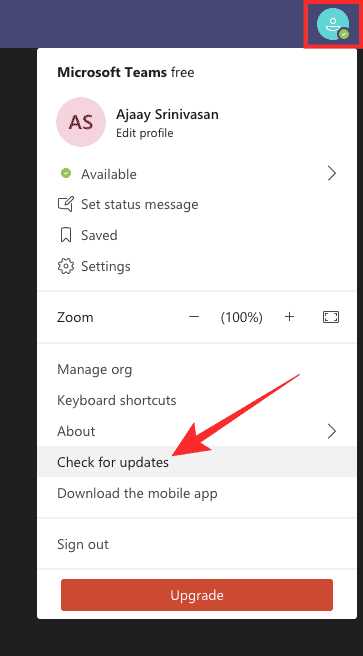
Solución n.º 3: compruebe si el sonido está silenciado y, en caso afirmativo, active el sonido
Es una solución sencilla pero lo primero que debes tener en cuenta. Dentro de una reunión de Teams, compruebe si el micrófono está apagado. Si es así, es posible que el organizador de la reunión lo haya silenciado o que usted mismo lo haya silenciado por error.
En una reunión de equipo, puede ver por sí mismo si está silenciado si se dibuja una línea en diagonal sobre el botón del micrófono.

Silenciar el sonido en Teams
Para dejar de silenciarlo, toque el ícono del micrófono y ahora debería poder hablar durante la reunión.

Solución n.º 4: compruebe si el organizador de la reunión ha silenciado a todos
Microsoft recientemente comenzó a implementar una función de "Silencio duro" que permite a los organizadores de reuniones deshabilitar los controles del micrófono para cada participante de la reunión. Esto es útil para clases y reuniones con un gran número de personas en las que sería difícil para el anfitrión controlar la voz de todos sin esta función.
Si los demás no lo escuchan mientras habla durante una reunión, usted está silenciado o el anfitrión de la reunión silencia a todos los participantes presentes. Cuando el Organizador habilita la función Silencio completo, la opción para cancelar el silencio aparecerá atenuada hasta que el Organizador le permita hablar por adelantado.
Solución #5: Verifique que el micrófono de su dispositivo no esté silenciado físicamente
Si su micrófono no está silenciado en la aplicación Teams, compruebe si el micrófono de su dispositivo no está silenciado. Algunos teclados tienen un botón de silencio dedicado que bloquea el sonido tanto de los altavoces como del micrófono. Por lo tanto, debe asegurarse de que el audio no esté realmente silenciado y, si lo está, presione el interruptor nuevamente para volver a encender el volumen.
Además de los teclados, algunos dispositivos de audio, como los auriculares con micrófono, tienen interruptores incorporados para silenciar/activar el micrófono. Compruebe si el sonido funcionará con el interruptor de activación del sonido de los auriculares.
Solución #6: Realice una llamada de prueba en Microsoft Teams
Existe una herramienta ordenada de Microsoft que le permite probar tanto su micrófono como sus altavoces desde la aplicación de escritorio de Teams. Puede hacer una llamada de prueba en Teams haciendo clic en su imagen de perfil de Teams y yendo a Configuración 
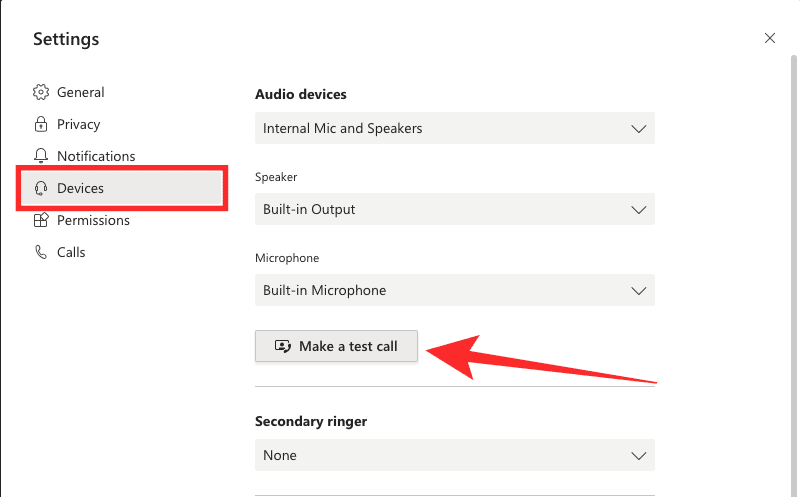
Cuando comience la llamada de prueba, compruebe si los altavoces emiten algún sonido y si la aplicación Teams puede detectar el audio a través del micrófono.
Solución #7: asegúrese de que el dispositivo de audio esté seleccionado
Es posible que tenga más de un dispositivo de audio conectado a su sistema. Por lo tanto, es posible que la aplicación de Teams no haya seleccionado automáticamente el dispositivo de audio principal que desee usar durante las reuniones. Para cambiar su dispositivo de audio en Teams, toque el ícono Más opciones 
En la sección Dispositivos de audio, seleccione su dispositivo de audio principal de la lista desplegable. También puede configurar la configuración de audio seleccionando individualmente sus dispositivos de altavoz y micrófono preferidos. Compruebe si ahora puede hablar durante la reunión y si los demás escuchan su voz.
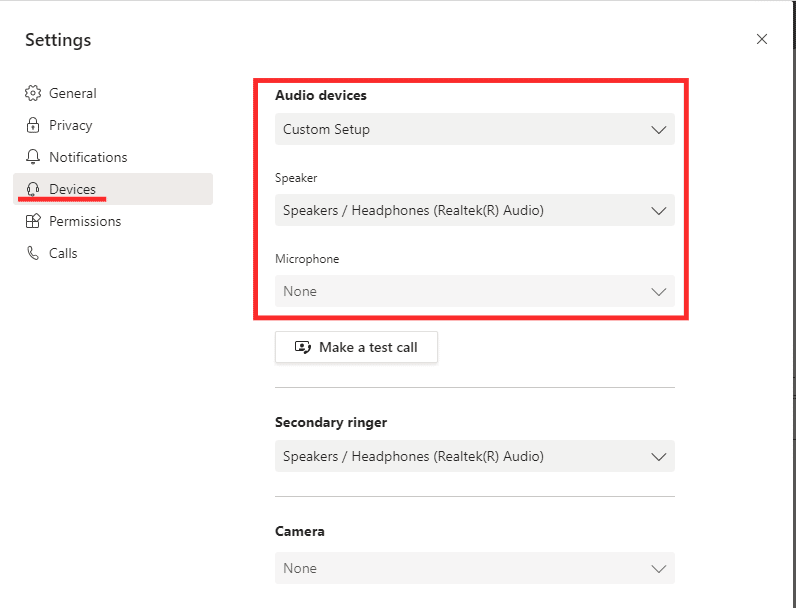
Si no está en una reunión, puede seleccionar sus dispositivos de audio haciendo clic en la imagen de su perfil de Teams en la parte superior derecha de la pantalla, dirigiéndose a Configuración -> Dispositivos y luego seleccionando el dispositivo que desea usar como su orador principal y micrófono.
Solución #8: permitir permisos de medios dentro de la aplicación Teams
Microsoft Teams ofrece un conjunto de permisos que solicita desde su computadora. Estos permisos incluyen medios, geolocalización, notificaciones, enlaces externos y dispositivos MIDI. Puede verificar si la aplicación Teams tiene permisos de medios desde la pantalla Configuración en Teams.
Para hacer esto, haga clic en la imagen de perfil de su equipo en la parte superior derecha de la pantalla, diríjase a Configuración -> Permisos y asegúrese de que la opción junto a "" esté habilitada.Medios (cámara, micrófono, altavoces).
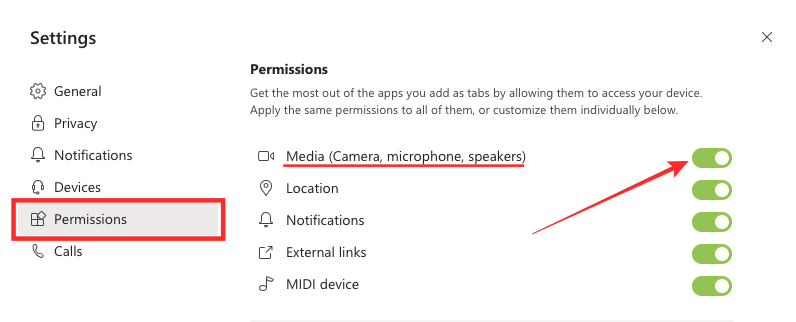
Solución #9: cambie a un micrófono/altavoz alternativo
Si tiene varios parlantes y micrófonos conectados a su computadora a la vez, tendrá que seleccionar manualmente el dispositivo que desea usar por parte de Teams. También puede intentar cambiar entre estos dispositivos para verificar si el problema persiste debido a los dispositivos o si hay un error dentro de la aplicación Teams.
Puede elegir qué dispositivo de audio desea usar haciendo clic en la imagen de perfil de su equipo en la parte superior derecha de la pantalla, dirigiéndose a Configuración -> Dispositivos y seleccionando su dispositivo preferido en las diferentes secciones: Dispositivos de audio, Altavoz y Micrófono.
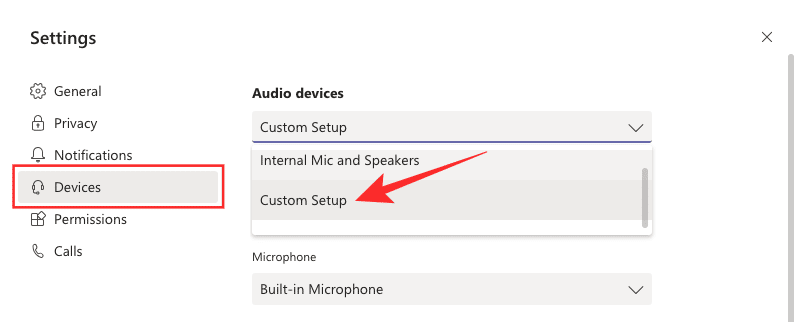
Solución #10: Pruebe su micrófono en Windows 10
Si está casi seguro de que el problema de audio es con su micrófono y no con la aplicación Teams, puede confirmarlo Prueba tu micrófono En Windows 10. Para hacer esto, haga clic en el menú Inicio, luego diríjase a Configuración -> Sistema -> Sonido. Dentro de la pestaña Entrada, asegúrese de que Micrófono esté seleccionado en "Selección de dispositivo de entrada.
Puede probar el micrófono seleccionado haciendo clic en el botón "prueba de micrófonoy verifique si Windows puede escuchar sus últimas noticias.
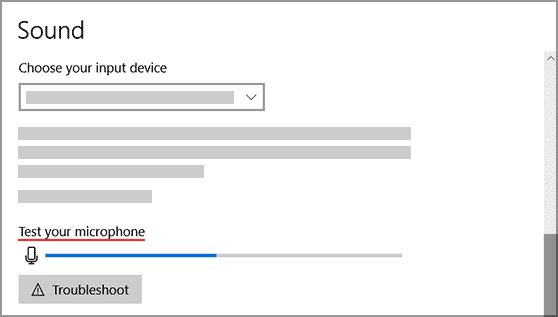
Solución #11: ajuste y aumente los niveles del micrófono en Windows 10
Si cree que su micrófono funciona pero los demás no pueden escucharlo con claridad, puede ajustar los niveles del micrófono en Windows 10. Puede ajustar y aumentar los niveles del micrófono haciendo clic en el menú Inicio y yendo a Configuración -> Sistema -> Sonido. Asegúrese de seleccionar su micrófono preferido en la sección "".Selección de dispositivo de entrada"Dentro de la pestaña"Aporte“. Después de eso, haga clic en “Características del dispositivo.
Ahora, dirígete a la pestaña "nivelesDentro de Propiedades del micrófono, ajuste los controles deslizantes junto a "Micrófono" y "Amplificación de micrófono".
Solución n.º 12: verifique la incompatibilidad de audio con Teams
Microsoft ha confirmado que Teams solo funcionará con dispositivos de audio certificados por Microsoft. Si las soluciones anteriores no funcionan, es posible que esté usando un dispositivo de audio que no es compatible con la aplicación Teams en su sistema. Puede verificar si su dispositivo de audio es elegible para usar con Microsoft Teams desde los enlaces a continuación.
Dispositivos de audio compatibles con Teams: Menú 1 | Menú 2
Solución n.º 13: permita que Teams acceda a su micrófono dentro de la configuración de Windows
En Windows 10, las aplicaciones y los servicios necesitan su permiso para controlar algunos elementos de su sistema, como usar su cámara o micrófono. Estos permisos existen para proteger a los usuarios de aplicaciones desconocidas y malware que pueden aprovechar estos puntos de acceso para su propio beneficio.
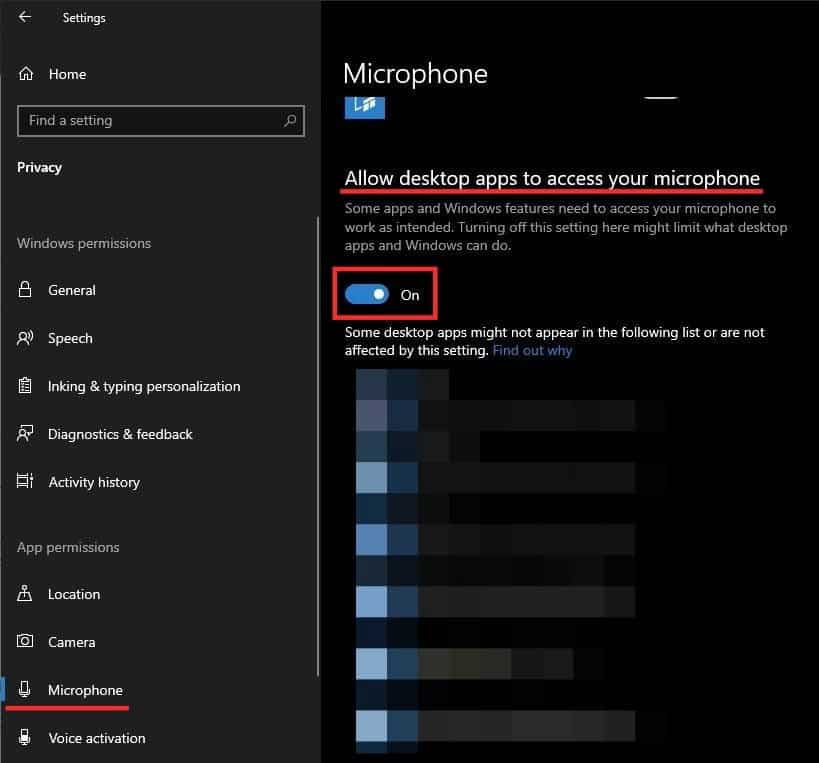
si era El sonido no funciona Podría deberse a que la aplicación Teams no puede usar el micrófono de su computadora. Para habilitar el acceso al micrófono para Teams en Windows, haga clic en el menú Inicio y diríjase a Configuración -> Privacidad -> Micrófono. Dentro de esta pantalla, asegúrese de que la opción "" esté activada.Permita que las aplicaciones de escritorio accedan a su micrófono.
Además, también debe verificar dos veces si ha habilitado el acceso al micrófono desde la aplicación Teams en "Elija qué aplicaciones pueden acceder a su micrófono“. Si está usando Teams en la web, asegúrese de que el navegador web en el que está usando Teams también pueda acceder a su micrófono en esta sección.
Solución #14: cambie el dispositivo de grabación predeterminado en Windows
Si su dispositivo de audio sigue sin funcionar, El usuario sugiere "LiamWard" En la página de respuestas de Microsoft, una solución parece funcionar para una solución Problema similar en Skype. Puede usar la función de dispositivos de grabación integrados de Windows 10 para seleccionar el dispositivo de grabación predeterminado para todas las aplicaciones en su PC.
Puede hacerlo haciendo clic con el botón derecho en el icono del altavoz en el área de notificación (en la barra de tareas) y seleccionando "Dispositivos de grabaciónDel menú. Desde aquí, verifique que su entrada de audio esté seleccionada para fines de grabación predeterminados. Para configurar el dispositivo de micrófono de grabación predeterminado, haga clic derecho sobre él y seleccione "Establecer como dispositivo de comunicación predeterminado“. Si esta opción no le conviene, puede seleccionar “Conjunto de micrófonos (Audio de alta definición Realtek (SST))” como dispositivo de grabación predeterminado.
Según lo que haya elegido como su dispositivo de grabación predeterminado, seleccione ese dispositivo como su opción de audio predeterminada dentro de la aplicación Teams, como se indica en la Solución n.º 3 anterior.
Solución #15: cambie la configuración de privacidad en su Mac
Las versiones recientes de macOS le permiten controlar qué aplicaciones y sitios web pueden usar su micrófono para capturar o grabar audio. Si su aplicación de Teams no puede captar el audio del micrófono integrado o cualquier otro dispositivo cuando usa su Mac, es posible que no haya permitido que la aplicación acceda a su micrófono dentro de la configuración de privacidad de su Mac.
Para dar acceso a su micrófono en su Mac, haga clic en el icono de Apple en la parte superior izquierda de la pantalla, seleccione Preferencias del sistema y diríjase a Seguridad y privacidad -> Privacidad. En esta pantalla, seleccione la opción “Micrófonoen la barra lateral izquierda y seleccione la casilla de verificación junto a Microsoft Teams para permitirle acceder a su micrófono.
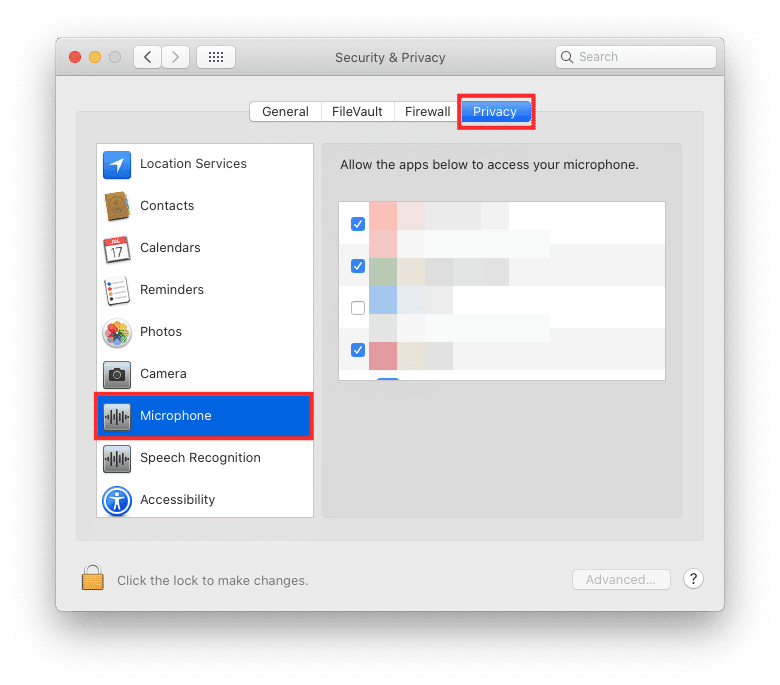
Solución n.º 16: compruebe si su problema sigue ahí con Teams en la web
Si ninguna de las soluciones anteriores funciona y está usando Teams con el cliente de escritorio para usuarios de Windows o Mac, es posible que desee usar Microsoft Teams en la web. El cliente web de Teams no solo es una alternativa a su contraparte de escritorio, sino que también es un cliente completamente funcional con soporte para videollamadas, uso compartido de pantalla y más.
Puede usar Teams en la web yendo ahttps://teams.microsoft.come inicie sesión con las credenciales de su cuenta. En el momento de escribir este artículo, solo los navegadores Microsoft Edge (basado en Chromium) y Google Chrome tienen compatibilidad total con Teams, mientras que algunas funciones faltan en Safari y Mozilla Firefox. Abajo Lista llena En qué navegadores trabajará Teams.
Cuando use su navegador para iniciar sesión en Teams, también debe asegurarse de que el navegador específico tenga permiso para acceder a su micrófono. Eche un vistazo a la Solución n.º 5 y la Solución n.º 7 para otorgar acceso al micrófono a su navegador en Windows y Mac, respectivamente.
Solución #17: Cree un nuevo perfil de usuario de Windows
في Publicación de la comunidad de Microsoft Se ha informado que eliminar su perfil local de Windows y crear uno nuevo para usar Teams ya no genera el error "el audio no funciona". La sugerencia fue publicada por un agente de Microsoft y se confirmó que funcionaba para algunos usuarios.
Para eliminar un perfil local de Windows 10, haga clic en el menú Inicio y diríjase a Configuración -> Cuentas -> Familia y otros usuarios. Aquí, seleccione el perfil que desea eliminar y toque "Eliminar.
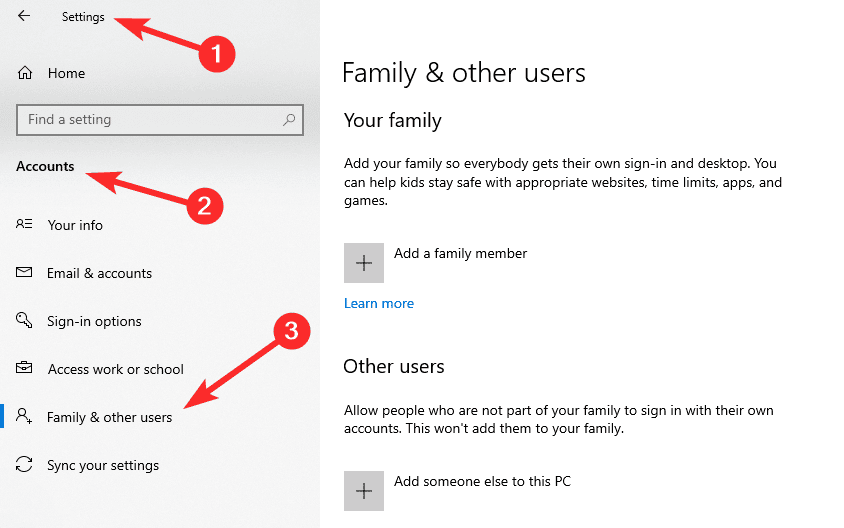
Ahora cree un nuevo perfil desde la misma pantalla haciendo clic en la opción “Agregar otra persona a esta computadora"Dentro de la sección"otra gente“. Puede crear el perfil con una cuenta de Microsoft o sin una. Con el nuevo perfil, intente usar la aplicación Teams y verifique si el audio funciona ahora.
Solución #18: Actualice los controladores de dispositivos de audio [Windows 10]
Windows proporciona constantemente actualizaciones de controladores para todos los dispositivos conectados a su computadora. Por eso es importante que mantenga sus controladores actualizados a sus últimas versiones para que sigan funcionando correctamente.
Puede actualizar o reinstalar fácilmente los controladores de su dispositivo en Windows 10 iniciando el Administrador de dispositivos. En la ventana del Administrador de dispositivos, haga doble clic en la opción "Dispositivos de entrada y salida de audio" y aparecerá una lista de dispositivos de audio disponibles en la pantalla. Aquí, haga clic derecho en su micrófono y seleccione "ئصائص, luego haga clic en el botónActualización del controladoren la pestaña "Conductor".
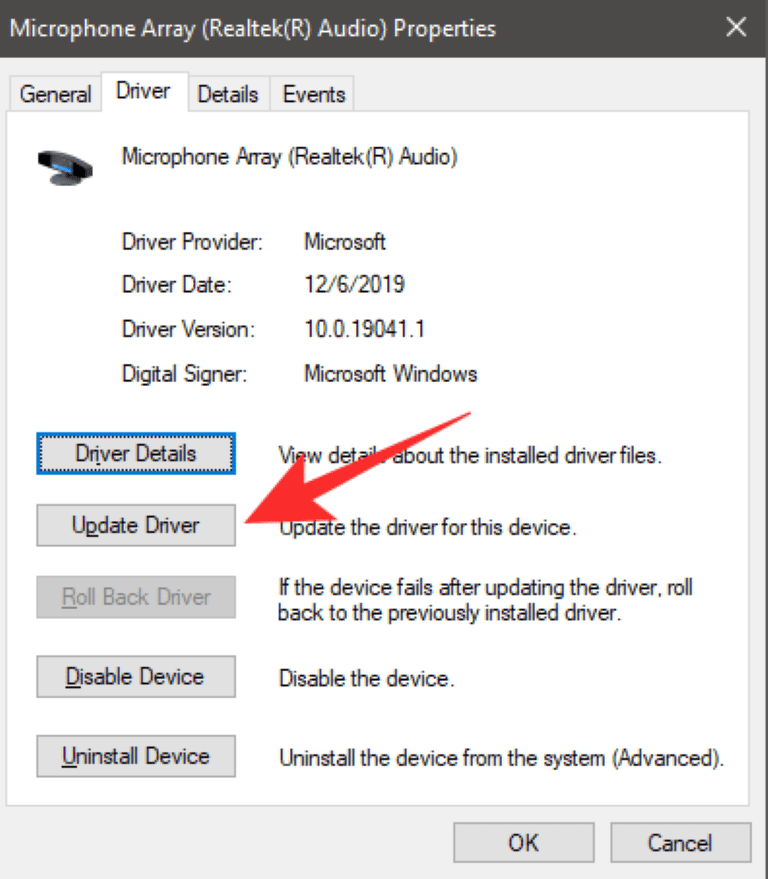
Solución #19: elimine todos los dispositivos de audio en Windows
Publicado por un usuario Microsoft Telecommunity debería decir que eliminar todos los dispositivos de audio en Windows resuelve el problema de que el audio no funciona cuando se usa Teams. Para hacer esto, abra el Panel de control en su PC con Windows y diríjase a Hardware y sonido -> Administrador de dispositivos. Haga clic derecho en todos los dispositivos de audio y haga clic en desinstalar.
Haga esto para todos los dispositivos de audio enumerados en el Administrador de dispositivos, luego reinicie su computadora. Windows ahora verificará los cambios de hardware y solo instalará los controladores para los componentes que están actualmente activos. Reinicie su computadora para aplicar los cambios y verifique si el audio funciona dentro de la aplicación Teams.
Solución #20: Arregle el micrófono usando estas soluciones
¿Tiene problemas con la sensibilidad del micrófono dentro de Microsoft Teams donde el volumen del micrófono se ajusta automáticamente durante una llamada? En caso afirmativo, hemos preparado una publicación dedicada en vinculo abajo Puede consultarlo para solucionar el problema.
¿Pudiste solucionar con éxito los problemas de audio en Microsoft Teams?







