Una vez instalada Micrófono en Windows 10 , deberá configurarlo. Esto significa cambiar los niveles de audio y los tipos de entrada y asegurarse de que funcione sin problemas y que el audio suene claro. Si se está preparando para jugar o Transmisión de audio También puede probar algunos de los efectos de audio del micrófono.
Entonces, aquí le mostramos cómo probar su micrófono en Windows 10 antes de comenzar a usarlo.
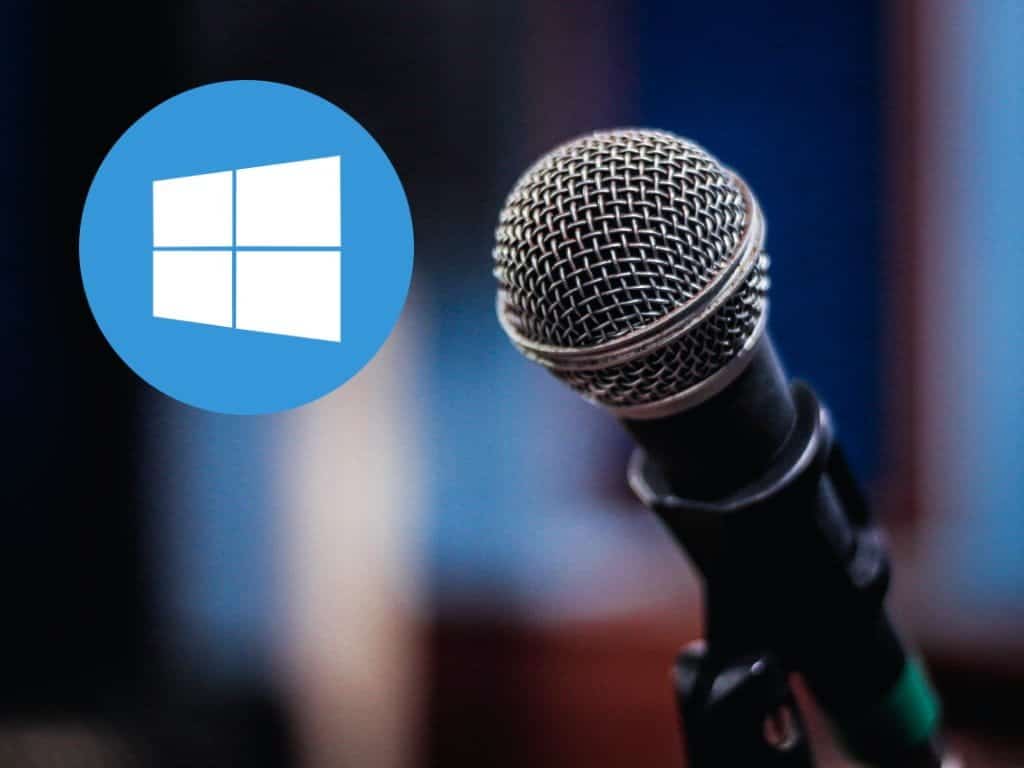
1. Configuración de sonido de Windows 10
Lo primero que debe verificar es la configuración de sonido en Windows 10, que es una lista de todo lo relacionado con el sonido y los micrófonos. Para abrir las opciones de audio:
- Ingresar Aislamiento de Sonido en la barra de búsqueda del menú Inicio, luego seleccione Mejor coincidencia.
- Después de abrir el menú de audio, desplácese hacia abajo hasta Aporte. Asegúrese de que el micrófono esté seleccionado como dispositivo de entrada predeterminado. Use el menú desplegable debajo Elija el dispositivo de entrada para realizar el cambio y seleccione una opción de micrófono diferente.
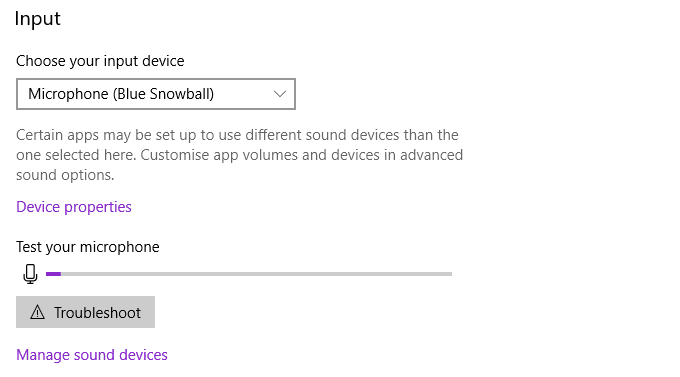
Desde aquí, puede cambiar una pequeña variedad de propiedades del micrófono. Localizar Características del dispositivo. Desde este menú, puede cambiar el nombre de su dispositivo, desactivar el micrófono y ajustar el volumen del micrófono. Dependiendo de su tipo de micrófono, también puede ver una opción para aumentar el volumen del micrófono aquí.
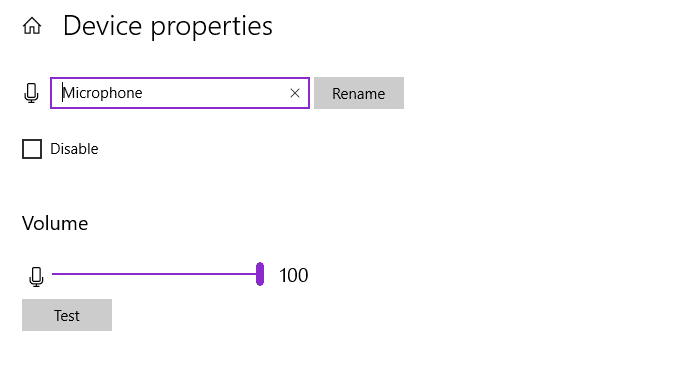
Sin embargo, la gestión del micrófono y la configuración disponible en este menú no son tan completos como el menú de configuración "heredado". Entonces, si desea más opciones, consulte la sección a continuación.
2. Panel de control de volumen
Windows 10 ha pasado del antiguo y probado Panel de control al nuevo estilo de la aplicación Configuración. Los nuevos menús de configuración son más fáciles de usar con dispositivos de pantalla táctil y muchas opciones simplifican la búsqueda de menús. Pero todavía hay algunas configuraciones que no se han cambiado por completo a las nuevas y, como tal, debe volver al Panel de control anterior para encontrarlas.
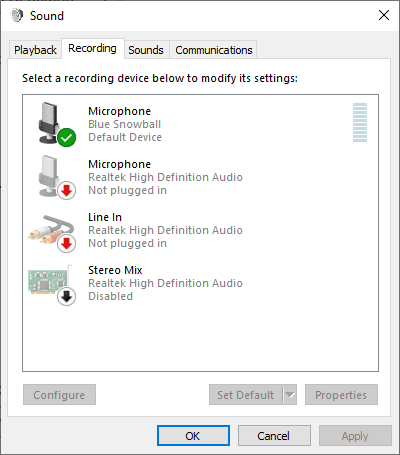
En el menú de configuración de sonido de Windows 10, puede seleccionar panel de control de sonido En el menú superior derecho, luego seleccione Pestaña registro de voz. Alternativamente, presione la tecla . De Windows + R Para abrir el cuadro de diálogo Ejecutar, ingrese mmsys.cpl Y presione OK.
Ahora, haga clic derecho en el micrófono y seleccione ئصائص. Se abrirá una nueva ventana con varias pestañas. Abre la pestaña mejoras. Estas opciones se relacionan con el refuerzo del micrófono, el silenciamiento y otras funciones adicionales. Las mejoras que ve dependen de su modelo de micrófono. Estas son las opciones que puede tener:
- Cancelación de eco acústico: reduce el ruido del eco en su entorno local.
- Captura de campo lejano: Puede mejorar la calidad de la grabación de audio cuando está lejos del micrófono.
- supresión de pulsaciones de teclas: intenta bloquear el sonido de las pulsaciones de teclas fuertes.
- Formación de vigas: Optimiza la entrada del micrófono, suprimiendo el ruido fuera de rango.
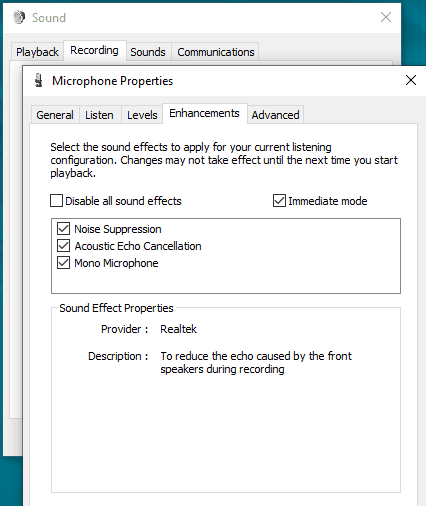
También puede encontrar opciones para diferentes tipos de mejoras de micrófono en esta lista. Puede ajustar las mejoras hasta que encuentre un nivel de entrada que se ajuste a sus requisitos. Las mejoras en el panel de control de volumen y micrófono son una buena solución para la sensibilidad del micrófono.
3. ¿Qué aplicaciones pueden usar el micrófono?
De vez en cuando, puede pensar en las aplicaciones que realmente tienen acceso a su micrófono. No desea que ninguna aplicación inesperada escuche sus actividades diarias, especialmente si mantiene su micrófono conectado en su escritorio.
- Haga clic con el botón derecho en el menú Inicio y seleccione "Configuración deEn la ventana, elija Intimidad.
- Localizar micrófono del menú de la izquierda.
- Desplácese hacia abajo y califique las aplicaciones que pueden acceder a su micrófono. Si hay alguna aplicación a la que no desea dar acceso al micrófono, haga clic en el botón de alternar para desactivarla.
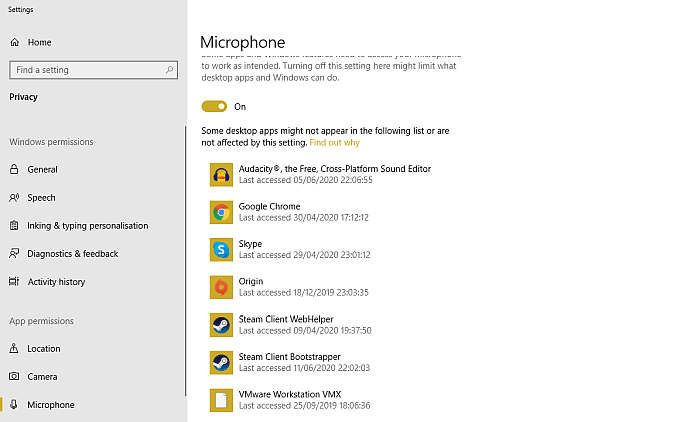
4. Ecualizador APO con Peace GUI
Si desea ajustar la forma en que suena el micrófono, necesitará aplicación de audio de terceros. Si bien existen muchas opciones, Equalizer APO es una de las más fáciles de usar y su ejecución es gratuita. Sin embargo, Equalizer APO en sí mismo es una herramienta de línea de comandos, pero hay una serie de interfaces gráficas de usuario (GUI) gratuitas que puede instalar, lo que facilita mucho el uso de la aplicación.
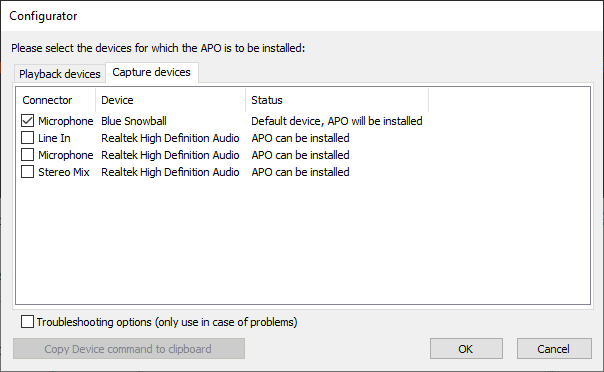
- Descargar e instalar Ecualizador APO. Durante el proceso de instalación, seleccionará los dispositivos de reproducción y captura. Por ejemplo, elegí Amplificadores Desde la pestaña Reproducción yMicrófono desde la pestaña de captura. La pestaña Capturar mostrará el nombre de su micrófono, para que sepa qué opción seleccionar.
- Ahora, descargue e instale Ecualizador de paz. Solo puede instalar Peace después de que se complete la instalación de Equalizer APO. Si lo intentas primero, fracasarás. Una vez finalizada la instalación, seleccione Empezar la paz (De lo contrario, puede encontrar Peace en el menú de inicio).
Al ejecutar Peace, debe elegir la interfaz simple o la interfaz completa. La interfaz completa ofrece más opciones de personalización que la versión simple, lo que brinda un mayor control sobre la optimización de la salida del micrófono.
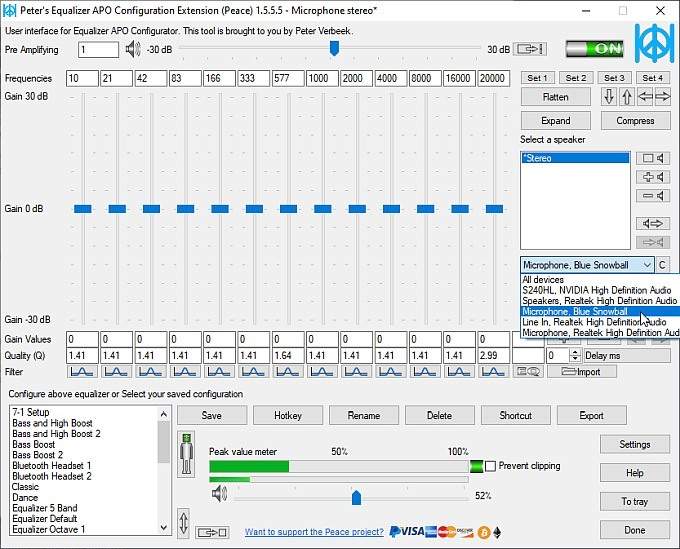
Seleccione la entrada de su micrófono en el menú desplegable. Ahora, puede mover los niveles del ecualizador hacia arriba y hacia abajo hasta que encuentre los niveles de salida que desea. También existe la opción de aumentar el volumen usando la barra de altavoces en la parte superior de la ventana.
Cuando encuentre la configuración adecuada para el nivel del micrófono, seleccione Guardar , asigne un nombre a su configuración y seleccione el icono de la bandeja del sistema para mostrar cuando la configuración está en uso. Este procedimiento final no es estrictamente necesario, pero es útil cuando desea verificar su configuración en un santiamén.
5. Reconocimiento de voz
Otra forma de probar su micrófono es usar el reconocimiento de voz en Windows 10. El reconocimiento de voz le permite controlar su computadora usando su voz. El proceso de configuración también ayuda a configurar el micrófono, lo cual es una ventaja adicional.
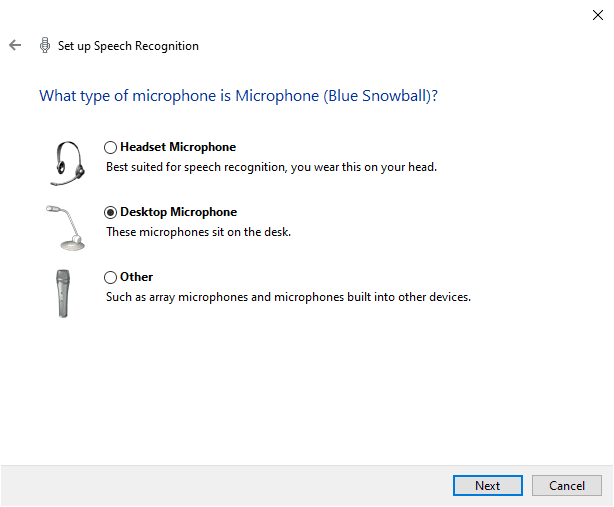
- Ingresar reconocimiento de voz en la barra de búsqueda del menú Inicio y seleccione Mejor coincidencia.
- Elija su tipo de micrófono de la lista, luego continúe.
- Ahora, pronunciará una suma de verificación para configurar el micrófono. Es posible que deba mover el micrófono alrededor de su escritorio para asegurarse de que esté al nivel correcto.
- La página siguiente proporciona un reconocimiento de voz preciso. Windows 10 puede analizar sus documentos y mensajes de correo electrónico para mejorar el reconocimiento de voz y sintonizar frases comunes. Si no desea que Windows analice sus documentos y mensajes de correo electrónico, seleccione Deshabilitar la revisión de documentos.
- A continuación, elige lo que sucede cuando dices que dejes de escuchar. Si selecciona la activación manual, debe activar el reconocimiento de voz manualmente cada vez que desee utilizarlo. Si selecciona Activación por voz, Windows 10 escuchará el comando de inicio de escucha antes de la activación.
- Finalmente, elija si desea activar el reconocimiento de voz al inicio. Activar esta opción permitirá que el reconocimiento de voz se inicie con el sistema operativo, lo que significa que siempre estará disponible cuando lo necesite sin tener que activarlo manualmente.
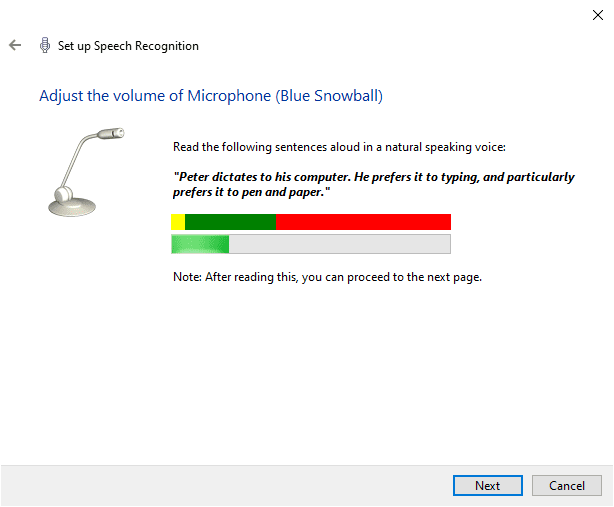
El reconocimiento de voz es una forma rápida de probar que su micrófono funciona en Windows 10. No tiene que mantener el reconocimiento de voz en funcionamiento, ni siquiera completar el proceso de configuración después del paso 3 en la lista anterior si todo lo que quiere hacer es verificar si el micrófono está respondiendo.
Pruebe la configuración de su micrófono
He visto cinco formas sencillas de probar la configuración de su micrófono. Algunas opciones son mejores para mejorar la salida, mientras que otras prueban que el micrófono funciona correctamente. De cualquier manera, ahora sabe cómo probar y configurar el micrófono antes de usarlo.
Si el micrófono no funciona en absoluto, verifique Cómo arreglar el micrófono que no funciona en Windows 10.







