Microsoft Teams se ha convertido en una poderosa aplicación de chat para empresas. Donde Teams tiene una ventaja importante que lo hace superior a competidores como Flojo Y Convo: viene con una suscripción a Business Essentials, Business Premium o Enterprise Office 365, lo que significa que muchas empresas ya la tienen.
Al igual que otras herramientas de comunicación, Microsoft Teams le permite configurar múltiples canales (áreas de discusión) para su equipo, compartir y almacenar archivos y realizar reuniones de audio y video en vivo. Como parte de la suite de Microsoft Office, Teams se integra con Aplicaciones de Microsoft Otros como Word, OneNote, Planner y SharePoint.
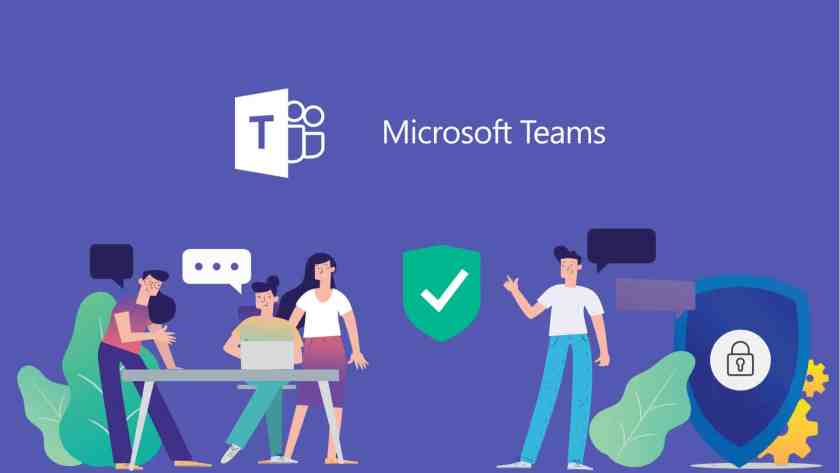
A diferencia de Skype, Microsoft Teams no es una herramienta fácil de usar. Puede pensar en Teams como una combinación de Flojo y Skype. Es una aplicación genérica de comunicación y videoconferencia que se puede personalizar según las necesidades de su negocio. Ofrece amplias opciones y tiene muchas características ocultas bajo la superficie. Dicho esto, aquí hay algunos consejos y trucos sobre Microsoft Teams para una mejor comunicación.
Consejos y trucos de los equipos de Microsoft
1. Fondo borroso y fondo predeterminado
Similar a Skype, Microsoft Teams también ofrece una opción desenfoque de fondo. Esta opción es realmente útil, especialmente cuando se trabaja desde casa. Sin embargo, a diferencia de Skype, no puede habilitar “Desenfocar mi fondo“Permanentemente hasta ahora. Tienes que hacer esto por separado para cada videollamada. Aquí se explica cómo habilitar desenfoque de fondo.
Durante la videollamada, haga clic en el botón Más en el extremo derecho de la barra flotante. En el menú expandido, haga clic en “efectos de fondo. En la página Efectos de fondo, verá un montón de efectos. La primera opción es Desenfocar mi fondo. Haga clic en él y reiniciará su transmisión de video y debería tener un fondo borroso.
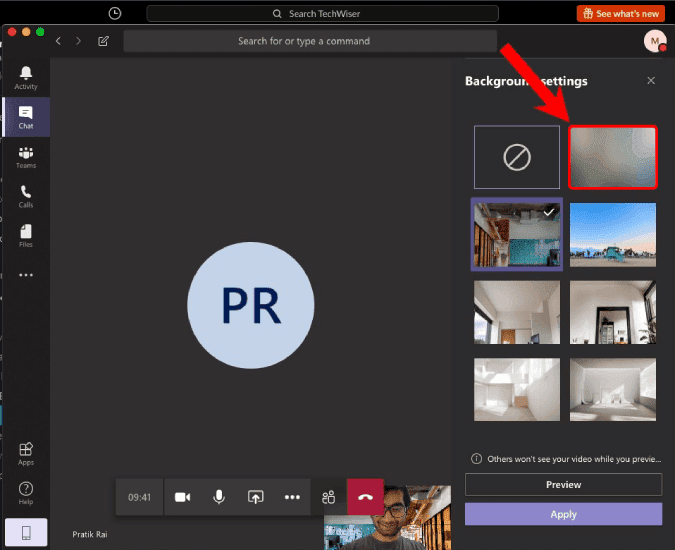
Además de la opción Desenfocar mi fondo, Teams también proporciona la opción de fondo predeterminada. Obviamente, cuando lo eliges, reemplaza tu fondo original. Pero hasta ahora, Microsoft solo le permite las plantillas de fondo que están disponibles en la aplicación Teams. Para obtener más información al respecto, eche un vistazo a nuestro artículo dedicado sobre Fondo predeterminado de los equipos y modo camuflaje.
2. Atajos de teclado
Los atajos de teclado facilitan las tareas repetitivas, ya sea con Outlook o Teams. Dentro de los equipos de Microsoft, puede tocar en "Ctrl +.En cualquier momento para ver los atajos de teclado. Sin embargo, los principales son los siguientes:
- Ctrl + E (⌘ + mi En una Mac): Vaya a la barra de búsqueda.
- Ctrl + signo más (+) (⌘ + signo más (+) En Mac): Acercar.
- Ctrl + signo menos (-) (⌘ + signo menos (-) En Mac): Alejar.
- Esc: Cierra las ventanas emergentes.
- Ctrl + G (⌘ + G En una Mac: Vaya a cualquier equipo/canal.
3. Comandos de barra
Al igual que Slack, Microsoft Teams también tiene comandos de barra inclinada personalizados. Pero estos comandos Slash no funcionan en todas partes. Solo funciona dentro de la barra de búsqueda superior. Para ir rápidamente a la barra de búsqueda, presione Ctrl + E (⌘ + mi en una Mac).
El comando Slash que uso a menudo es "/ dnd. Como su nombre lo indica, activará el "modo"No molestarSolo recibirás mensajes urgentes de contactos prioritarios. Del mismo modo, también puede realizar “/disponible“Para convertir su estado a disponible. Otro comando útil de Slash es “/ir aLo que te ayuda a saltar rápidamente a un canal o equipo.
Aquí hay algunos comandos de barra útiles.
- /ir a Mover a un equipo o canal.
- /llamada Llamar a alguien.
- /menciones Ver todos los chats y la actividad en la que está etiquetado.
- /no leído Ver todas sus actividades no leídas.
- /salvado Ver sus mensajes guardados.
4. Refiriéndose a ti
Ahora bien, cuando esté buscando información útil dentro del canal, lo mejor es leer las cosas dirigidas a usted. Básicamente, mensajes en los que se te ha hecho referencia. Para acceder a él, escriba “/mencionesen la barra de búsqueda. Alternativamente, puede dirigirse a la pestaña . Actividad Y haciendo clic en el icono de filtro junto a la opción de alimentación. A continuación, haga clic en el botón Más y seleccione “@Menciones".
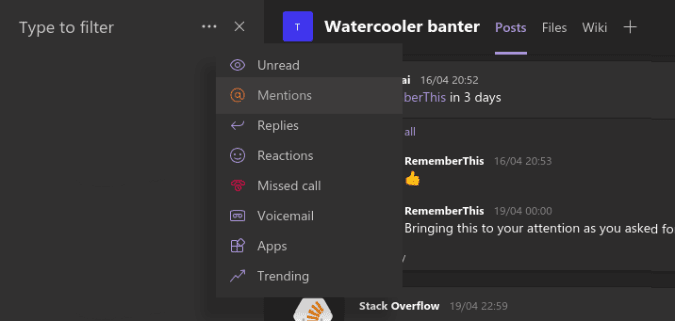
5. Notificaciones
De forma predeterminada, Microsoft Teams le enviará una notificación por todo lo que sea horrible. Por ejemplo, Slack no envía notificaciones para los mensajes del canal a menos que se lo mencione. Pero Microsoft Teams envía una notificación de banner y un correo electrónico para la misma notificación. Para apagarlo:
- Haga clic en el icono Perfil personal en la esquina superior derecha y toca Configuración de.
- En el menú emergente Configuración, vaya a la pestaña Avisos.
En la página Notificaciones, verá las acciones que se pueden realizar para cada tipo de notificación. Básicamente, hay 3 tipos de acciones para las notificaciones: Banner y notificación por correo electrónico ، Solo notificación de banner , وMostrar solo en resumen. Aunque las dos primeras opciones se explican por sí mismas, la tercera opción indica que estas notificaciones aparecerán en la pestaña Actividad Solo
Por ejemplo, Microsoft Teams, de forma predeterminada, enviará un correo electrónico y una notificación de banner cuando se le mencione en un equipo o canal. Si bien no tengo ningún problema con la notificación de banner, no me gusta recibir correos electrónicos para todas estas señales. Por lo tanto, he cambiado la configuración de notificación a "Aviso de pancarta" Sólo.
6. Bots y aplicaciones
Microsoft Teams le brinda una cantidad ilimitada de aplicaciones y bots para ayudarlo a administrar su equipo. Si no lo sabe, los bots y las aplicaciones brindan funcionalidad adicional a Microsoft Teams o ayudan a integrarse con otras plataformas. Aquí hay algunas aplicaciones útiles que puede usar.
- Polly: realice encuestas durante las reuniones.
- RememberThis: establezca recordatorios para hilos dentro de Teams.
- Mio - Chatea con contactos de Slack y WebEx.
- Zoom: realice videoconferencias grupales.
Tenemos un artículo dedicado a Las mejores aplicaciones de equipos de Microsoft Que muestra cómo instalar y las características de estas aplicaciones en profundidad. Puedes revisarlo para mayor claridad.
7. Cambiar la pizarra de MS
Ya que estamos en el tema de las aplicaciones de terceros, aquí hay una aplicación importante: Freehand. Ahora, Whiteboard en Microsoft Teams es básico y se limita solo a la entrada manuscrita. Si utiliza pizarron Esto en cuanto a los modelos de programación de Sprint, los diseños de estructuras alámbricas, la creación de prototipos, los guiones gráficos de video, etc. Freehand de Invision es algo que debe probar. En comparación con MS Whiteboard, ofrece más formas como rectángulos, líneas y círculos.
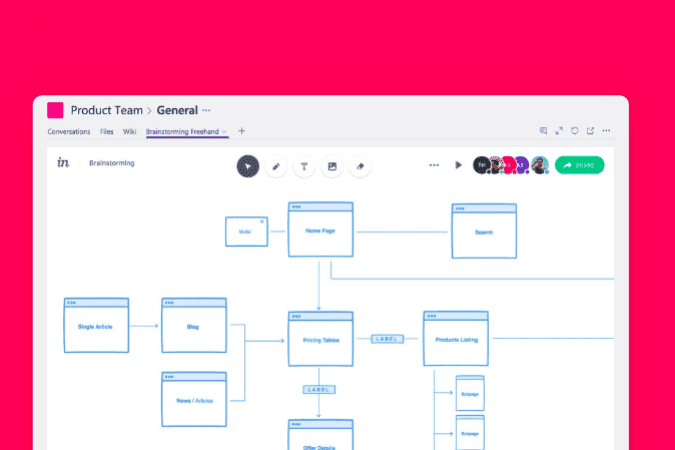
Freehand también se puede usar durante una videoconferencia en lugar de MS Whiteboard. Además, puedes incluso presentar la pizarra desde Freehand sin iniciar la videollamada. Lo usamos mucho para agregar nuestro guión gráfico a nuestras introducciones de videos de YouTube.
8. Lector completo
ha sido fusionado lector comprensivo Para Edge también en Microsoft Teams también. Immersive Reader no sería una opción muy útil, pero el modo de lectura en voz alta que obtienes sí lo es. Para ingresar al modo Lector inmersivo, toque el botón Más arriba del mensaje y toque lector comprensivo.
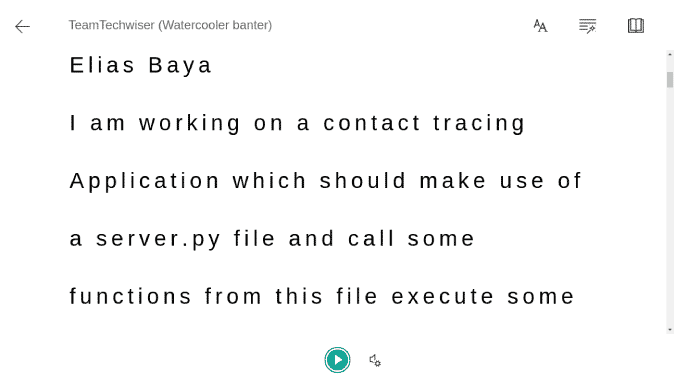
Una vez que esté en el modo Lector inmersivo, verá un botón "Ejecutar" En el fondo. Una vez que haga clic en él, se leerá el mensaje completo. Lo uso mucho para leer artículos y textos que me envían en Teams.
palabras de cierre
Muchas otras características, como ID de correo electrónico de canal y equipo, grabación de reuniones en la nube, intercomunicador de Skype solo funcionan si tiene una cuenta de Microsoft 365. Para más problemas o consultas relacionadas con Microsoft Teams, hágamelo saber en los comentarios a continuación







