Visual Studio Code es un IDE popular que es ampliamente preferido por los entusiastas de la programación. Microsoft ha renovado su interfaz de usuario y también la ha puesto a disposición en Microsoft Store. Incluso puede instalar varios complementos de Visual Studio Code para mejorar su experiencia de codificación.
Pero muchos usuarios se enfrentan a bloqueos repentinos en Visual Studio Code, lo que dificulta su flujo de trabajo. Si te encuentras con el mismo problema con frecuencia, no te preocupes. Enumeraremos varias soluciones para que pueda solucionar el problema en su computadora. Profundicemos más en este artículo. Verificar Guía para principiantes para configurar Visual Studio Code en Windows.
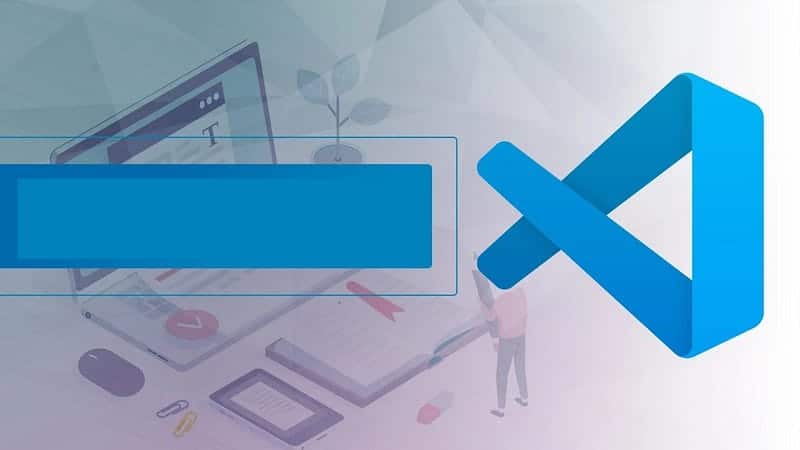
1. Salga y reinicie Visual Studio Code
Antes de pasar a soluciones de problemas de aplicaciones más complejas, cierre completamente Visual Studio Code usando el administrador de tareas y reinícielo. Aquí está cómo hacerlo:
- Haga clic con el botón derecho en el botón Menú Inicio para abrir el menú de enlace rápido. Haz clic en una opción Administrador de tareas.
- Localice el proceso de Visual Studio Code en la lista de procesos activos.
- Haga clic derecho sobre él y haga clic en una opción termina el trabajo del menú contextual. La aplicación Visual Studio Code y todos los procesos asociados se cerrarán.
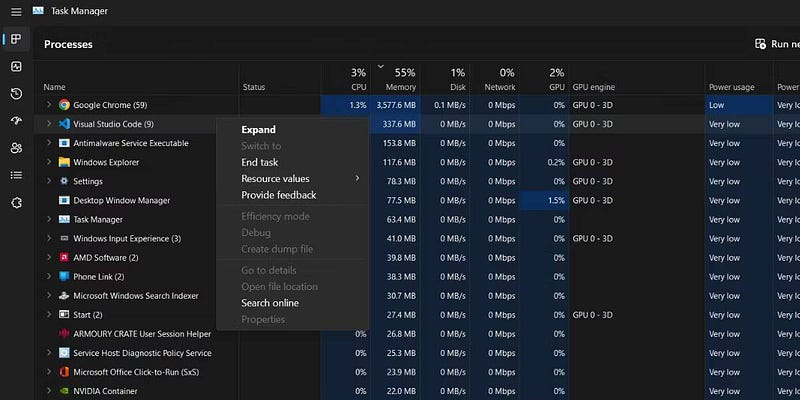
- Cierre la ventana del Administrador de tareas y abra el menú Inicio.
- Tipo Visual Studio Code Ejecute la aplicación con privilegios de administrador. Compruebe si se enfrenta a algún bloqueo ahora.
2. Reinicie su sistema
Reiniciar el sistema es el truco de resolución de problemas más antiguo para la mayoría. Puede que no parezca efectivo, pero ayuda la mayor parte del tiempo. Reiniciar el sistema ayuda a cerrar todos los procesos y servicios activos, borrar la memoria del sistema y reiniciarlo. Debido a esto, cualquier servicio o aplicación que no funcione también se reiniciará.
Haga clic con el botón derecho en el botón Menú Inicio y seleccione una opción Reiniciar desde el menú de enlace rápido. Después de reiniciar el sistema, ejecute Visual Studio Code con permisos de administrador y verifique si falla.
3. Deshabilite la aceleración de hardware
La aceleración de hardware puede causar problemas en un sistema de baja especificación que ejecuta una aplicación de Visual Studio. No hay ninguna opción para deshabilitar esta función en la configuración de la aplicación. Por lo tanto, debe modificar el archivo argv.json para deshabilitarlos. Así es cómo:
- Inicie Visual Studio Code y haga clic en el icono Configuración de en la esquina inferior.
- Seleccione una opción panel de comando Desde el menú de configuración y haga clic en la siguiente opción.
Preferences: Configure Runtime Arguments
- Ahora, ingrese el siguiente comando en el archivo argv.json:
“disable-hardware-acceleration”:true

- Haga clic en Ctrl + S Para guardar los cambios en el archivo.
- Reinicie la aplicación y verifique si ahora se está bloqueando.
Verificar Consejos para mejorar y acelerar el rendimiento de su máquina virtual.
4. Realiza un arranque limpio
A menudo, las aplicaciones y los servicios de terceros pueden interferir con otras aplicaciones y hacer que la aplicación se bloquee y se bloquee. Entonces, para descartar esta posibilidad, realice un inicio limpio de su sistema Windows con solo los servicios relacionados con Microsoft habilitados al inicio. Verificar Cómo realizar un inicio limpio en Windows 11.
Si Visual Studio Code funciona bien después del inicio limpio, vuelva a intentar realizar el inicio limpio mientras algunos servicios de terceros están habilitados. Repita este proceso hasta que encuentre el servicio o la aplicación problemática.
5. Deshabilite los complementos de código de Visual Studio
Visual Studio Code necesita complementos para ampliar la compatibilidad con el lenguaje y el depurador para varios lenguajes de programación. Si está utilizando extensiones, debe encontrar y eliminar las molestas. Aquí está cómo hacerlo:
- Inicie Visual Studio Code y presione Ctrl + Mayús + X Para abrir la configuración de complementos.
- Haga clic en una opción instalador Muestra todos los complementos instalados en la aplicación Visual Studio Code.
- Haga clic derecho en cualquier extensión y seleccione una opción desactivar desde el menú contextual.
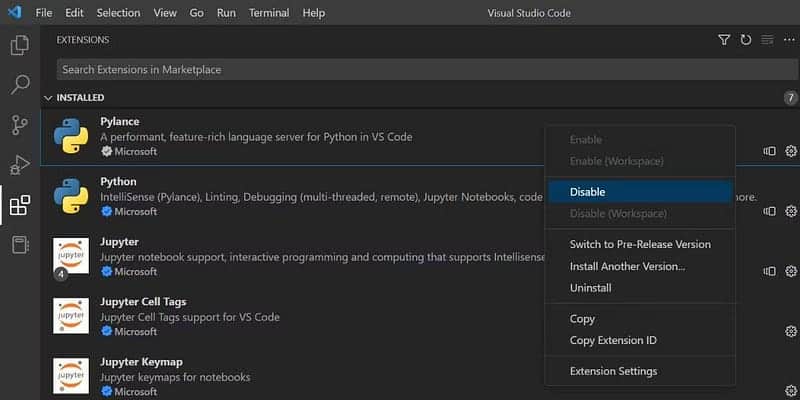
- Repita este proceso para todas las extensiones para deshabilitarlas.
- Ahora reinicie su aplicación Visual Studio Code y ejecútela durante algún tiempo sin complementos. Si no falla, es posible que algún complemento esté causando el bloqueo.
- Para identificar la extensión infractora, vuelva a visitar la configuración de Extensiones en la aplicación y haga clic con el botón derecho en una extensión deshabilitada. Seleccione la opción Habilitar.
- Compruebe si Visual Studio Code falla cuando este complemento en particular está activo. Repita el proceso para encontrar la extensión infractora y elimínela de la aplicación.
Verificar Los mejores complementos de código de Visual Studio que debe probar.
6. Excluya Visual Studio Code en Windows Defender
Las aplicaciones antivirus no funcionan bien con aplicaciones y herramientas y, a menudo, las marcan incorrectamente. Por lo tanto, agregue una excepción a su aplicación de Visual Studio Code. Si está utilizando una aplicación antivirus de terceros en su sistema, agregue una excepción a la ruta de la aplicación Visual Studio Code accediendo a su configuración. También puede deshabilitar temporalmente la seguridad de Windows y ejecutar la aplicación para verificar si se está bloqueando ahora.
7. Actualice el código de Visual Studio
Si está utilizando una versión muy antigua de Visual Studio Code y experimenta bloqueos repentinos, debe actualizar la aplicación. La nueva actualización de la aplicación trae mejoras de seguridad y correcciones de errores que pueden haber estado presentes en la versión anterior de la aplicación. Aquí se explica cómo actualizar la aplicación:
- Abra Visual Studio Code y haga clic en el icono Configuración de.
- Seleccione una opción Buscar actualizaciones desde el menú contextual.
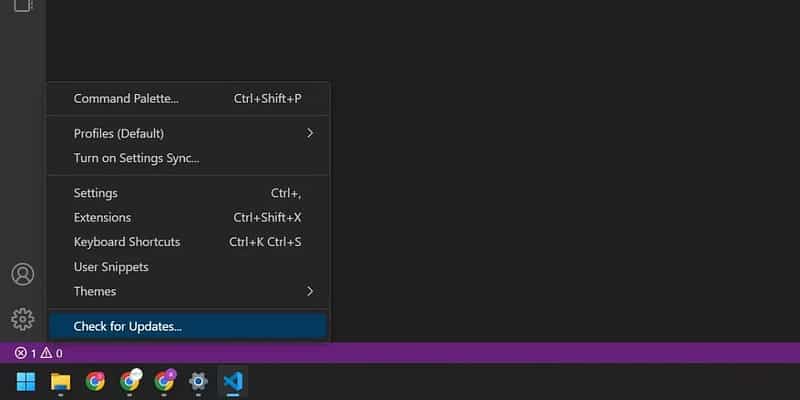
- Si hay una actualización disponible, descárguela e instálela y reinicie su computadora.
- Vuelva a ejecutar la aplicación y utilícela durante algún tiempo con la expectativa de bloqueos.
8. Revertir la última actualización de Windows
Las actualizaciones de Windows pueden hacer que las características del sistema se rompan o no funcionen bien con aplicaciones de terceros. Si encuentra el problema de que la aplicación falla después de la última actualización, desinstale manualmente la última actualización de Windows en su computadora. Revertirá todos los nuevos cambios realizados en su sistema. Verificar Cómo desinstalar actualizaciones en Windows 11.
9. Vuelva a instalar el código de Visual Studio
Si la instalación de la aplicación está gravemente dañada sin posibilidad de reparación, un simple restablecimiento de la aplicación no será efectivo. En su lugar, debe eliminar completamente Visual Studio Code de su sistema y luego reinstalarlo.
Repita los siguientes pasos para reinstalar Visual Studio Code con ala:
- Haga clic en Win + R Para iniciar el cuadro de comando Ejecutar.
- Tipo cmd en el cuadro de entrada de texto y presione Ctrl + Shift + Enter Para ejecutar el símbolo del sistema con derechos de administrador.
- Acepte el aviso de UAC y haga clic en el botón نعم.
- Escriba el siguiente comando y presione enter:
Winget list
- Copie y pegue el ID de la aplicación de Visual Studio Code después del siguiente comando: winget uninstall [ID de la aplicación]. como sigue:
winget uninstall Microsoft.VisualStudioCode
- Espere a que se complete el proceso de desinstalación. Reinicie su sistema.
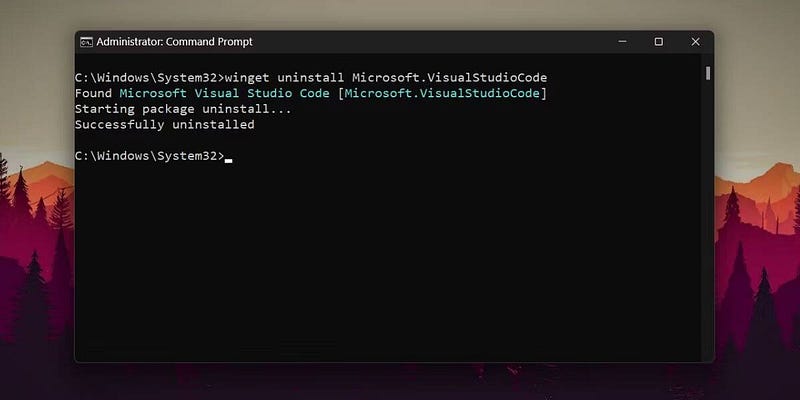
- Vuelva a ejecutar el símbolo del sistema con privilegios de administrador.
- Luego escriba el siguiente comando y presione la tecla Enter:
winget install Microsoft.VisualStudioCode
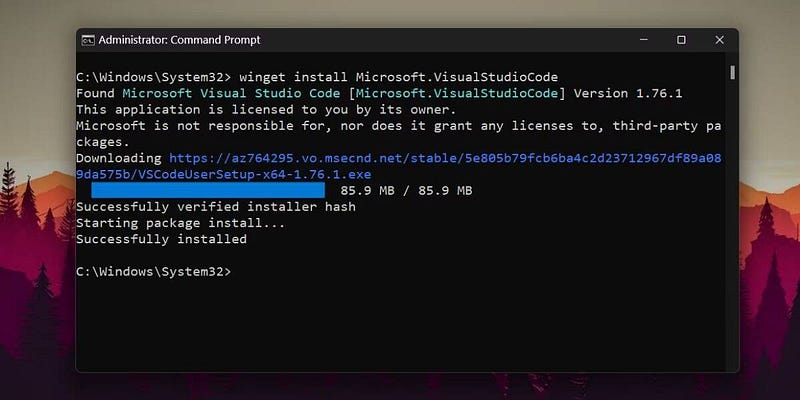
- Tomará algún tiempo descargar e instalar la aplicación en su sistema. No necesita interactuar con la ventana del instalador ni otorgar ningún permiso.
- Ejecute Visual Studio Code ahora y verifique si la aplicación está experimentando fallas ahora.
10. Usa la versión web
Microsoft también ofrece una versión web de Visual Studio Code Puedes usarlo como una solución temporal. Puede iniciar sesión en la versión web y sincronizar sus archivos y configuraciones. Además, puede instalar el PWA desde el navegador Visual Studio Code y ejecutarlo directamente desde su escritorio.
Visual Studio Code ya no se bloqueará en Windows 11
El popular IDE de Microsoft es la herramienta de referencia para los programadores. Si falla repentinamente, los proyectos pueden retrasarse un poco. Comience con la solución de problemas básicos y luego deshabilite la aceleración de hardware en su sistema. A continuación, deshabilite los complementos y realice un inicio limpio. Agregue una excepción para la aplicación en la aplicación antivirus. Finalmente, si nada funciona, reinstale la aplicación Visual Studio Code en su sistema. Puedes ver ahora Visual Studio Code vs. Atom: ¿Qué editor de código es el adecuado para usted?







