Una de las mejores características Aplicaciones de hoja de cálculo como Numbers son sus funciones y fórmulas combinadas. te dejo esto Pequeños artilugios útiles Trabaja con tus números y datos más fácilmente. Puede sumar los datos de una columna completa, obtener el número más grande de una fila, el promedio de un grupo de celdas y más, sin hacer cálculos por tí mismo.
Si bien hay muchas fórmulas integradas, algunas de ellas se usan con mayor frecuencia. Por lo tanto, Apple facilita el acceso a ellos en la aplicación Numbers. Incluyen promedio, suma, mínimo, máximo, número y producto.
Para que puedas poner calculadora automáticamente Y deja de pasar horas haciendo las cosas manualmente. La aplicación ofrece algunas herramientas integradas para ayudarlo a manejar mejor sus datos.

Este tutorial le muestra cómo lidiar con estos Funciones y fórmulas comunes En Números en Mac.
Usar el editor de fórmulas
Antes de pasar a insertar fórmulas y funciones en Numbers, es importante que se familiarice con el editor de fórmulas.
Para hacer esto fácilmente, haga clic en una celda donde desee agregar una fórmula o función y escriba el signo igual. Esto es todo lo que se necesita para abrir el editor. También puede hacer clic en Insertar -> Nueva fórmula en la barra de herramientas, lo que también abrirá el navegador de funciones (del que hablaremos más adelante).
Puede mover el editor de fórmulas arrastrando el lado izquierdo y cambiar su tamaño arrastrando desde un borde con la flecha de dos lados.
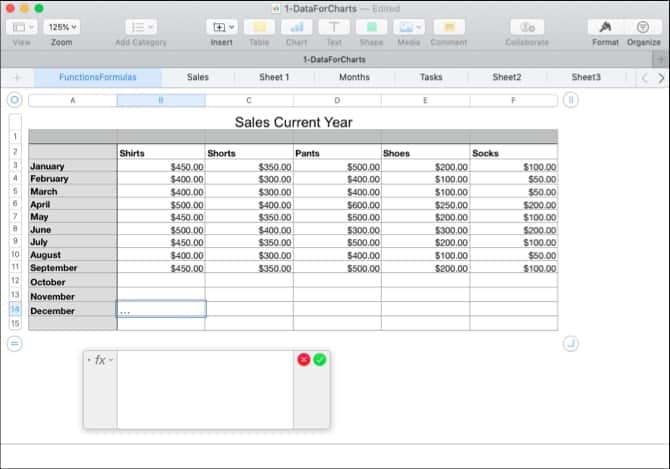
Puede hacer clic en una celda o arrastrar un grupo de celdas que desee en su fórmula y aparecerán en el editor. También puede usar operadores aritméticos para sumar, restar, multiplicar y dividir datos. Y por supuesto, puedes escribir números con o sin decimales.
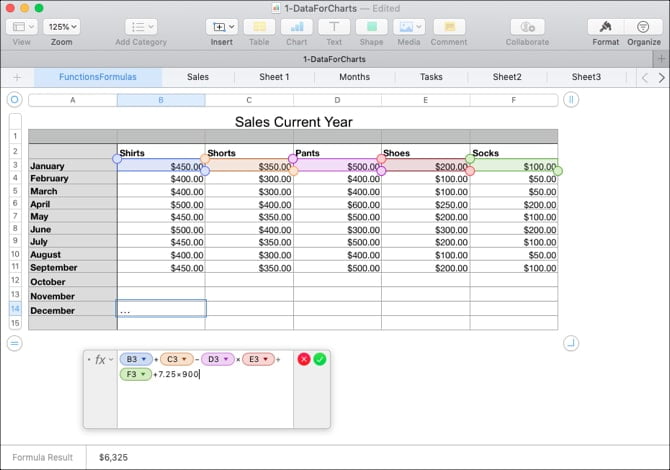
Hará clic en la marca de verificación verde cuando haya terminado de usar el editor y quiera aplicar su fórmula. Y si cambia de opinión, toque la X roja para cerrarla sin guardar los cambios.
Fórmulas rápidas y fáciles.
Convenientemente, Numbers ofrece algunas fórmulas básicas para que las use sin tener que ingresarlas manualmente.
Seleccione una celda en la que desee utilizar una fórmula. Haga clic en el botón Insertar en la barra de herramientas y elija entre suma O promedio o mínimo O máximas O contar O PRODUCTO.
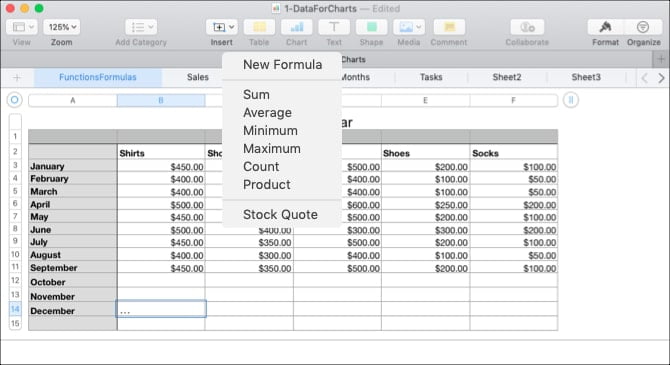
Numbers hará una buena suposición en función de los datos de la hoja para las celdas que utilizará y las seleccionará por usted. Los números son a menudo correctos, pero no siempre. Si las celdas seleccionadas son correctas, presione Retorno para aplicar la fórmula.
Si las celdas seleccionadas no son las que desea utilizar, haga clic en la celda que contiene la fórmula y se abrirá el editor de fórmulas. Luego, seleccione las celdas correctas para mostrar en el editor. Para finalizar la fórmula, haga clic en la marca de verificación para aplicarla.
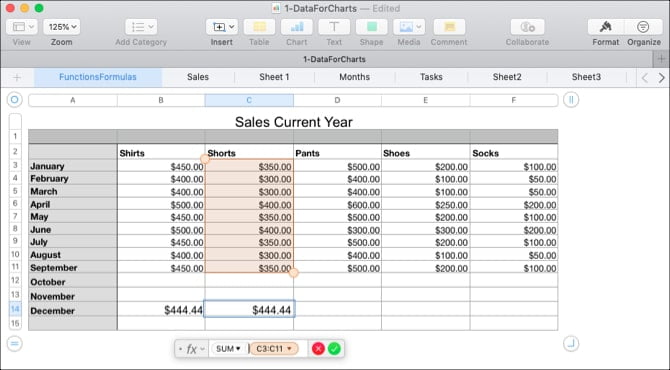
Más fórmulas y funciones útiles
Si las fórmulas o funciones básicas que hemos mencionado hasta ahora no son suficientes para lo que desea hacer, tenemos otras formas útiles de trabajar con sus datos.
Comparar valores
Puede usar operadores de comparación para ver si los valores en las celdas son iguales, mayores que o no. Los resultados de la fórmula se mostrarán como Verdadero o Falso. Esto es útil si desea comparar ventas, ingresos o gastos durante meses o años con datos proyectados.
Por ejemplo, queremos saber si nuestras ventas a enero de este año son mayores o iguales a las del año anterior.
- Seleccione la celda donde desea mostrar la fórmula y abra el editor de fórmulas.
- Haga clic en la primera celda de la fórmula.
- Escribe el operador de comparación. Para mayor o igual que, ingrese <=.
- Haga clic en la segunda celda de la fórmula.
- Haga clic en la marca de verificación o presione la tecla de retorno.

Puede ver en nuestro ejemplo que nuestras ventas para el mes actual de enero son en realidad mayores o iguales que las del año pasado y el resultado es verdadero en la celda de la fórmula.
dividir texto
Puede dividir cadenas de texto si tiene más información de la que necesita o desea extraer datos específicos utilizando las funciones Derecha e Izquierda. Esto es útil para extraer códigos de área de números de teléfono, estados de ciudades o códigos postales de cadenas de direcciones.
En este ejemplo, tenemos una hoja de cálculo donde los datos contienen las abreviaturas de la ciudad y el estado del cliente, como en Chicago, IL. Queremos sacar el acrónimo de cada persona en un campo separado.
- Seleccione la celda donde desea mostrar la fórmula y abra el editor de fórmulas.
- Abra el Explorador de funciones haciendo clic en el botón Formato en la parte superior derecha.
- Busque la derecha, selecciónela en la lista y haga clic en Insertar función.
- En el editor de fórmulas, haga clic en "cadena de origen" y luego haga clic en la celda que contiene los datos.
- A la derecha en el editor, haga clic en "longitud de cadena" y escriba el número 2.
- Haga clic en la marca de verificación para aplicar la fórmula.
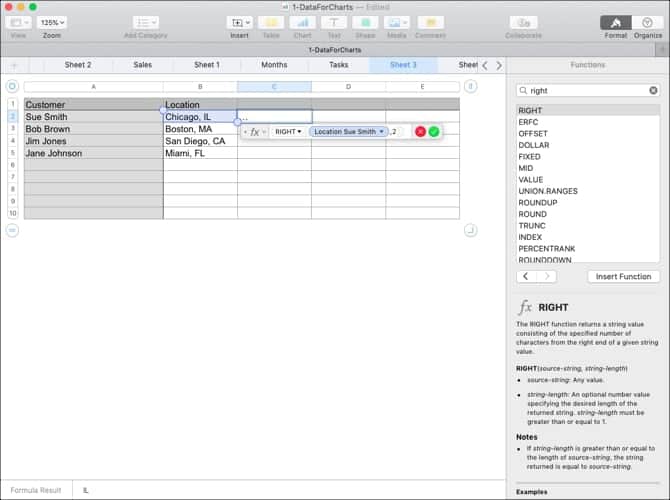
Lo que hace esta fórmula es extraer dos caracteres (paso 5) del lado derecho de la cadena (paso 3). Al aplicar esta fórmula a nuestra columna, ahora podemos ver la abreviatura de estado para cada cliente.
Eliminar espacios adicionales
Si los datos en su hoja de cálculo provienen de una base de datos, es posible que no siempre tengan el formato que necesita. Usando el ejemplo anterior de la hoja de cálculo del cliente, puede obtener el nombre y apellido del cliente con demasiados espacios entre ellos. Esto puede causar problemas para correos electrónicos automatizados o incluso fusiones de correspondencia usando estos nombres.
Usando la función Recortar en Números, podemos eliminar automáticamente esos espacios adicionales de un solo golpe.
- Seleccione la celda donde desea la fórmula y abra tanto el editor de fórmulas como el navegador de funciones.
- Busque "Recortar", selecciónelo en la lista y haga clic en Insertar función.
- En el editor de fórmulas, haga clic en "cadena de origen" y luego haga clic en la celda que contiene los datos.
- Haga clic en la marca de verificación para aplicar la fórmula.
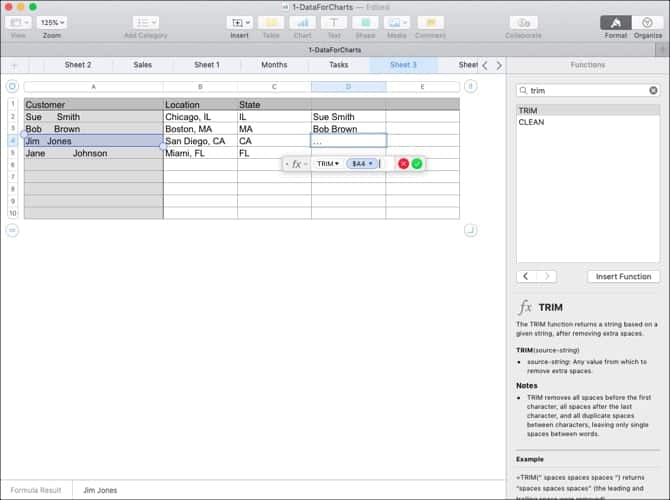
Ahora tenemos una lista agradable y limpia de los nombres de nuestros clientes sin espacios adicionales para evitar el desorden con nuestro otro software.
secuencia de datos
Quizás tu situación sea la contraria a la anterior. Es posible que tenga datos en dos celdas diferentes que desee combinar en una sola. Puede hacer esto con Números y texto usando la función Concatenar.
Digamos que los datos que recibimos dividen el nombre y apellido del cliente en dos celdas diferentes. Nuestro programa de correo electrónico necesita que estos nombres estén juntos.
- Seleccione la celda donde desea la fórmula y abra tanto el editor de fórmulas como el navegador de funciones.
- Busque Concatenar, selecciónelo en la lista y haga clic en Insertar función.
- Haga clic en "cadena", luego haga clic en la celda con el primer nombre e ingrese una coma.
- Agregue comillas de inicio y final con un espacio en el medio ("") e inserte una coma.
- Haga clic en la celda que contiene el apellido.
- Haga clic en la marca de verificación para aplicar la fórmula.
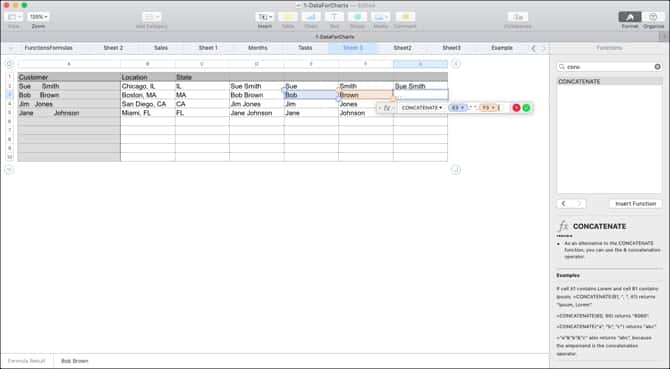
¡Aquí vamos! Tenemos una columna que contiene los nombres y apellidos de nuestros clientes juntos en lugar de publicarlos en celdas diferentes.
Convertir a texto sin formato
Otra función de Numbers que puede ser útil, especialmente cuando se obtienen datos de diferentes fuentes, es la función Texto sin formato. Es posible que tenga texto y números en su hoja de cálculo con formato de texto. Las instancias pueden incluir enlaces en los que se puede hacer clic y nombres en negrita, cursiva o subrayados.
Con la función Texto sin formato, puede dividir sus datos en texto simple y fácil.
- Seleccione la celda donde desea la fórmula y abra tanto el editor de fórmulas como el navegador de funciones.
- Busque "Texto sin formato", selecciónelo en la lista y haga clic en Insertar función.
- Haga clic en "cadena de origen" y luego haga clic en la celda que contiene los datos.
- Haga clic en la marca de verificación para aplicar la fórmula.
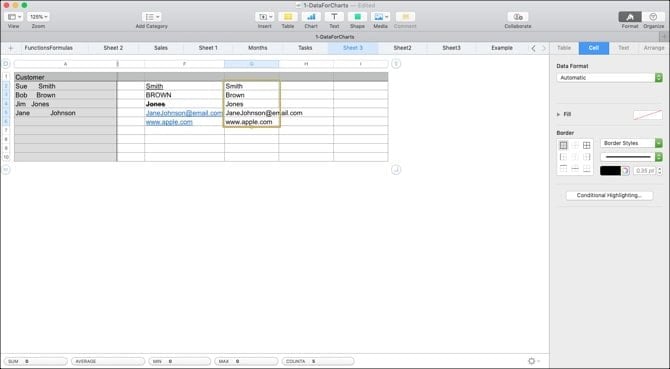
Debería ver sus datos sin el texto enriquecido, HTML u otro formato.
Copie sus propias fórmulas y funciones
Con los ejemplos que le mostramos aquí, es probable que desee aplicar la fórmula o función a más de una celda. De modo que puede arrastrar fácilmente para copiar su fórmula en celdas adyacentes en filas o columnas, dependiendo de cómo estén dispuestos sus datos.
Seleccione una celda con la fórmula que desea copiar. Cuando vea el punto amarillo en el borde de la celda, haga clic en él y arrástrelo a las celdas que desea copiar y editar.
Esa fórmula o función no debe simplemente copiarse en esas celdas, sino aplicarse inmediatamente a los datos correspondientes.
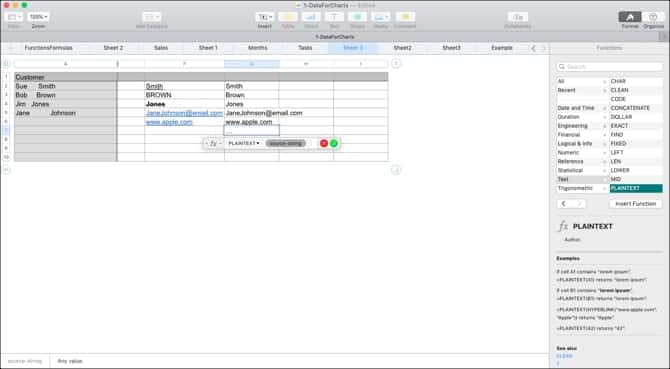
La forma más fácil de analizar datos usando Numbers
El análisis de datos y el análisis en hojas de cálculo de Numbers se pueden hacer más fácilmente con fórmulas y funciones. Para manejar números y texto, pruebe estas fórmulas y explore algunas de las otras funciones integradas que ofrece Numbers. Nunca sabes qué ayuda puede proporcionar a menos que lo experimentes.
Para obtener más ayuda con Numbers, echa un vistazo a Cómo Cómo agregar casillas de verificación, calificaciones, controles deslizantes y ventanas emergentes en Números.







