Tanto la orientación vertical como la horizontal son útiles en muchas situaciones diferentes. Siempre puede cambiar entre los dos modos en Microsoft Word para aprovechar al máximo aplicación de procesamiento de textos. Si tiene una tabla grande que desea incluir en su documento, cambiar de orientación vertical a horizontal ayudará a mostrar los datos con mayor claridad.
La orientación predeterminada es vertical, pero es posible que también desee utilizar ambos modos simultáneamente. Le mostraremos cómo combinar la orientación horizontal y vertical en un documento de Word.

Cómo usar páginas horizontales y verticales en un mismo documento de Word
Cuando trabaja en un documento de Word largo con una combinación de tablas, gráficos y texto, puede ser difícil colocar todo en orientación vertical. Si las tablas o gráficos son grandes, el diseño de página más adecuado para mostrarlos mejor es el diseño horizontal. De esta manera, los datos de su tabla aparecerán más claramente en su presentación.
Pero es posible que no desee que todo sea horizontal, solo algunas páginas, texto o tablas específicas. Afortunadamente, no tiene que tomar la difícil decisión de elegir entre un texto bien leído y tablas que se muestran con mayor claridad. Puede usar ambas direcciones para obtener mejores resultados.
Aquí se explica cómo usar el modo horizontal y vertical en Word:
- Haga clic derecho en cualquier parte de la tabla y seleccione Propiedades de la tabla.
- En el cuadro de diálogo Propiedades del texto, seleccione sin Dentro del ajuste de texto. En algunos casos, es posible que el ajuste de texto ya esté configurado en Ninguno, por lo que no tiene que hacer nada.
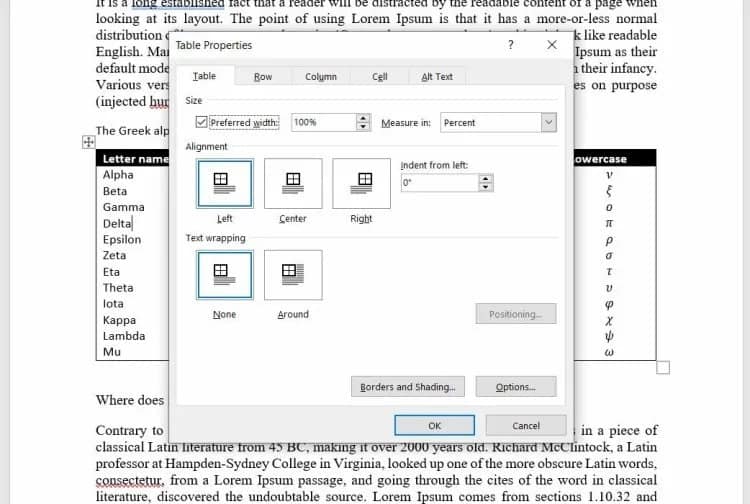
- Haga clic en Aceptar para guardar los cambios.
- Ahora, seleccione su mesa y diríjase a la pestaña Diseño en cinta.
- En el grupo Configuración de página, haga clic en el iniciador del cuadro de diálogo. El iniciador del cuadro de diálogo se muestra como un cuadro pequeño con una flecha apuntando hacia abajo.
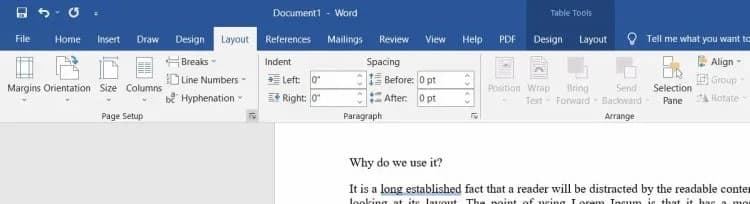
- A continuación, seleccione Horizontal En "Dirección".
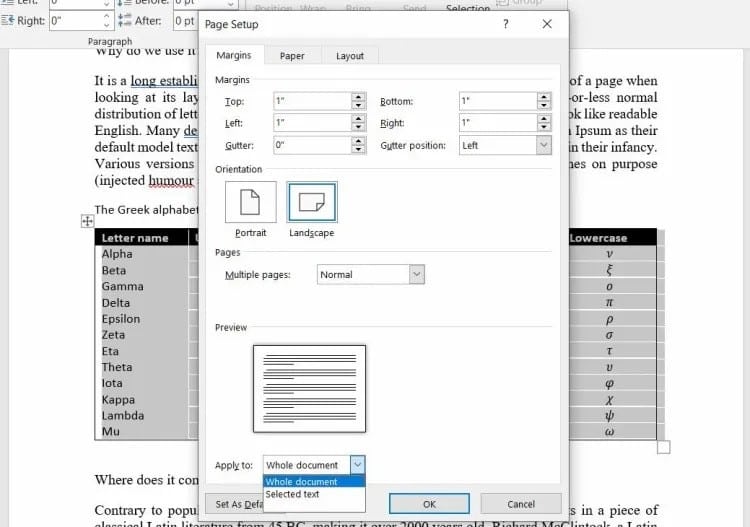
- Haga clic en el menú desplegable junto a "Aplicar a" y seleccione texto seleccionado.
- Haga clic en Aceptar para guardar sus cambios.
La tabla ahora estará en la página en orientación horizontal. El resto del documento mantendrá la configuración de orientación. Word inserta saltos de sección antes y después del texto seleccionado.
Si ya ha dividido el documento en secciones, no es necesario que siga todos los pasos. Seleccione las secciones que deben tener una orientación diferente, vaya a Diseño de página y seleccione orientación horizontal. También puedes aprovechar Estos consejos de coordinación Para tablas perfectas en Microsoft Word.
Mejorar las habilidades de Microsoft Word
Microsoft Word es una de las aplicaciones de procesamiento de textos más poderosas disponibles. Pero para liberar todo el potencial de Microsoft Word, debe saber cómo usar el rico conjunto de funciones de la aplicación.
El uso de la orientación horizontal y vertical en un documento es solo una de las muchas habilidades relacionadas con Word que debe tener. También debe aprender a hacer un montón de cosas diferentes para crear documentos de Word profesionales. Verificar Cómo crear y ejecutar macros en Microsoft Word También puedes ver Las mejores formas de hacer que el texto sea más elegante en Microsoft Word.







