Si usa mucho Microsoft Word para hacer las cosas y se encuentra haciendo las mismas cosas una y otra vez, es posible que desee considerar crear una macro. Macro es la abreviatura de macroinstrucción, lo que significa una serie de instrucciones para realizar una tarea.
En Word, puede automatizar tareas de uso frecuente mediante la creación y ejecución de macros. Una macro es una serie de comandos e instrucciones que se agrupan como un solo comando para realizar una tarea automáticamente.
Para ahorrar tiempo en tareas repetitivas, puede agrupar los pasos en una macro. Primero grabará la macro. Luego puede ejecutar la macro haciendo clic en un botón en la barra de herramientas de acceso rápido o presionando una combinación de teclas. Depende de cómo configures la macro.
Lo bueno de crear macros en Word es que no necesitas saber programar. Si puede presionar el botón de grabar y detener, puede hacerlo.
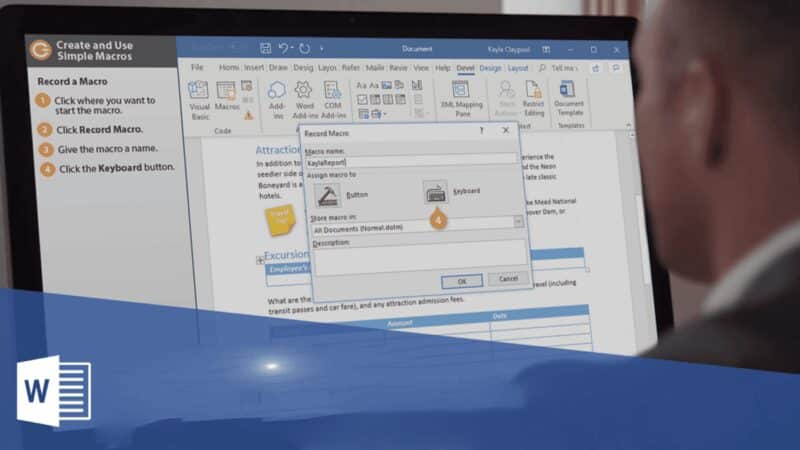
¿No son peligrosas las macros?
¿Has oído que las macros son malas porque pueden contener virus? Aunque debe tener cuidado al abrir documentos de Office creados por personas desconocidas, ya que pueden contener macros maliciosas, eso no es un problema aquí. Tú eres quien creará tu macro, para que sepas que no es un virus.
Cómo grabar una macro en Word
En este ejemplo, creará una macro en Word para insertar su firma al final del documento.
- Con Word abierto, vaya a la pestaña Ver.
- Seleccione la flecha hacia abajo debajo del icono Macros.
- Localizar Grabación de macros… Una nueva ventana se abrirá.
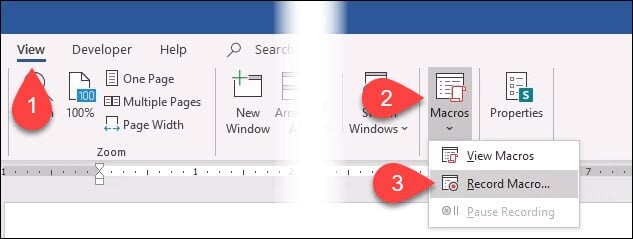
- En el campo Nombre de la macro: ingrese un nombre significativo para la macro. No se permiten espacios. Utilice un guión bajo.
- En la lista desplegable Almacenar macro en:, puede seleccionar los documentos en los que desea utilizar esta macro. Si elige Todos los documentos (Normal.dotm), la macro estará disponible para usted en cada nuevo documento de Word que cree a partir de ahora. Si elige un solo documento, solo se aplicará a ese único documento. Por lo general, es mejor seleccionar "Todos los documentos".
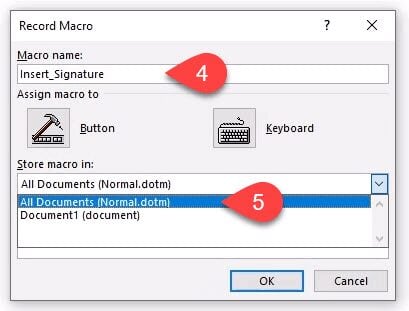
- En el campo Descripción: escriba lo que hace la macro. Esta es una macro simple con un nombre descriptivo, pero a medida que mejora en el uso de macros, hará cosas más complejas, por lo que descriptivo siempre es una buena idea.
- Puede elegir asignar una macro al botón que creará con la opción botón o teclas de acceso rápido que puede elegir con la opción teclado. Ya hay muchas teclas de acceso rápido para Word, por lo que podría ser una opción. botón Él es el mejor. Localizar botón. Se abrirá una nueva ventana llamada Opciones de Word.
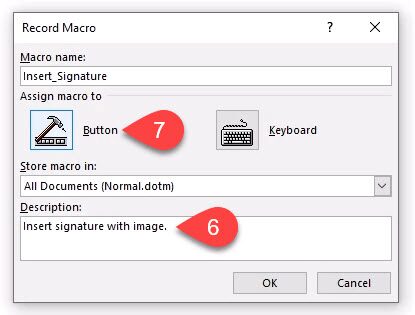
- Aquí asignará un botón a la macro en la cinta de opciones de Word. Seleccione Personalizar cinta.
- En el menú desplegable, elija Comandos de: Seleccionar macros. Esto nos mostrará nuestras macros en el área debajo de ellas.
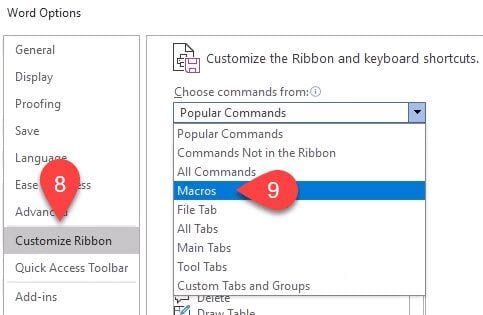
- Necesitas algún lugar de la cinta para colocar la macro. En este ejemplo, seleccione Inicio en el área de pestañas principales. A continuación, seleccione un nuevo grupo.
- Seleccione Cambiar nombre para que pueda darle un nombre significativo.
- En la ventana Renombrar, seleccione uno de los iconos para representar el grupo y luego ingrese mis macros en el campo Nombre para mostrar.
- Localizar "Okpara aplicarlo. Verá el cambio en el área "Pestañas principales".
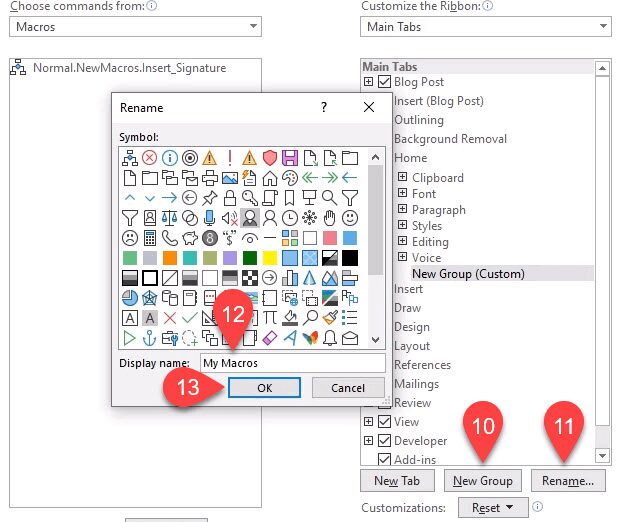
- Con las nuevas macros seleccionadas en el área de pestañas principales, seleccione Macro Normal.NuevasMacros.Insertar_Firma.
- Seleccione Agregar para incluirlo en un grupo mis macros.
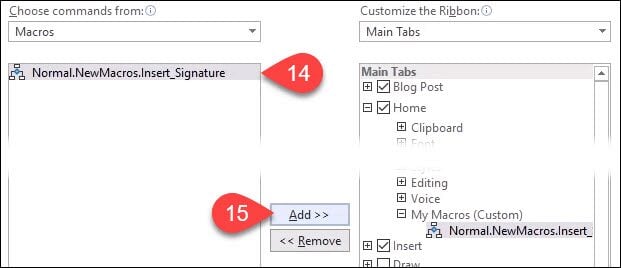
- Por supuesto, querrás cambiarle el nombre. Con la macro seleccionada en el área de pestañas principales, seleccione renombrar…
- En la ventana Cambiar nombre, seleccione un icono e ingrese un nombre simple en el campo Nombre para mostrar.
- Localizar "OkPara implementar el cambio. Verá el cambio en el área "Pestañas principales".
- Localizar "Okdebajo del área "Pestañas principales" para terminar de crear el botón para la macro.
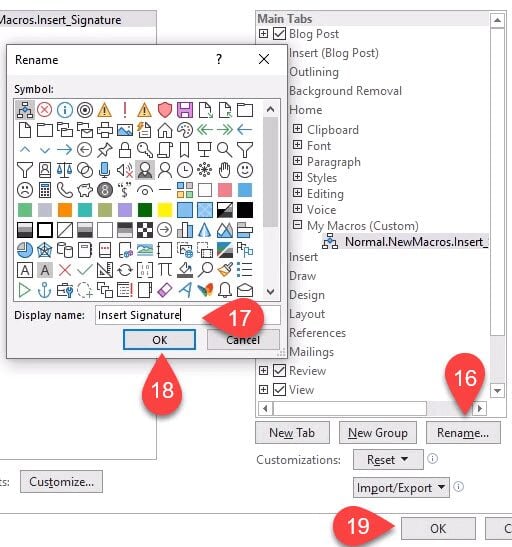
- Continúe y cree cualquier colección de firmas que desee. Agregue un escaneo de su firma u otras fotos. lo que quieras. Cuando lo haga, seleccione la flecha hacia abajo debajo del ícono Macros.
- Seleccione Detener grabación. Este es. Macro creada Insertar firma.
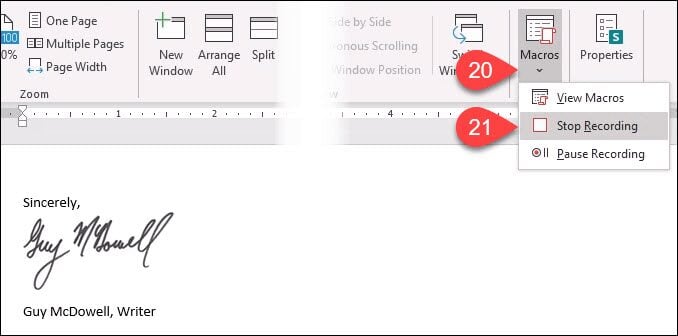
- Pruébelo buscando y seleccionando el botón "Insertar firma" que creó en la pestaña Inicio. Su bloque de firma debería aparecer mágicamente tal como lo diseñó.
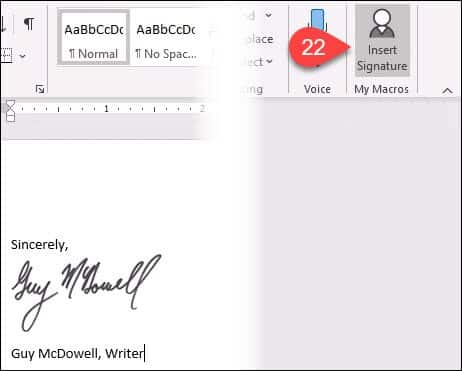
Cómo escribir una macro
Para la mayoría de las macros, el método de grabación es la forma más eficiente de crearlas. Eventualmente, querrás hacer algo más complicado. Esto requiere escribir la macro en Visual Basic para aplicaciones (VBA). Vamos a crear una macro que muestre las palabras promedio de cada oración para ayudarnos a saber cuándo pronunciamos las palabras.
- Debe acceder a la pestaña de desarrollador que está oculta de forma predeterminada en Word. En la esquina superior derecha de Word, seleccione un archivo.
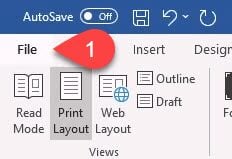
- Cerca de la parte inferior izquierda, seleccione Opciones.
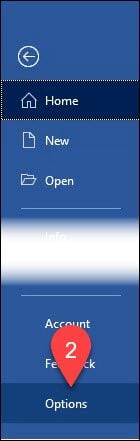
- En la ventana que se abre, seleccione Personaliza la cinta.
- En el lado derecho, busque "Desarrollador" y coloque una marca de verificación junto a él.
- Localizar Ok para cerrar la ventana. Ahora aparecerá la pestaña Desarrollador.
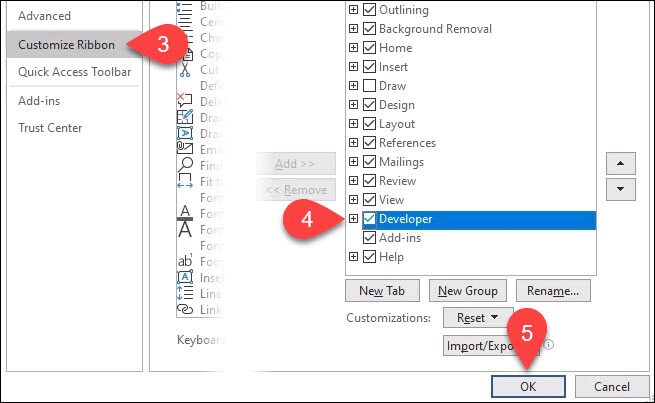
- Seleccione la pestaña Desarrollador.
- seleccionar icono macros.
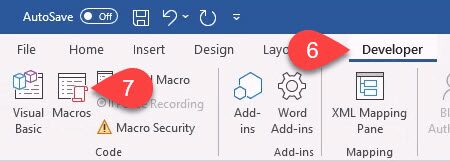
- Ingrese un nombre significativo en Nombre de la macro: Deje las macros en: como Normal.dotm Incluso se aplica a todos los documentos de Word. Introduzca siempre una descripción en el área Descripción:.
- Localizar Crear. Se abrirá la herramienta de desarrollo de Microsoft Visual Basic para aplicaciones.
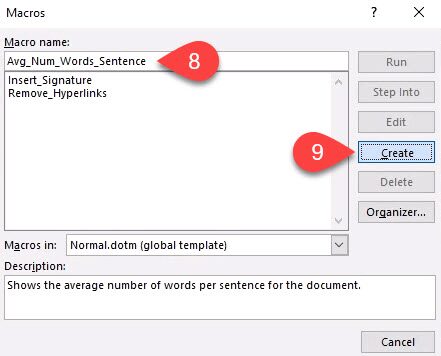
- El código que se muestra en los rectángulos verdes a continuación ya debería estar allí con algunos espacios en blanco en el medio. Copia y pega el siguiente código en ese espacio:
Dim s As Range Dim numWords As Integer Dim numSentences As Integer numSentences = 0 numWords = 0 For Each s In ActiveDocument.Sentences numSentences = numSentences + 1 numWords = numWords + s.Words.Count Next MsgBox “Average words per sentence” + Str(Int(numWords / numSentences)) + “. Less than 15 is best.”
- Seleccione el botónEjecutarPara probar el código. Si no se ejecuta como se esperaba, modifique el código para que funcione como usted desea.
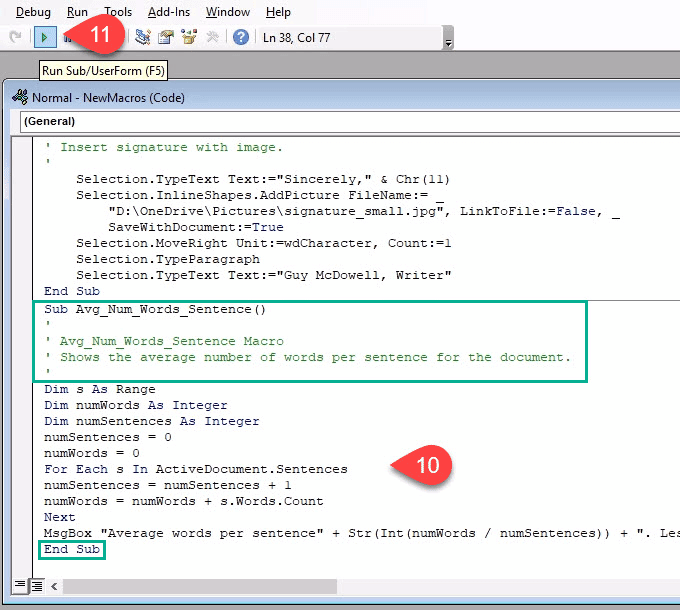
- botón seleccionar Guardar Y cierre la ventana de desarrollo.
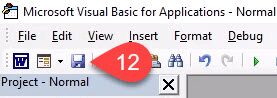
- Cree un botón en la cinta de opciones de Word usando el mismo método descrito en las instrucciones anteriores de Cómo grabar una macro.
- Encuentre el botón que acaba de crear y pruébelo.
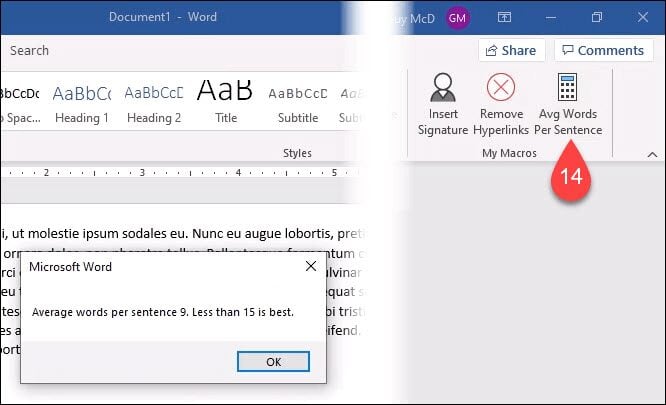
Las macros no funcionan cuando guardo mi documento de Word
Word se guarda de forma predeterminada en el formato de archivo docx.doc , que no permite que las macros se ejecuten automáticamente. Si desea ejecutar la macro, deberá cambiar el tipo de archivo a un documento de Word habilitado para macros (*.docm).
Este tipo de archivo existe en parte para combatir problemas de seguridad de macros. Si ve este formato de archivo en un documento que no esperaba recibir, tenga cuidado.
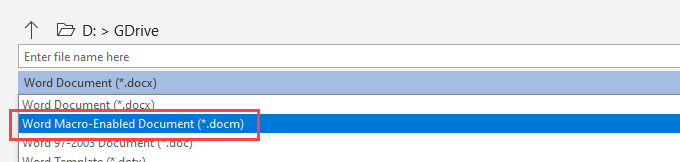
¿Qué más puedo hacer con las macros?
Puede crear macros en Excel, Outlook e incluso PowerPoint. Cualquier cosa que haga actualmente manualmente, debería poder grabar o escribir una macro para hacerlo automáticamente. Usar macros en Word hará lo mismo Teclas de acceso rápido geniales para Windows Aumente diez veces su productividad.







