Requiere toda la eficiencia de una suite de productividad Microsoft Office Usa atajos de teclado. Aunque hay muchos atajos de teclado integrados para Microsoft Excel Sin embargo, para obtener el mejor flujo de trabajo, generalmente necesita editar o personalizar estos accesos directos para que se adapten mejor a sus necesidades.
Afortunadamente, Excel admite algunos métodos abreviados de teclado personalizables y estamos aquí para mostrarle cómo crear los suyos propios.

Una nota sobre los métodos abreviados de teclado predeterminados de Excel
Desafortunadamente, no todo es perfecto en el área de accesos directos personalizados en Excel. Excel no proporciona una función para anular los atajos estándar, por lo que no puede asignar una tecla de atajo a algo que ya existe.
Por lo tanto, hay tres tipos principales de atajos de teclado:
- Abreviaturas estándar, como Ctrl + I Para cursiva, que no puede cambiar en Excel.
- Atajos otro , donde presionas la tecla otro Activa los accesos directos para los elementos de la cinta. Por ejemplo, al presionar . Alt -> N -> T Para seleccionar la pestaña Inserción en la barra, seguido de una opción جادول.
- Atajos de macros, que son totalmente personalizables. Lo discutiremos a continuación.
Entonces, aunque no puede modificar ninguno de los accesos directos predeterminados, aún puede acceder a una gran cantidad de funciones en la cinta o crear macros. Por lo tanto, utilizaremos estas opciones para crear accesos directos personalizados.
1. Accesos directos personalizados de la barra de herramientas de acceso rápido
La barra de herramientas de acceso rápido (QAT) es una barra de comandos útil que siempre permanece en la parte superior de la pantalla. De forma predeterminada, solo incluye algunas opciones, como Guardar, Deshacer y Rehacer, que es posible que desee eliminar, ya que tiene atajos de teclado fáciles. Pero puede agregar más comandos a QAT.
Mencionamos que las siglas otro Le permite acceder a cualquier cosa en la cinta. si presionas otro Luego, debería notar algunas teclas de acceso rápido emergentes que también aparecen cerca de QAT, lo que le brinda un acceso directo de un paso a cualquier comando de Excel que desee.
Para configurar la barra de herramientas de acceso rápido de Excel de la forma que desee, haga clic en la flecha desplegable en el extremo derecho de los iconos actuales. Puede consultar algunas de las opciones populares aquí, pero para obtener una lista completa, querrá seleccionar más comandos.
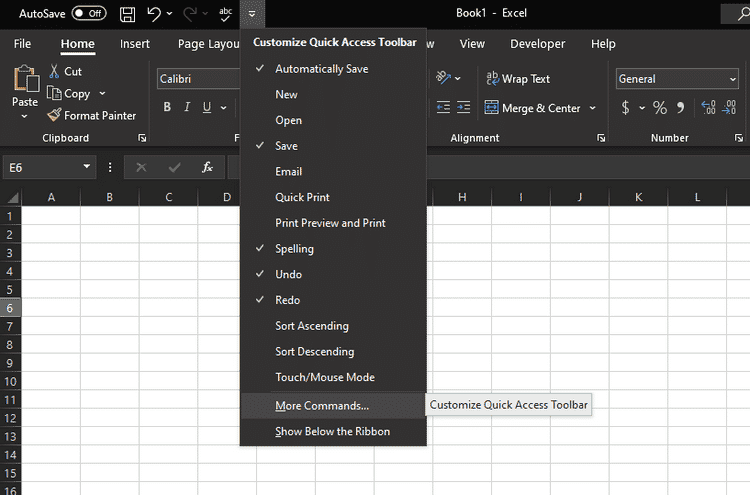
Esto abre la ventana de personalización, donde verá una lista de comandos disponibles en el cuadro de la izquierda y los comandos QAT actuales en el derecho.
Personalizar la barra de herramientas de acceso rápido
Haga clic en cualquier comando en el cuadro de la derecha y presione el botón "Eliminarpara eliminarlo o use los botones de flecha a la derecha del cuadro para reorganizar los elementos actuales. Una vez que haya terminado, marque la casilla de la izquierda para encontrar los nuevos comandos que desea agregar.
De manera predeterminada, el cuadro desplegable muestra comandos comunes, pero puede cambiarlos por comandos que no están en la cinta si desea evitar repetir lo que ya está allí. También puede ver todos los comandos, pero tenga en cuenta que hay una lista muy larga.
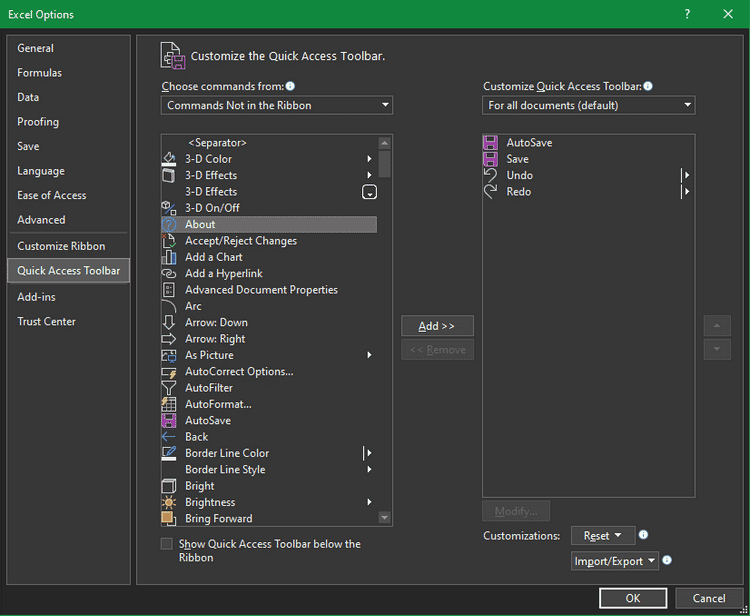
Eche un vistazo a la lista y seleccione las funciones a las que desea tener acceso instantáneo. QAT permite una gran cantidad de comandos, así que no tenga miedo de elegir varios favoritos o incluso encontrar algunas funciones nuevas para probar.
Si quieres crear grupos, hay una opción llamada Le permite agregar un separador entre símbolos. Y para conservar la configuración para el futuro, use el botón importar/exportar en esta ventana para exportar sus personalizaciones.
Una vez que tenga todo en el orden que desea, simplemente haga clic en “OkPara volver a Excel y usar el QAT nuevo y mejorado. Cuando quiera acceder a una de sus funciones, pulse otro , seguido del número de comando, para ejecutarlo inmediatamente.
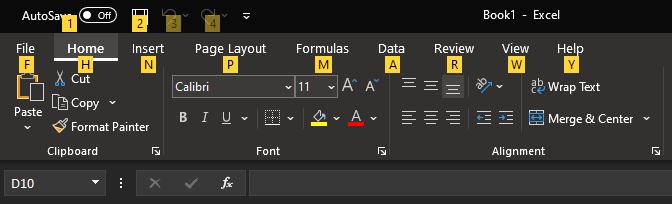
Esto es mucho más rápido que buscar en los menús para encontrar el comando correcto.
2. Crear macros de Excel
Las macros son una característica muy útil (y a menudo pasada por alto) en Office que le permite grabar y reproducir automáticamente una serie de acciones. Si tiene problemas para recordar funciones complejas, por ejemplo, puede crear una macro para aplicar automáticamente las funciones a celdas específicas.
Las macros son en realidad solo código de Visual Basic que se ejecuta en segundo plano para hacer que Excel realice acciones, pero no es necesario saber cómo programar para aprovechar las macros.
Para comenzar a usarlo, habilite la pestaña Desarrollador yendo a Archivo -> Opciones Y elija Personalizar cinta en el panel izquierdo. Y debajo de las pestañas principales, seleccione la casilla de verificación Desarrollador , entonces presione Ok para volver
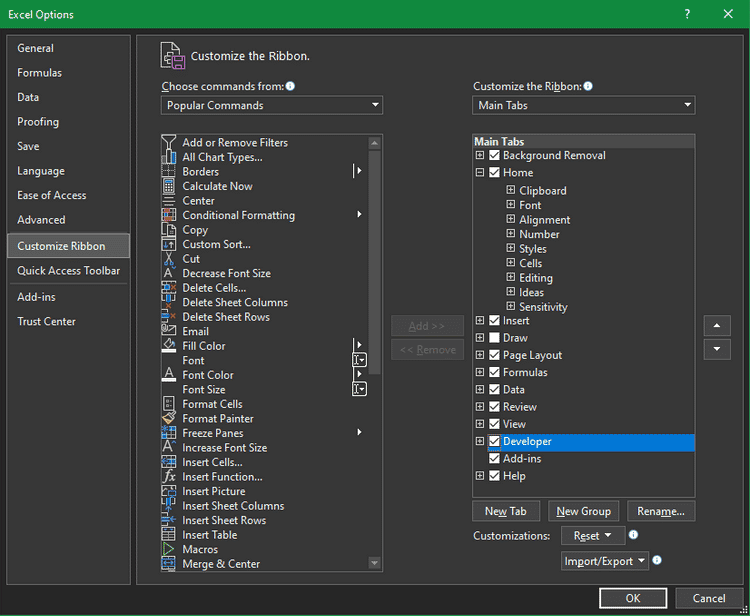
Grabar nuevas macros
Ahora puedes grabar tu primera macro. Dirígete a la pestaña Desarrollador en la cinta y seleccioneGrabación de macrosen la sección Código. Asígnele un nombre para recordar (no puede contener espacios) y asígnele una tecla de método abreviado que funcione para usted.
El cuadro de acceso directo muestra Ctrl + otra tecla, pero también puede agregarle Mayús al presionarlo mientras la tecla está seleccionada. Tenga en cuenta que puede anular los métodos abreviados de teclado estándar aquí, por lo que si ejecuta la macro con Ctrl + Z Ya no podrá usar este atajo para deshacer.
dentro de Guarda la macro en , Localizar Libro de macros personal. Excel crea un libro de macros personal oculto (.xlsb personal), si aún no está allí, y guarda la macro en ese libro, ideal para definir accesos directos. Si solo desea que las macros se ejecuten en un libro de trabajo, cambie esta configuración a este libro. Ingrese una breve descripción de la macro si lo desea, luego toque Ok.
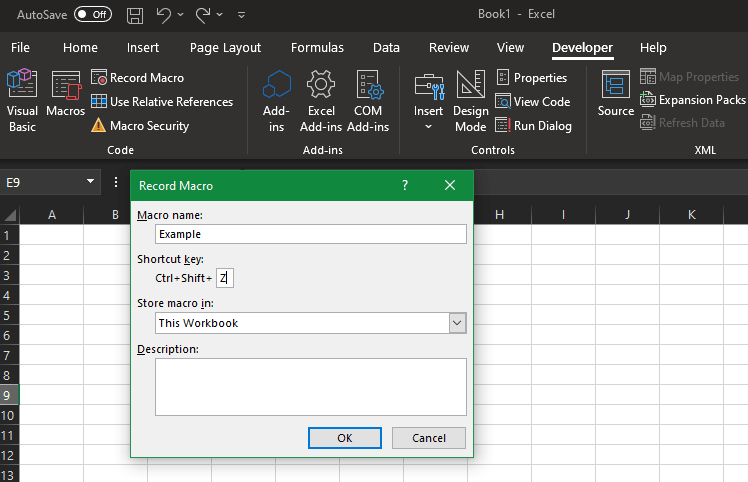
Desde aquí, todo lo que haces queda registrado. Cualquier celda que seleccione, los cambios de fuente que aplique o los caracteres que escriba se convertirán en sus macros. Así que podría, por ejemplo, crear una macro que seleccione la celda B3, escribir 'prueba' y formatearla en negrita. Una vez que haya realizado exactamente la acción que desea grabar, seleccione Para de grabar En la pestaña Desarrollador para finalizar la macro.
Usar y editar macros
Después de eso, puede acceder a las macros Selección de macros Desde la misma sección de código en la pestaña Desarrollador. Esto muestra una lista de sus macros; Presione Editar para ver el código de Visual Basic para la macro, si lo desea. Esta es una buena manera de asegurarse de no registrar ningún paso adicional, incluso si no comprende completamente la programación.
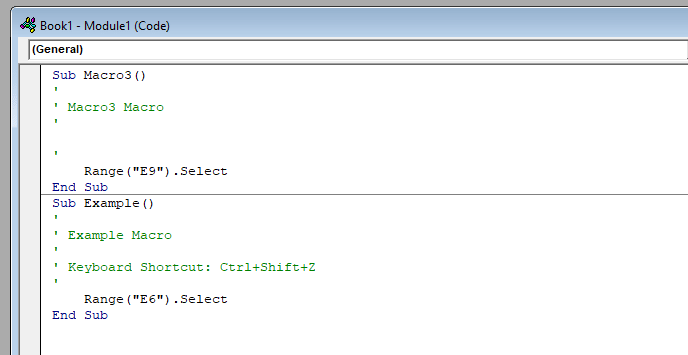
Una vez que esté satisfecho, puede presionar la combinación de teclas de acceso directo asignada en cualquier momento para ejecutar la macro. Para cambiar la combinación de teclas más tarde, selecciónela en la lista de macros y elija Opciones.
Aquí hay un consejo avanzado: Incluso puedes combinar macros y QAT. Una vez que se guarda una macro, abra el menú QAT nuevamente y cambie la casilla de verificación Comandos de a Macros. Seleccione una macro que creó de la lista y puede agregarla a QAT como cualquier otra acción.
Por lo tanto, si tiene problemas para recordar los conjuntos de accesos directos de macros, puede ejecutarlos desde QAT usando un acceso directo otro y numero
Lo que haga con las macros depende de usted, pero hay muchas posibilidades. Piense en cualquier cosa que haga en Excel con regularidad que desee automatizar e intente crear una macro para ello. La automatización de estas tediosas tareas puede ahorrarle horas de tiempo.
Cree fácilmente atajos de Excel personalizados
Ahora no tienes que perder el tiempo en Realizar tareas repetitivas O busque listados de Excel para encontrar una característica específica. Se necesita un poco de tiempo para configurarlo y todos querrán atajos diferentes, pero son esenciales para la eficiencia de Excel.
Las macros no son intimidantes una vez que las usa, y QAT es bueno para todos. Pero no son solo las opciones de ahorro de tiempo lo que esconde Excel.






