Solo ver páginas de texto sin formato puede hacer que sus párpados comiencen a caerse. Los documentos de Word sin formato indican que esta lectura será frustrante y tediosa. Nadie quiere soportar ese tipo de aburrimiento.
Incluye Tiene muchas herramientas que pueden hacer que su texto sea más hermoso con fuentes estéticas y efectos sutiles. Exagerar puede llenar el documento de distracciones, pero el enfoque sensato del diseño y la decoración agrega un interés visual importante para mantener la atención del lector.
Estos son algunos estilos de fuente y efectos para que el texto se destaque en Microsoft Word.
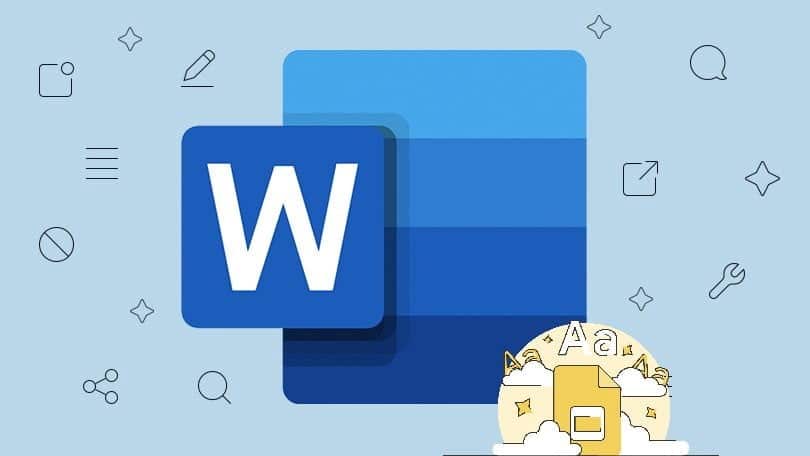
1. Instala fuentes estéticas para Microsoft Word
Una de las formas más fáciles de dar vida al texto en Word es agregar algunas fuentes nuevas. Puede encontrar muchas fuentes gratuitas en línea, pero vale la pena tomarse un momento para considerar si desea usar el formato OTF o TTF antes de comenzar su búsqueda.
La mayoría de las fuentes se descargan como un archivo .ZIP, así que primero extraiga este archivo zip si es necesario. Dependiendo de la fuente, puede recibir solo uno o varios archivos con adiciones a sus nombres, como negrita, clara y expandida.
Estas son versiones ligeramente modificadas de la fuente con dimensiones modificadas; pueden ser muy útiles si busca la perfección, pero la mayoría de los usuarios estarán bien atendidos solo con la versión normal.
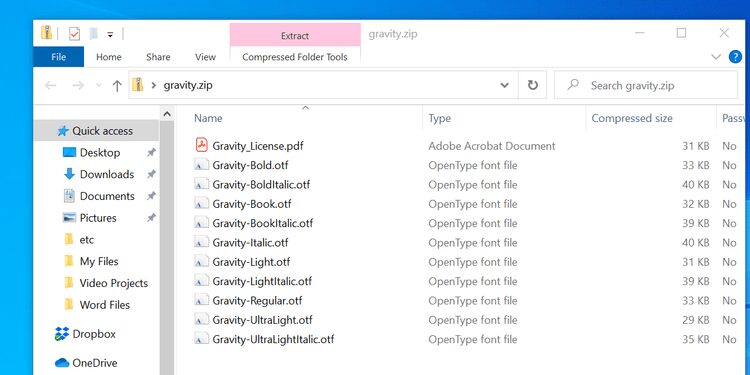
Para instalar una fuente en Windows 10, todo lo que tiene que hacer es hacer doble clic en el archivo OTF o TTF y Windows Font Viewer se abrirá automáticamente. Verá una vista previa completa del conjunto de caracteres y, si tiene privilegios de administrador, puede hacer clic en Instalar para que la fuente esté disponible en todo su sistema.
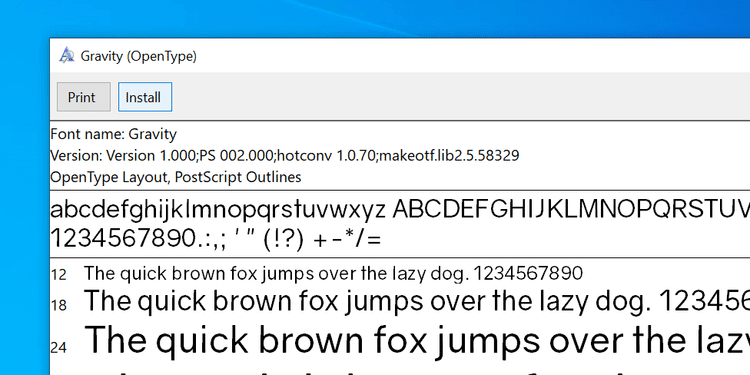
Luego, simplemente seleccione la nueva fuente estética de las opciones de formato dentro de Microsoft Word.
2. Agrega una sombra simple
La sombra paralela es una técnica clásica de diseño gráfico que puede usar para resaltar su texto. Word ofrece varias formas diferentes de lograr esto, y puede usar el menú Efectos de texto y tipo para hacerlo.
Primero, escriba el texto que desea y formatee su tamaño y fuente según sus especificaciones preferidas; deberá decidir cómo desea que se vea antes de crear su sombra. Seleccione su texto con el mouse, haga clic en el ícono Efectos de texto y letras (botón azul A), luego seleccione Sombra seguido por opciones de sombra.
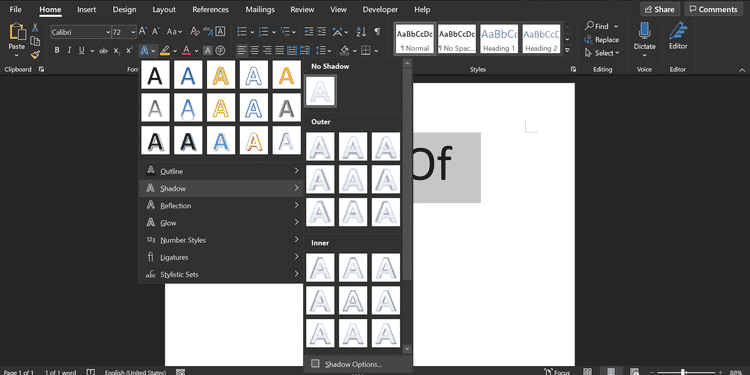
Se abrirá un nuevo menú a la derecha que le permitirá personalizar la sombra. O haces clic en una opción Preajustes Y elija una de las muchas opciones de tonos o ajuste las distintas configuraciones usted mismo para crear un tono personalizado.
Verá la vista previa en vivo a la izquierda del menú oculto.
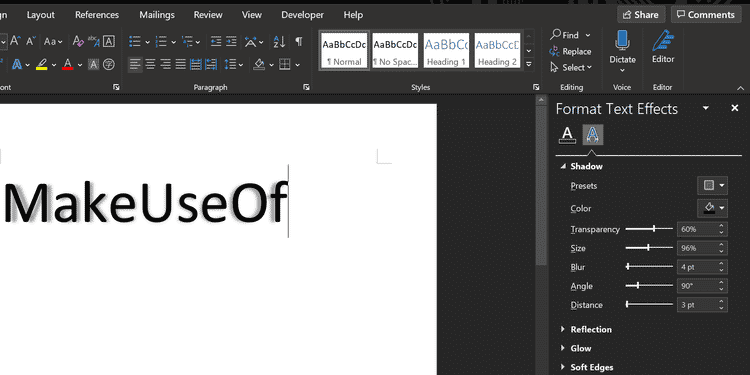
Siga cambiando las opciones hasta que la sombra aparezca de la forma que desea. A continuación, puede hacer clic en el icono X en la esquina superior derecha del menú oculto para cerrarlo. Word guarda automáticamente los cambios realizados en el texto.
3. Agregar capitular
La letra capitular es la primera letra mayúscula de un párrafo, que a menudo se encuentra en las novelas antiguas. Microsoft Word puede equipar su documento con este elemento decorativo que llama la atención en cuestión de segundos, brindándole los medios para agregar interés a un gran bloque de texto, o simplemente recordar una era clásica.
Dirígete a la sección Texto de la pestaña. Inserción Y busca el menú desplegable. Proyección. Podrá crear una letra capitular muy simple seleccionando se cayó O en el margen Aquí, pero para obtener los mejores resultados, deberá hacer clic en Opciones de caída de personajes consumibles , mientras se selecciona la primera letra del párrafo.
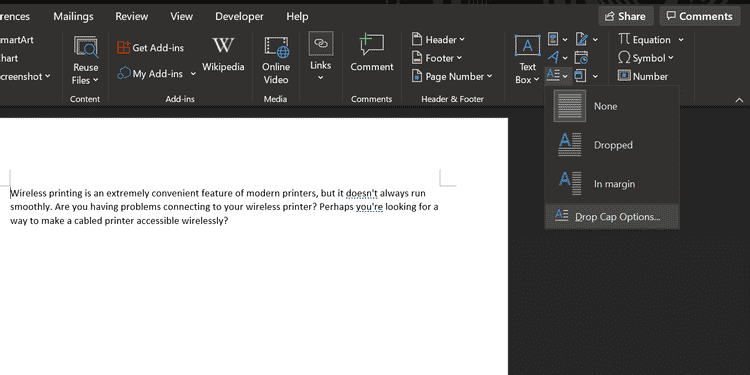
Localizar se cayó Establezca la distancia desde el texto a 0.2 cm (0.08 pulgadas). Es posible que deba ajustar la cantidad, según la fuente que esté usando y la escala con la que esté trabajando, pero la letra capital a veces puede parecer incómoda en comparación con el espaciado de línea estándar cuando se deja en 0.
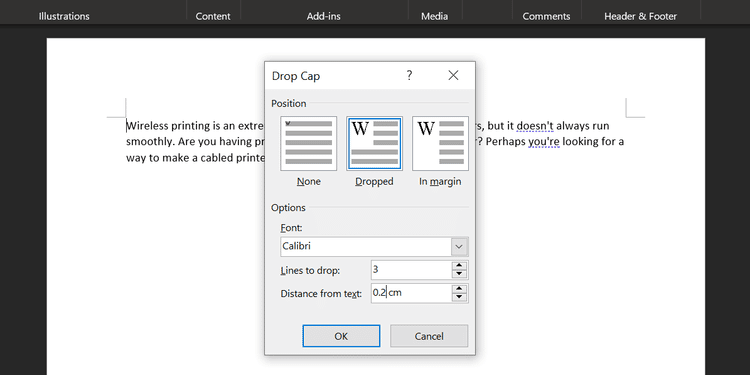
Su elección de fuente será clave para el efecto general. Una fuente sans puede funcionar bien si su objetivo principal es una apariencia llamativa, pero se puede lograr una portada más tradicional con una fuente serif más sencilla.
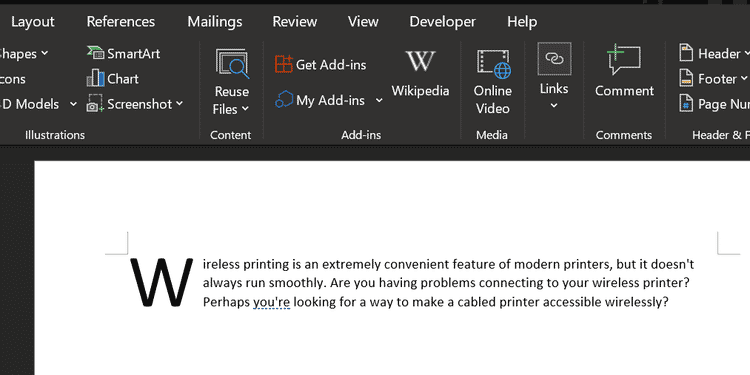
4. Usa efectos de texto
Si se usan sin cuidado, los efectos de texto disponibles en Microsoft Word pueden recordar fácilmente los peores excesos de WordArt. Sin embargo, siempre que no los use en exceso, estos efectos pueden darle a su documento un impacto visual real.
Para acceder al menú de efectos de texto, diríjase a la pestaña Inicio y haga clic en el botón emergente en la sección Fuentes.
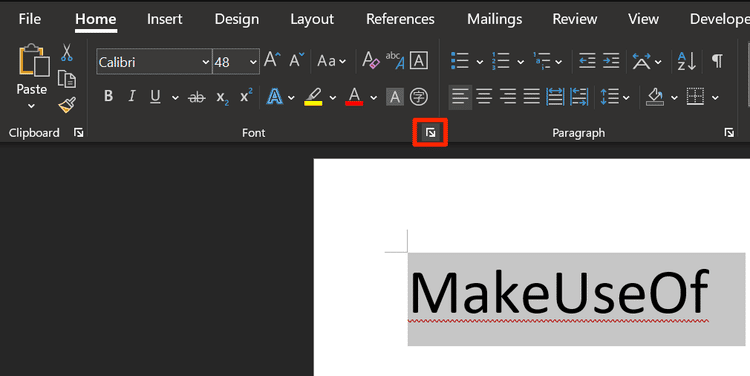
Luego haga clic en el botón Efectos de texto en la ventana que se abre.
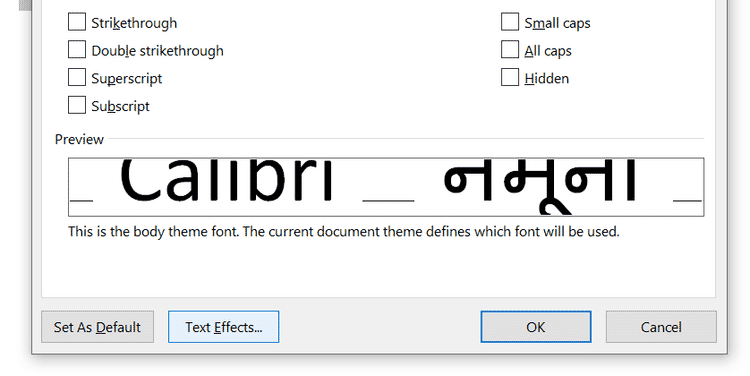
texto de relleno
La opción de relleno de texto es una excelente manera de agregar algo de color a una parte del texto. Un relleno puro solo aplicará un color a su selección, lo que se puede hacer con menos complicaciones, pero la opción de relleno degradado proporciona muchos matices para cualquier diseñador gráfico en ciernes.
Además de varios ajustes preestablecidos, el menú de degradado se puede utilizar para centrarse en una combinación de colores específica para rellenar el texto. Puede agregar y eliminar puntos de interrupción de degradado con los dos botones en el extremo más alejado de la línea de color, luego ajuste los colores individuales haciendo clic en el punto de interrupción correspondiente y jugueteando con el menú desplegable de color justo debajo.
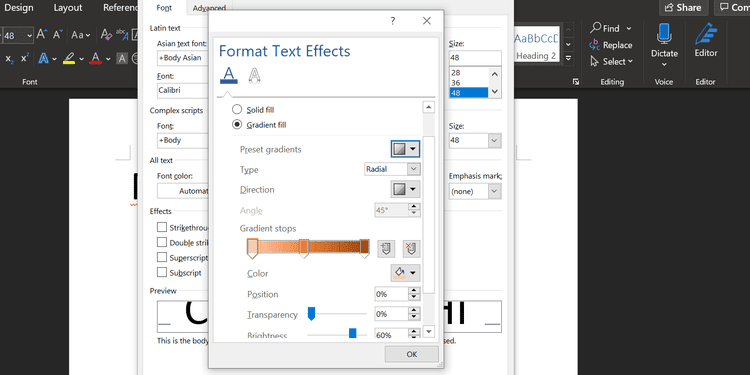
Puede obtener algunos efectos geniales con un relleno degradado, pero es importante elegir los colores con cuidado para asegurarse de que funcionen bien juntos. Recuerde elegir colores y combinaciones de colores en función de su público objetivo.
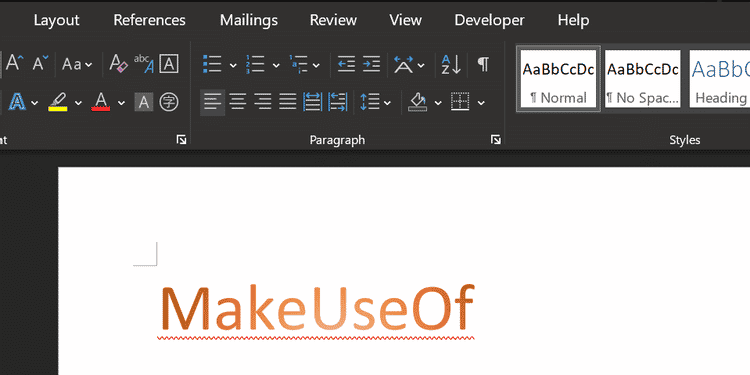
Efecto de texto detallado
También puede usar efectos de texto para agregar un contorno a su texto, lo que realmente puede ayudar a que las palabras se destaquen contra el fondo. Para comenzar, dirígete al menú efectos de texto De nuevo, pero esta vez haz clic en el menú desplegable Efecto de texto detallado.
Verá opciones de fuente de degradado y línea plana, tal como lo hizo en la sección Relleno del menú anterior.
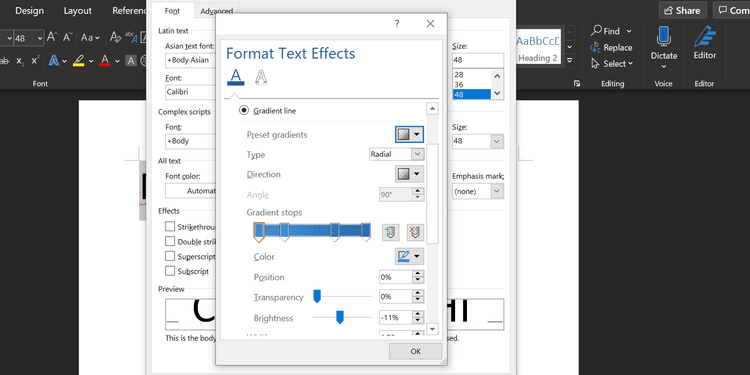
La configuración de degradado funciona exactamente igual que la anterior, aunque los resultados obviamente serán un poco más sutiles porque solo se verá afectado el contorno, en lugar del texto en sí. Use el campo de ancho para ajustar el grosor del contorno hasta que esté satisfecho con los resultados.
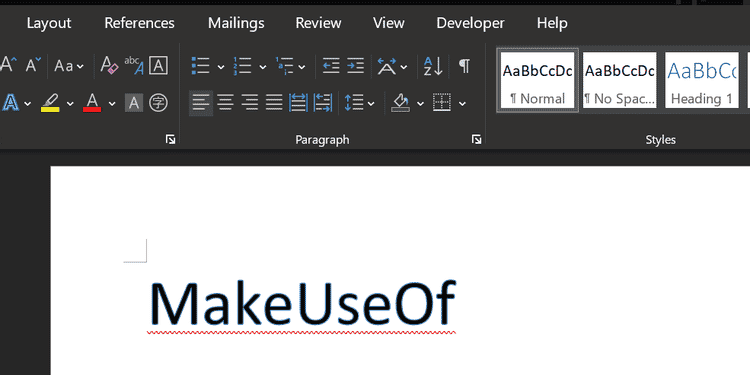
5. Ajuste el espacio entre caracteres
Ajustar el espacio entre los caracteres de texto individuales puede parecer un simple retoque, pero puede tener un gran impacto en la apariencia general del texto e incluso en la legibilidad.
Lo más importante que debe recordar al ajustar el espacio entre caracteres es que menos es más. Se pone mucho cuidado y atención en el diseño de la fuente, por lo que no siempre es aconsejable hacer sus propios ajustes. Sin embargo, a veces, un pequeño fragmento de texto que se destaca como el título necesita un poco de edición antes de que se vea bien.
Para comenzar, asegúrese de que su texto esté configurado según sus especificaciones en términos de tamaño y fuente; los ajustes al espacio entre caracteres deben ser el último paso hacia la optimización del texto. Una vez que esté listo, seleccione el área que desea modificar y haga clic en el botón emergente en la sección Fuente de la pestaña Inicio.
Dirígete a la pestaña Opciones avanzadas En la ventana que se abre y busca Sección de espaciado entre caracteres. Aquí, puede usar el menú desplegable espaciado cambiar entre expandido و condensador Mueve los personajes más lejos o más cerca. Utilice el campo de entrada de la derecha para especificar con qué frecuencia desea cambiar el espaciado.
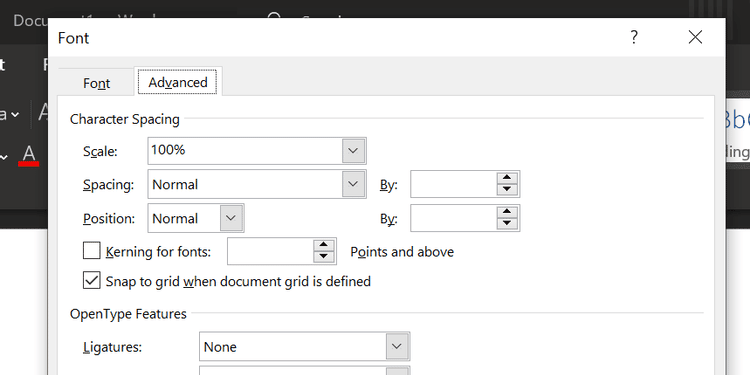
Una vez que haya experimentado un poco con estos controles, debería poder usar estas opciones para ajustar su texto. Por ejemplo, algunas fuentes pueden funcionar mejor si los caracteres se agrupan cerca unos de otros, especialmente si el tipo de letra se basa en la escritura a mano o la caligrafía.
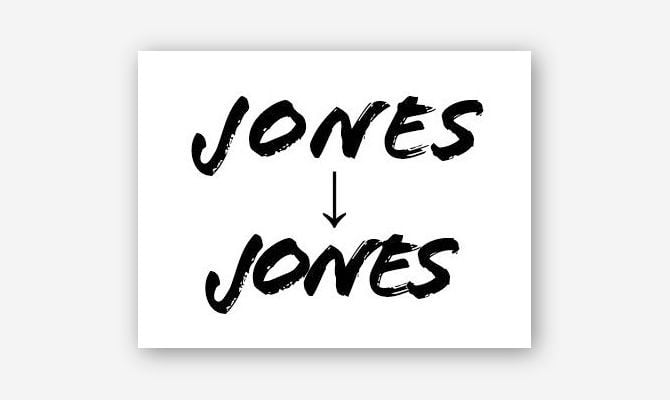
Como alternativa, puede ampliar el espacio entre caracteres de algún texto para hacerlo lo suficientemente ancho como para llenar un espacio sin aumentar su altura. Esta técnica es especialmente efectiva cuando se combina con líneas más simples.
Hacer que el texto fluya en Word
Con un buen formato, el texto no solo se ve más agradable, sino que también brinda puntos de anclaje para los ojos y ayuda al lector a fluir a través del documento.
Hay muchas reglas de diseño para El cual puedes seguir para darle un toque profesional a tus documentos. Vale la pena aprender estas reglas si pasa mucho tiempo con Word.







