Cuando Microsoft introdujo por primera vez la cinta en Sala de oficina Esto ha causado una gran división entre quienes pasan todo el día usando aplicaciones de productividad. A algunos usuarios les gustó y otros prefirieron el antiguo sistema de menús clásico como la propia GUI.
Al final, la cinta ganó la guerra y parece que llegó para quedarse. Afortunadamente, incluso si no le gusta lo que tiene para ofrecer, puede personalizar la cinta en Microsoft Office para que se adapte mejor a su flujo de trabajo y necesidades.
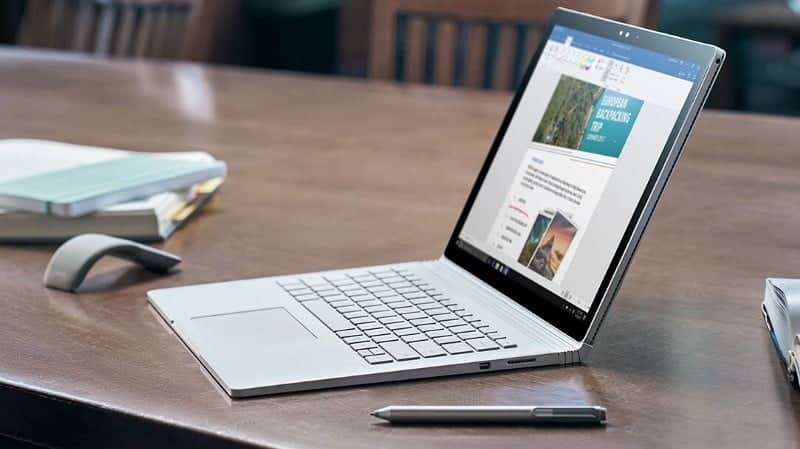
¿Qué versión estamos usando?
Usamos Office 365 como parte de Microsoft 365. Esto significa que la versión en la que se basan estas instrucciones corresponde a la última versión de Office en el momento de la redacción. Debe haber pocas diferencias (si es que hay alguna) en cómo funciona la personalización de la cinta, ya que básicamente todas las versiones de Office ahora están estandarizadas.
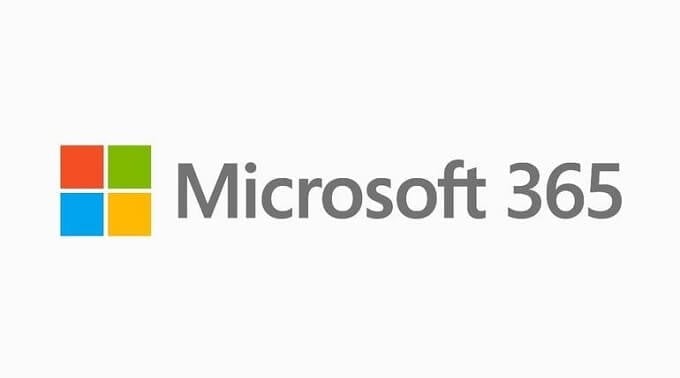
Sin embargo, hay una gran excepción a esto. La versión de Office Live del servicio no ofrece la posibilidad de personalizar la cinta ni, de hecho, ninguna cinta. Al igual que las aplicaciones web Google Docs, Sheets y Slides, Office Live es una versión muy reducida de las aplicaciones de escritorio. Por lo tanto, las instrucciones y la información a continuación se aplican solo a las versiones de escritorio actuales de Microsoft Office.
¿Cómo funciona la cinta en general?
La cinta está diseñada para organizar la funcionalidad de la aplicación por su tipo general. Entonces, las funciones que generalmente se usan juntas comparten la misma pestaña. En una aplicación como Microsoft Word, verá una pestaña para diseño, maquetación, referencias académicas, etc.
De forma predeterminada, Microsoft ha hecho un gran trabajo al proporcionar la funcionalidad de la cinta y la disposición de las pestañas y los comandos a satisfacción de la mayoría de los usuarios. Si solo está haciendo hojas de cálculo básicas o escribiendo un artículo informal, no hay una buena razón para corregirlo a menos que esté deshabilitado.

Sin embargo, si realiza los mismos conjuntos de tareas muy específicos a diario, puede acelerar su flujo de trabajo configurando la pestaña de Microsoft Office al alcance de su mano para que se adapte exactamente a sus necesidades.
Las pestañas se dividen en grupos de comandos relacionados. Por ejemplo, la pestaña contiene Página principal En un grupo llamado "Línea". Que contiene varios comandos relacionados con el formato de fuente, todo en un solo lugar.
Entonces, personalizar la cinta en Microsoft Office toma dos formas principales:
- Agregar y eliminar pestañas enteras.
- Personaliza los grupos y comandos que aparecen dentro de una pestaña en particular.
Lo que puedes personalizar: Puede personalizar la cinta para organizar las pestañas y los comandos en el orden que desee, ocultar o mostrar la cinta y ocultar los comandos que usa menos. También puede exportar o importar una cinta personalizada.
Lo que no puedes personalizar: No puede reducir el tamaño de la cinta ni el tamaño del texto o los iconos de la cinta. La única forma de hacer esto es cambiar la resolución de la pantalla, lo que cambiará el tamaño de todo en la página.
Al personalizar la cinta: Las personalizaciones que ha realizado se aplican a la aplicación de Office en la que está trabajando al mismo tiempo. Por ejemplo, si personaliza la cinta en PowerPoint, esos mismos cambios no aparecerán en Excel. Si desea personalizaciones similares en las otras aplicaciones de Office, deberá abrir cada una de esas aplicaciones para realizar los mismos cambios.
Le mostraremos cómo hacer ambas cosas fácilmente en Microsoft Office, comenzando con cómo agregar o quitar cintas enteras.
Cómo agregar o quitar pestañas en toda la cinta en Microsoft Office
De forma predeterminada, Office no coloca todas las pestañas de todas las aplicaciones en su pantalla. Ya hay pestañas completas en la cinta que quizás no sepa que están a solo unos clics de distancia.
Para llegar a la interfaz de personalización de la cinta, todo lo que tiene que hacer es hacer clic derecho en cualquier parte vacía de la cinta y seleccionar Personaliza la cinta. Verás esta ventana:
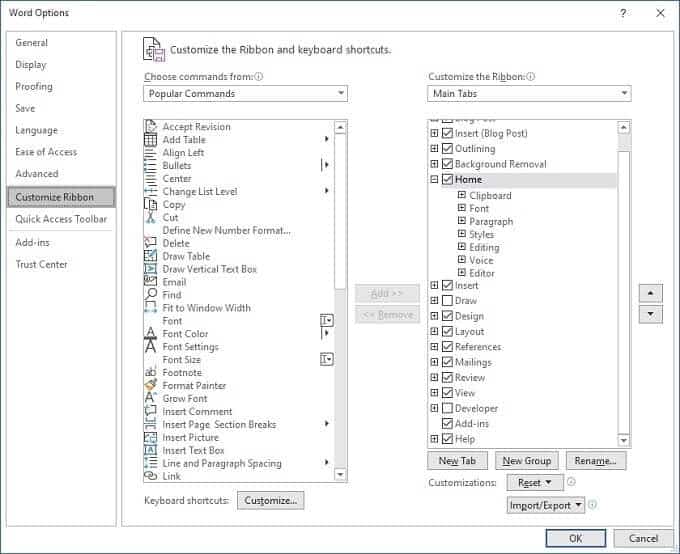
Aquí verás dos columnas. A la izquierda están los comandos que se pueden agregar a las pestañas y grupos.
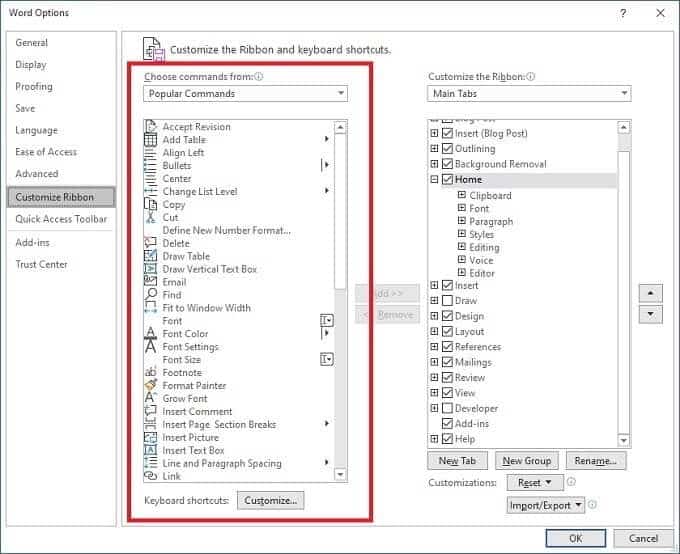
Estos no son relevantes en este momento, así que dirijamos nuestra atención a la columna de la derecha debajo de Personalizar la cinta.
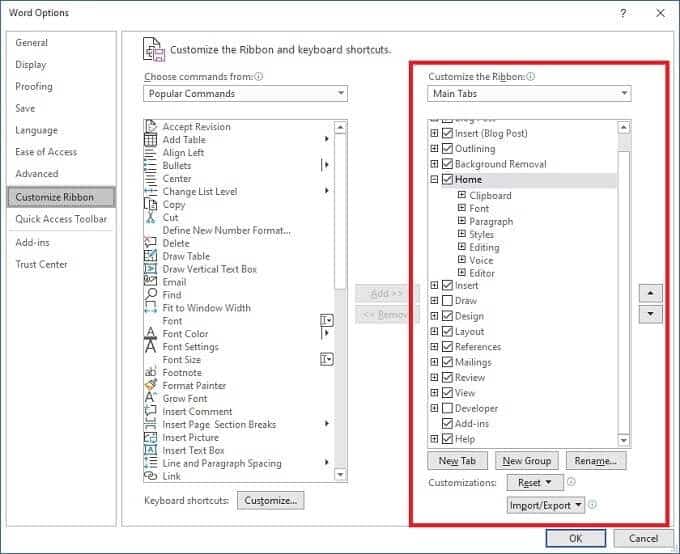
La lista desplegable debajo del nombre de esta columna se puede usar para ver todas las pestañas, solo las pestañas principales o solo las pestañas de herramientas. Por ahora, dejémoslo así”.pestañas principales“. Como puede ver, hay una entrada para cada pestaña que puede ver en la pantalla de inicio de la aplicación de Office que está utilizando.
Aquí estamos usando la aplicación de Word, así que un buen ejemplo de esto es la pestaña”auditoría“. Si desmarca la casilla a la izquierda de la entrada y luego selecciona Ok , la pestaña Revisar desaparecerá de la ventana principal de Word.
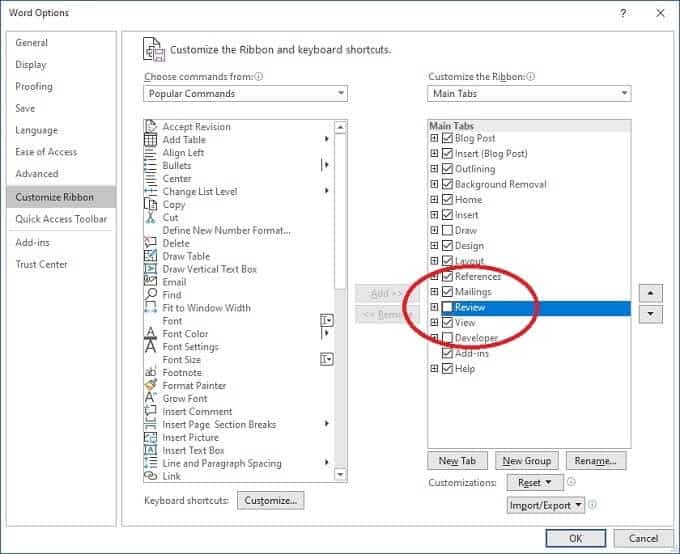
Continúe y marque o desmarque las casillas que desee. luego seleccione “OkCuando haya terminado, su aplicación solo tendrá las pestañas que realmente necesita.
Cómo personalizar pestañas individuales en la cinta
Ahora que sabe cómo eliminar pestañas, es hora de buscar el contenido de cada pestaña individual. Primero, haga clic derecho en cualquier parte vacía de la cinta y seleccione Personaliza la cinta.
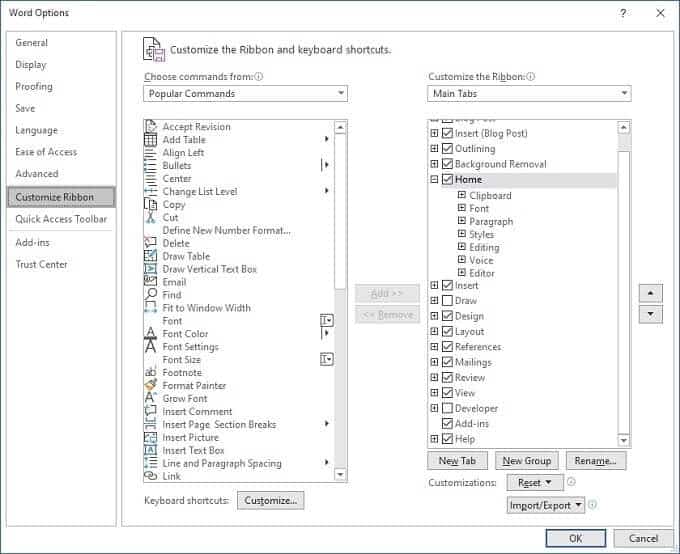
Ahora, elijamos una pestaña para personalizar. En este caso, esta pestaña será Página principal. Haga clic en el pequeño signo más (+) a la izquierda de la página de inicio. Esto expandirá la lista de grupos dentro de esa pestaña.
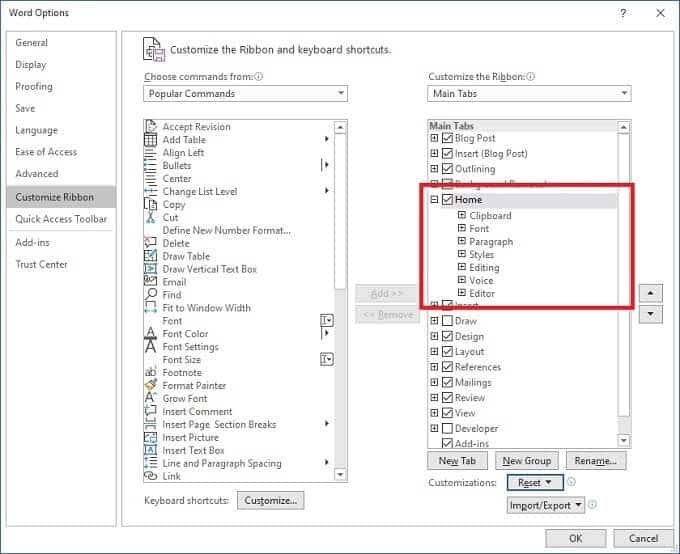
Ahora seleccione un grupo. En este caso elegimos Funda. Una vez seleccionado, seleccione el botón “EliminarEntre las dos columnas. El portapapeles se eliminará de la pestaña Inicio.
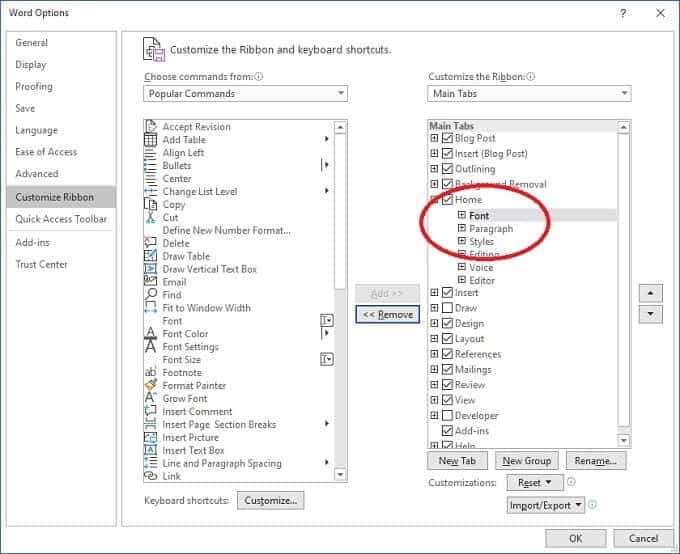
También puede agregar grupos a las pestañas. Primero asegúrese de configurar los comandos de selección del menú desplegable en las pestañas de Inicio. Esto es opcional, pero facilita ver qué grupos y comandos pertenecen a dónde.
Expandamos la pestañaDibujoen la columna de la derecha. Localizar herramientas de dibujo luego seleccione إضافة.
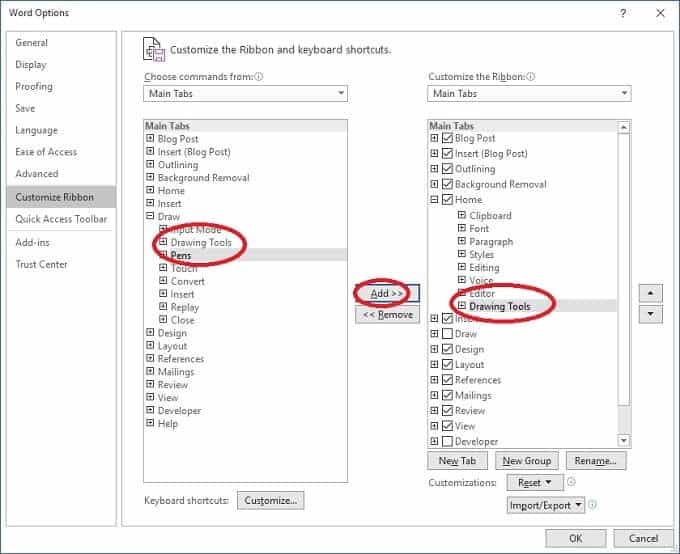
Las herramientas de dibujo ahora se han agregado a la pestaña Inicio.
También es posible agregar comandos individuales, pero estos deberán agregarse a los grupos personalizados, así que veamos cómo se crean a continuación.
Agregar pestañas y grupos personalizados
La última personalización básica que haremos es crear pestañas y grupos personalizados. Vuelva a la ventana Personalizar cinta.
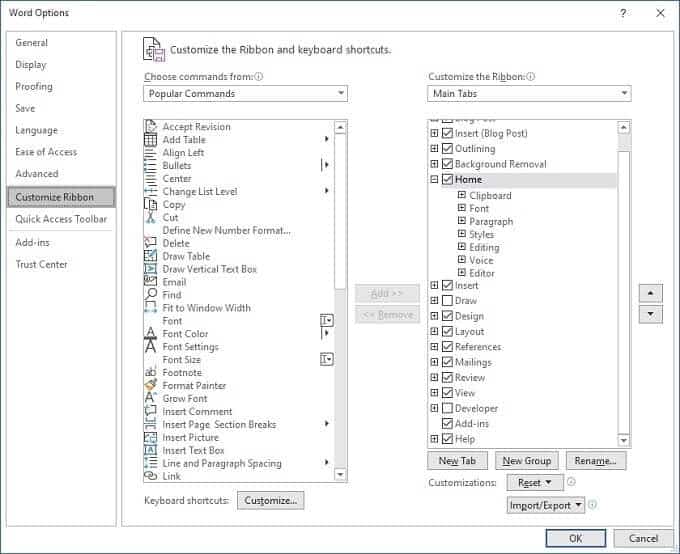
Ahora seleccione nueva pestaña. Verá que la nueva pestaña muestra un nuevo grupo debajo de ella.
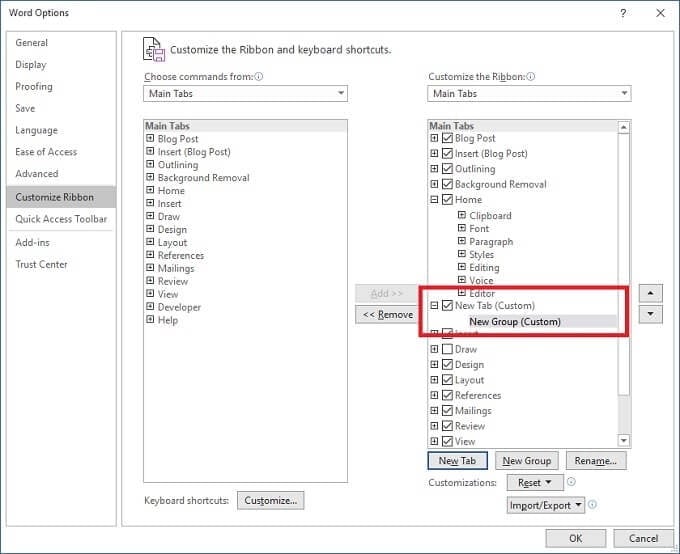
Seleccione Cambiar nombre para dar a la pestaña un nombre y un nombre personalizado para el grupo.
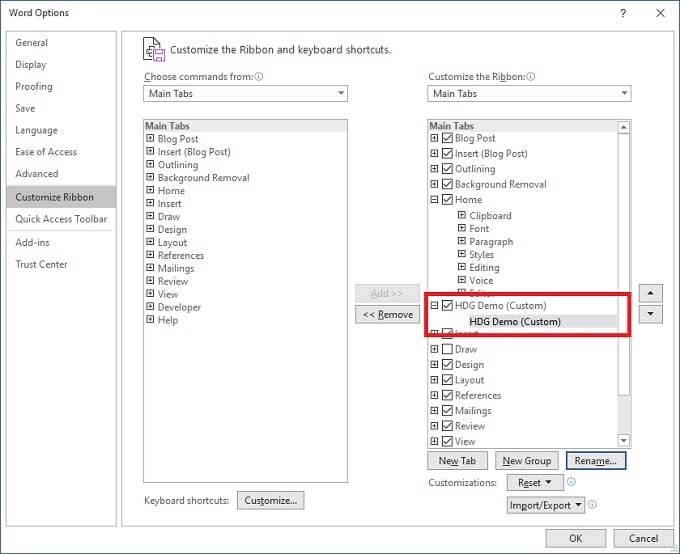
Ahora puede usar las instrucciones de las secciones anteriores para agregar grupos a esta pestaña. Por supuesto, también puede agregar grupos personalizados a las pestañas existentes. También puede agregar pedidos individuales a sus grupos personalizados desde la columna izquierda de los pedidos enumerados.
De esta manera, creará una interfaz completamente personalizada para la aplicación de Office que elija.
Importar y exportar personalizaciones de la cinta
Sería muy mala suerte si pasara demasiado tiempo ajustando su barra por completo para perder esa configuración. Ya sea que se trate de un disco duro defectuoso, de tener más de una computadora o de comprar una nueva, puede exportar e importar fácilmente sus personalizaciones.
En la ventana de personalización de la cinta, seleccione el menú desplegable de importación/exportación y guarde la personalización actual o cargue una personalización guardada previamente.
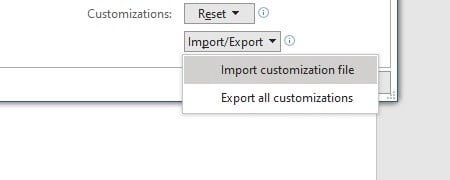
Es fácil.
Restablecer la barra a la configuración predeterminada
Es genial que pueda cambiar casi todos los aspectos de la cinta de opciones de Office, pero también es fácil arruinar las cosas por completo. La buena noticia es que restaurar las personalizaciones predeterminadas es fácil. Si tiene la previsión de guardar su configuración, simplemente puede volver a cargar este perfil.
Por otro lado, si solo desea volver a la forma en que estaban las cosas fuera de la caja, seleccione el menú desplegable Reiniciar en la ventana de personalización. Luego, elija restablecer solo la pestaña seleccionada a los valores predeterminados o todos ellos.
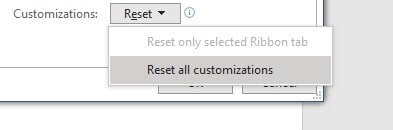
Ahora conoce todos los conceptos básicos sobre la personalización de la cinta en Microsoft Office. Adelante, hazlo tuyo.







