Para muchos usuarios, utilizar una Mac es fundamental para las tareas de oficina y la productividad. Para ayudarlo a mejorar su experiencia y dominar su uso para diversas necesidades de flujo de trabajo, juntos exploraremos pasos simples y métodos efectivos para escribir letras formando y agregando símbolos especiales con facilidad.
No es raro que las personas tengan dificultades para encontrar letras especiales y otros símbolos especiales en el teclado de su Mac. Si necesita escribir caracteres extranjeros o especiales en sus documentos, mensajes o publicaciones en redes sociales, aquí le presentamos varias formas de hacerlo. Aprender a escribir signos diacríticos y agregar símbolos especiales hará que su interacción con su dispositivo sea más efectiva y sencilla. Verificar Formas de escribir caracteres chinos y otros símbolos extraños en Windows.

1. Mantenga presionada la tecla para ingresar signos diacríticos.
Las letras con signos diacríticos no se usan muy a menudo en inglés, pero si hablas un segundo idioma, probablemente las necesitarás todo el tiempo.
La forma más sencilla de agregar signos diacríticos a una letra en Mac es mantener presionada la tecla correspondiente, lo que abrirá un menú emergente que contiene todos los signos diacríticos resaltados disponibles. Este método está disponible principalmente para cartas.
Por ejemplo, para escribir "e" con acento, coloque el cursor en el campo de texto, luego presione y mantenga presionada la tecla E en el teclado de su Mac.
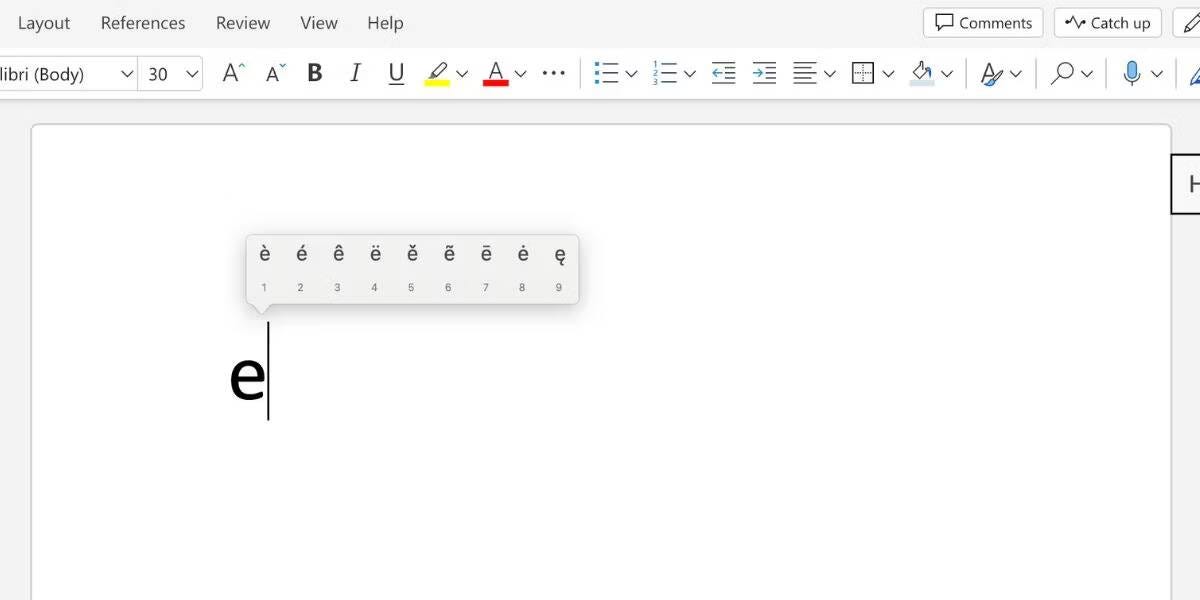
Luego mire el menú contextual y escriba el número correspondiente al signo diacrítico que desea utilizar. También puede usar las teclas de flecha para seleccionar el carácter resaltado que desee y luego presionar “Entrar” para escribirlo. O utilice el ratón para hacer clic en el acento deseado. Las marcas diacríticas no están disponibles en todas las aplicaciones.
2. Copia y pega la letra con un signo diacrítico o símbolo marcado por Google
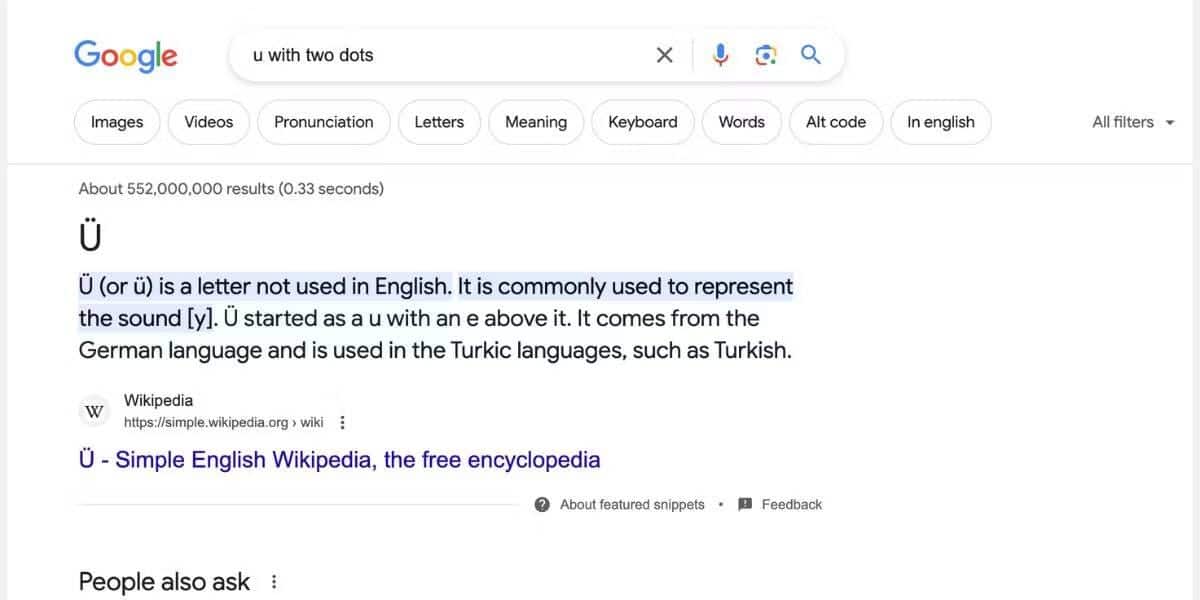
Si tienes prisa, otra forma rápida de conseguir tildes y caracteres especiales es copiar y pegar el carácter que buscas en Google.
Primero, escribe una descripción del personaje que deseas en el motor de búsqueda. Luego copie la letra del resultado de la búsqueda y péguela en su documento. Por ejemplo, puede buscar la letra alemana ü buscando "u con dos puntos".
Se considera conocimiento. Cómo pegar texto Sin formato es útil cuando se utiliza este método.
3. Abra el visor de símbolos para letras y símbolos especiales.
Otra buena forma de insertar caracteres especiales (o escribir emojis en tu Mac) es abrir el Visor de símbolos. Lo que proporciona un mapa de caracteres emergente que contiene cada carácter especial en tu Mac. Si utiliza Google Docs, puede acceder a una biblioteca similar que le permite insertar símbolos en su archivo de Google Docs.
Primero, presione Fn-E o -E o Ctrl + Cmd + Espacio Para abrir el visor de símbolos. También puedes acceder haciendo clic “Editar” -> “Emoji y símbolos” Desde la barra de menú de macOS. A continuación, haga clic en el botón expandir
En la esquina superior para expandir el Visor de iconos si está contraído.
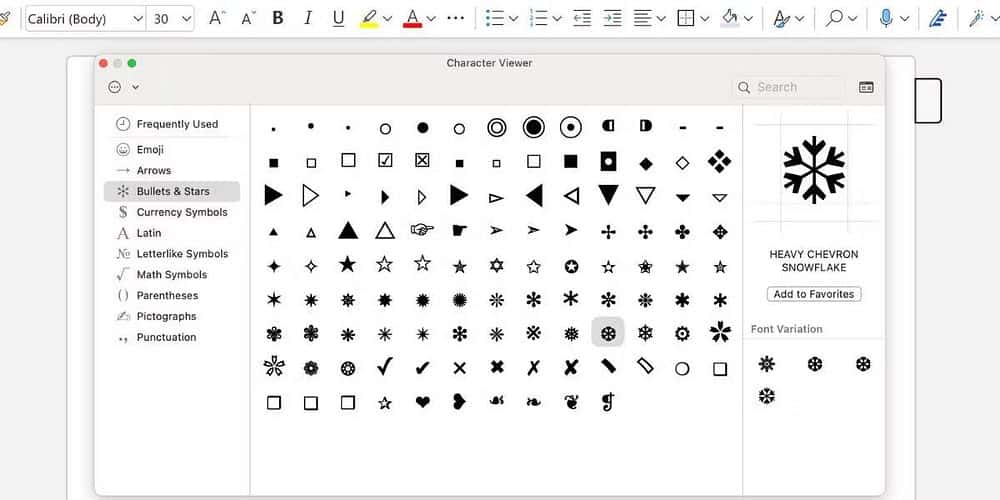
Puede encontrar lo que está buscando desplazándose por la lista, seleccionando la categoría relevante en la barra lateral o buscando una letra específica usando la barra de búsqueda.
Cuando encuentre el carácter especial que desea utilizar, haga doble clic en él para agregarlo a su texto. También puede crear una sección de Favoritos haciendo clic en "Agregar a Favoritos" debajo de cada uno de los caracteres especiales utilizados con más frecuencia.
Si no encuentras lo que buscas, haz clic en el ícono Más En la esquina superior y elige “Personalizar menú”. Puede agregar más categorías al Visor de símbolos, incluidos adornos de impresora, símbolos musicales, alfabetos fonéticos, caracteres extranjeros y más.
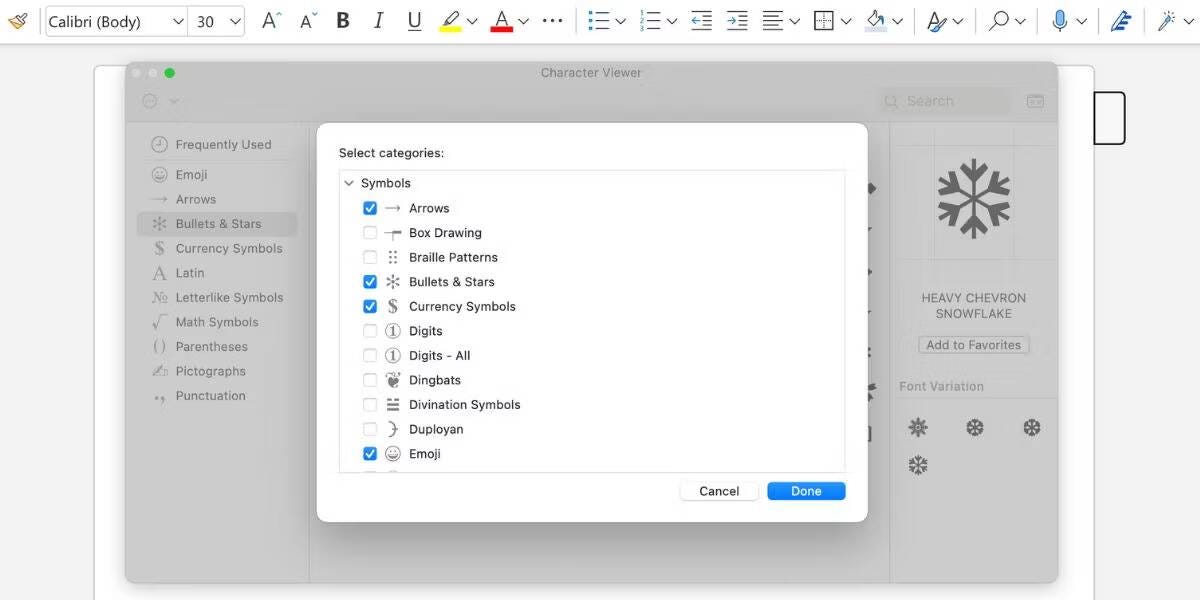
4. Utilice atajos de teclado para escribir caracteres especiales.
Si necesita escribir con frecuencia caracteres no estándar en su Mac, depender únicamente del Visor de símbolos puede dificultar su velocidad de escritura. En este caso, guardar atajos de teclado para letras con signos diacríticos y símbolos especiales es una mejor opción.
Todo el mundo sabe que puedes escribir signos de puntuación presionando una tecla. Shift. Pero puedes acceder a más caracteres especiales presionando Optión O Opción + Mayús Usando diferentes teclas en el teclado de tu Mac.
Con estos atajos, es posible escribir rápidamente una amplia gama de caracteres especiales comunes. Por ejemplo, puedes escribir el símbolo de copyright en tu Mac usando Opción + G. El símbolo de la marca representa Opción + 2.
Utilice el visor de teclado para ver atajos en vivo
Si tiene problemas para recordar estos atajos de teclado, inicie el Visor de teclado para obtener una vista en vivo de ellos. Es una excelente manera de aprender qué hacen los íconos y las teclas del teclado de tu Mac.
Ir Menú Apple -> Configuración del sistema -> Teclado 
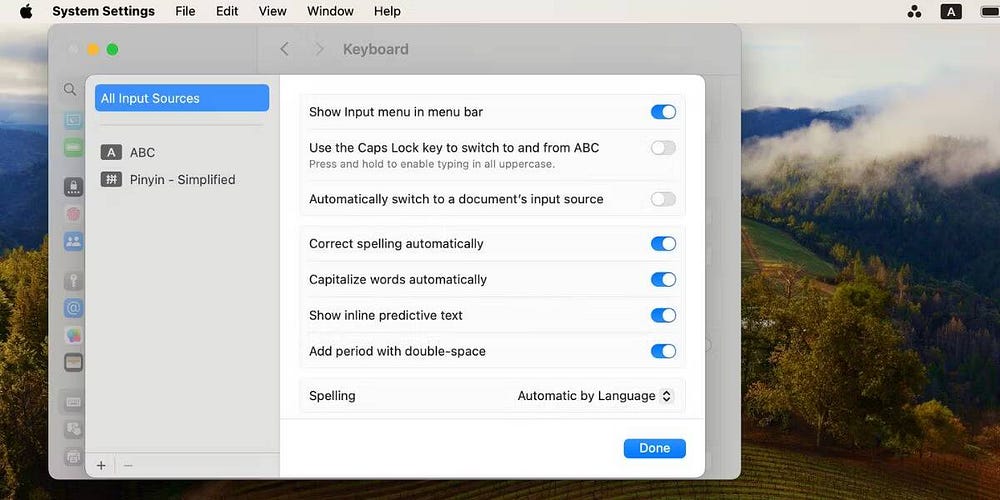
Ahora haga clic en el menú Entrada en la barra de menú, luego elija la fuente de entrada de idioma para la que desea mostrar el teclado. El Visor de teclado le mostrará para qué está programada cada tecla de su teclado.
Puede utilizar el Visor de teclado para ver las teclas inactivas en la distribución de su teclado; Está delineado en naranja (es posible que primero deba presionar una tecla de edición). Por ejemplo, en la distribución del teclado ABC, puedes presionar la tecla ⌥ para ver las teclas muertas.
Mientras mantengo presionada mi llave Shift O Optión, este teclado cambia para reflejar los atajos de caracteres especiales relevantes.
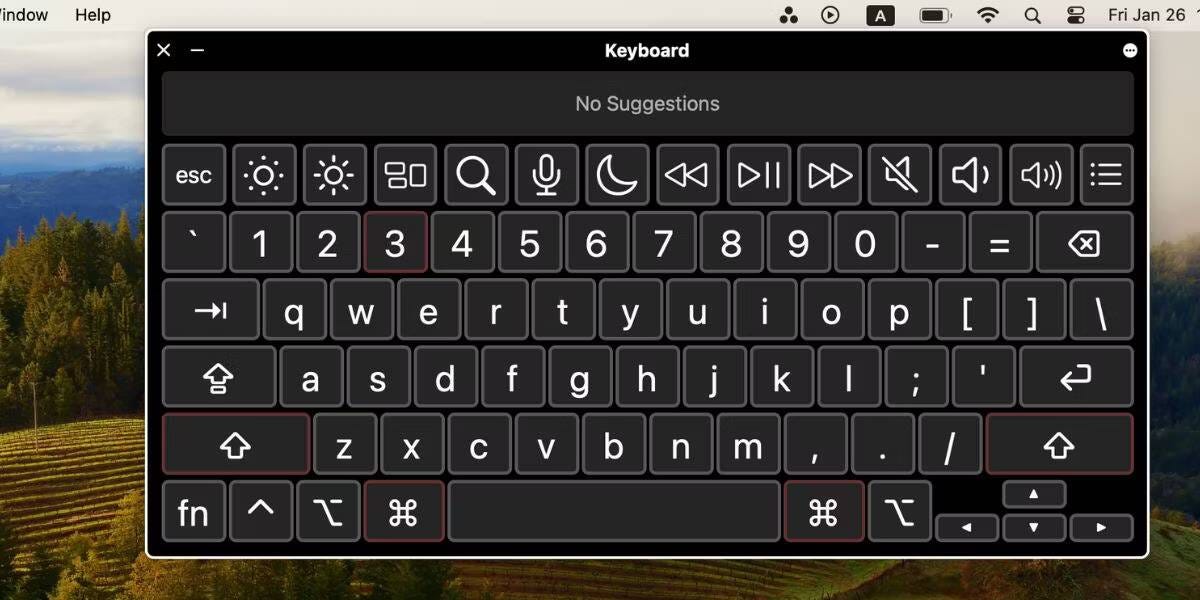
Para ampliar el visor del teclado para que sea más fácil ver cada tecla, haga clic en el ícono Más En la esquina superior, seleccione Zoom y elija la proporción que prefiera. También puedes cambiar el tema del teclado (oscuro o claro) y la opacidad.
Insinuación: Si agrega ABC – Diseño de teclado extendido, puede cambiar sin problemas entre varios idiomas al escribir (por ejemplo, de inglés a polaco). También puede utilizar esta tabla para escribir caracteres con vocales o signos diacríticos, o para agregar marcas de vocales al escribir en Pinyin del chino tradicional.
5. Acceda al libro de fuentes para ver cada letra con un acento y un símbolo especial
Diferentes fuentes proporcionan distintos caracteres especiales. Otra forma de ver todos los caracteres especiales disponibles para una fuente particular en tu Mac es abrir el Libro tipográfico 
Puedes acceder al libro de fuentes. 
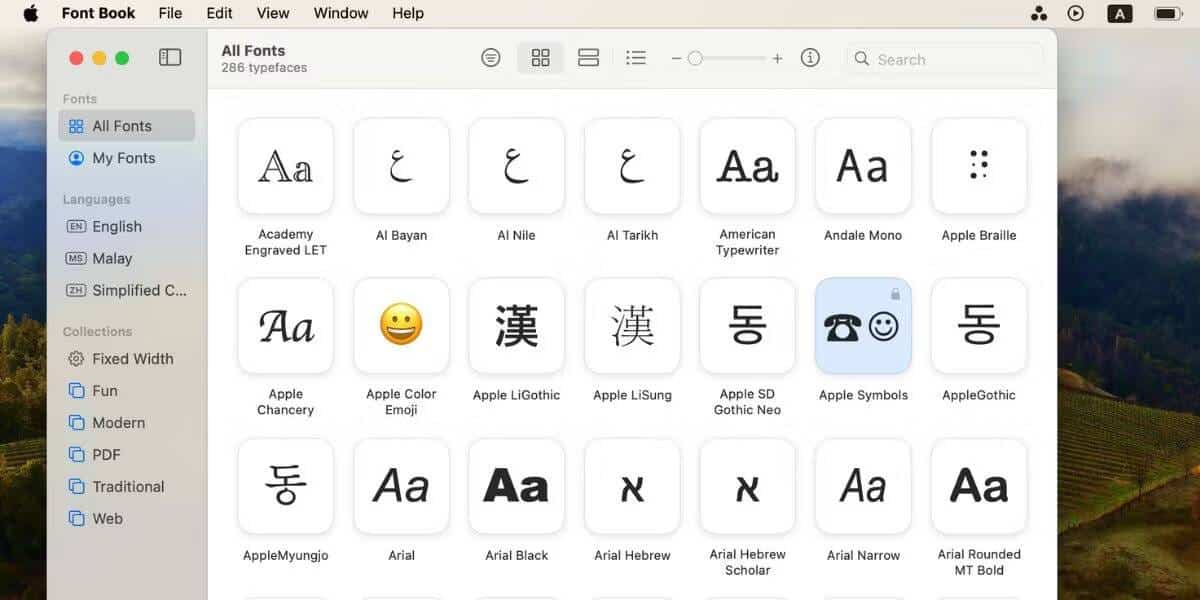
El libro de fuentes le proporciona... 
Después de abrir el libro de fuentes. 
En la barra de herramientas. Haga clic en la fuente para obtener una vista previa de los caracteres por referencia.
Para escribir un carácter especial, selecciónelo y use Comando + C Para copiarlo al portapapeles. Ahora presiona Comando + V Para pegarlo en otro lugar. Si lo está pegando en un procesador de textos, utilice Mayús + Cmd + V Para pegarlo sin ningún formato.
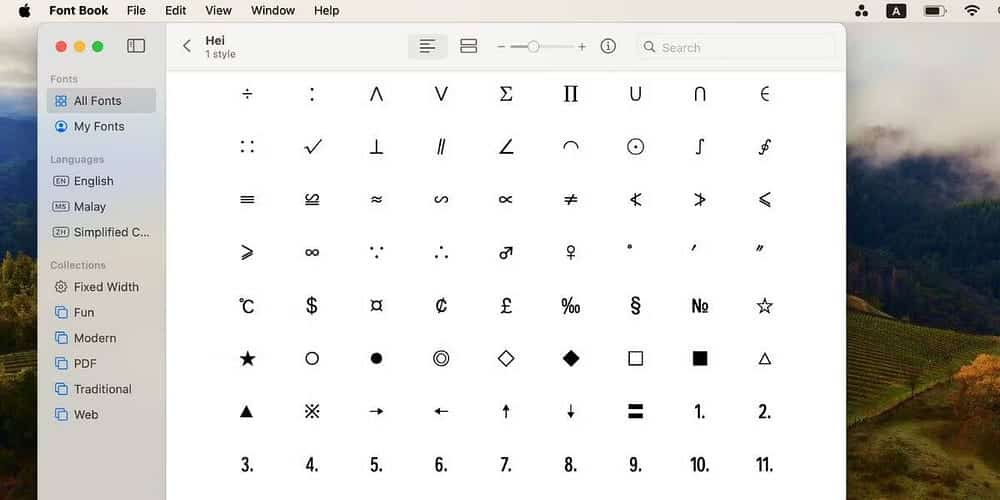
En conclusión, existen algunas formas diferentes de acceder a caracteres diacríticos y escribir símbolos únicos en su Mac. Si se necesita una sola pasada, recomendamos mantener presionada la tecla de letra en su teclado para obtener la letra resaltada.
Sin embargo, es mejor capturar y practicar los atajos de teclado de Mac usando el Visor de teclado si esta es una tarea repetitiva para usted. Si olvida una abreviatura mientras completa un documento con urgencia, puede consultar la descripción de la letra o carácter especial que desea en Google y copiar y pegar rápidamente desde los resultados. Puedes ver ahora Cómo insertar notaciones musicales en Microsoft Word y Excel.







