Steam es una plataforma popular que atrae a millones de jugadores en todo el mundo. Sin embargo, algunos usuarios pueden enfrentar desafíos porque Steam Web Helper consume mucha RAM.
El cliente Steam hace mucho trabajo, además de almacenar tus juegos. A veces, hace demasiadas cosas, lo que hace que el sistema sea lento. Entonces, ¿has notado que esto sucede en tu computadora? ¿O te salen errores de memoria cuando usas Steam? Verificar Cómo lidiar y resolver problemas del servicio Steam en Windows 11.
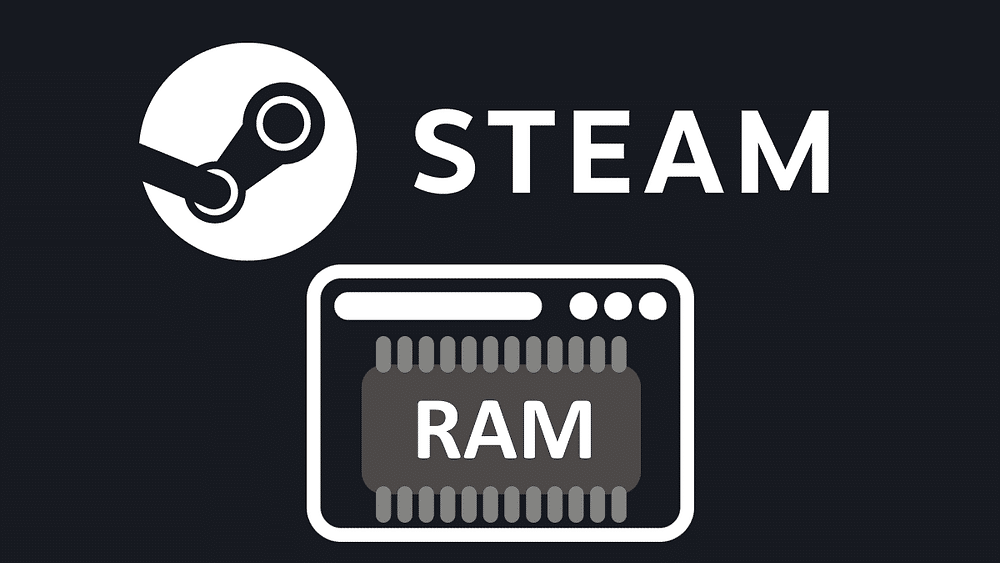
¿Por qué Steam usa tanta memoria?
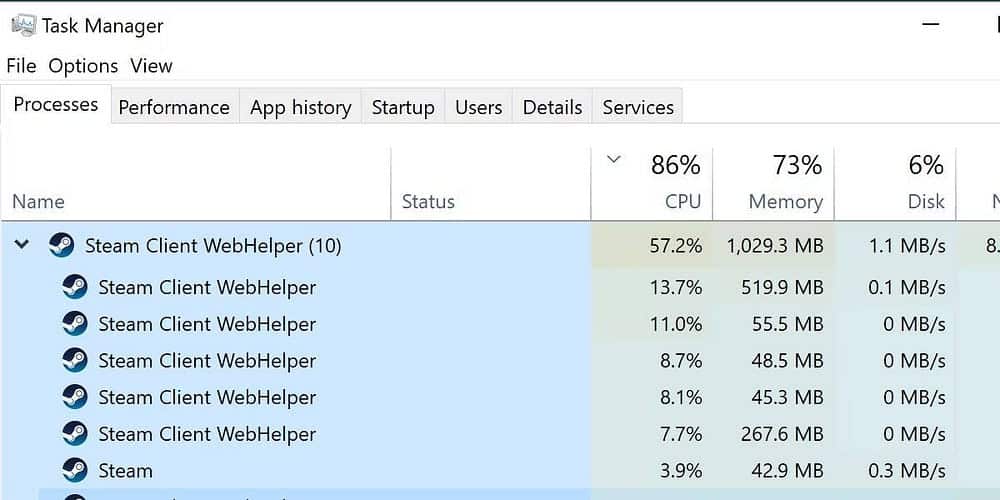
El cliente Steam consta de varios componentes. Sus componentes más populares son el administrador de descargas y la lista de juegos, pero tiene muchas otras características, todas las cuales funcionan a través del WebHelper del cliente Steam. Que es básicamente un navegador de Internet impulsado por Steam. Cada página de la tienda, lista de amigos y ventana de chat crea una nueva instancia de Steam Client WebHelper.
Además de consumir mucha memoria a largo plazo, demasiadas de estas instancias pueden afectar el rendimiento de su CPU. Afortunadamente, existen algunas soluciones para eliminar demasiadas instancias de ejecución de WebHelper.
1. Usar el modo fuera de línea
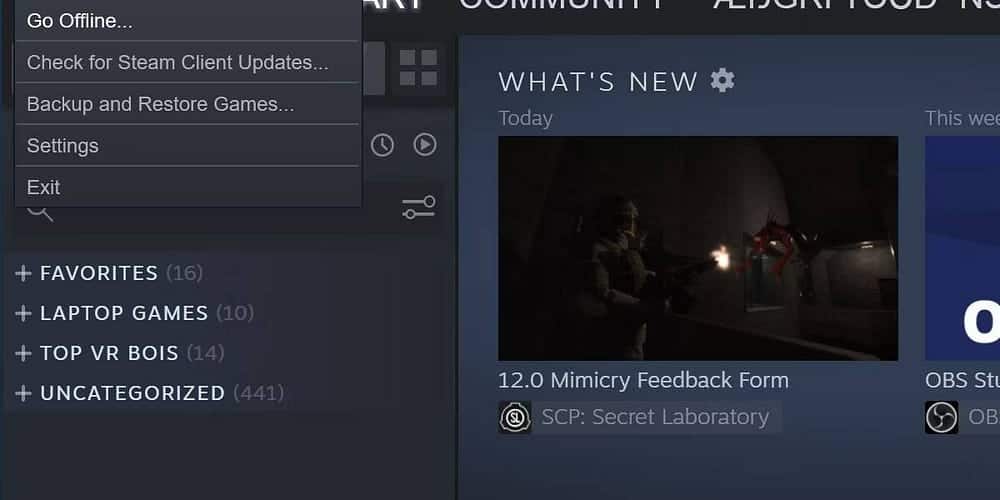
Una forma de evitar que se ejecuten navegadores sin conexión es ejecutar Steam sin conexión. Puedes hacer esto tocando Steam desde la pantalla de inicio y tocando Salir de línea… en el menú desplegable.
Tenga en cuenta que esta configuración tiene limitaciones, como no poder descargar nuevas actualizaciones o conectarse en línea a ciertos juegos.
2. Desactive la visualización acelerada por hardware
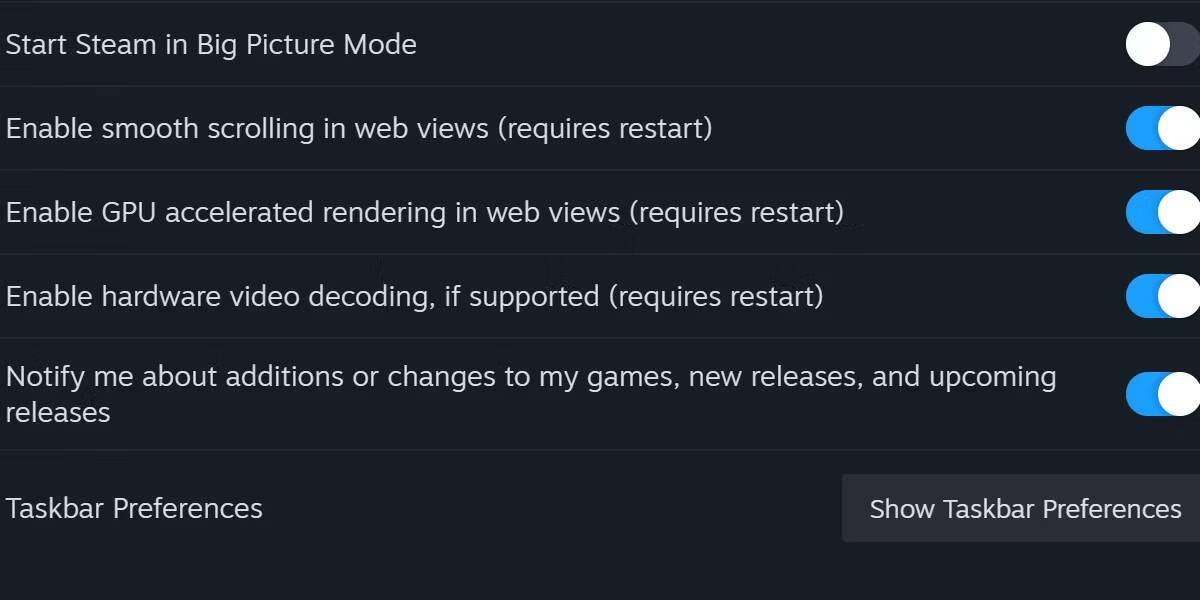
La tecnología avanzada de Steam utiliza un navegador basado en Chrome, pero se sabe que... Chrome requiere mucha memoria. Muchos problemas presentados por Google Chrome pueden afectar a Steam cuando se conecta a la web.
Hay una configuración que puede agregar una cantidad significativa de sobrecarga de rendimiento general si se deja habilitada.
- Seleccione el botón Steam y abra Configuración de.
- Desplácese hasta la interfaz. Verás una variedad de opciones intercambiables.
- Buscar Habilite la renderización acelerada por GPU en vistas web Asegúrate de desactivarlo.
- Reinicie Steam después de realizar este cambio.
Esto reducirá la carga que las páginas web de Steam tienen en su memoria disponible.
3. Habilite el modo de bajo rendimiento
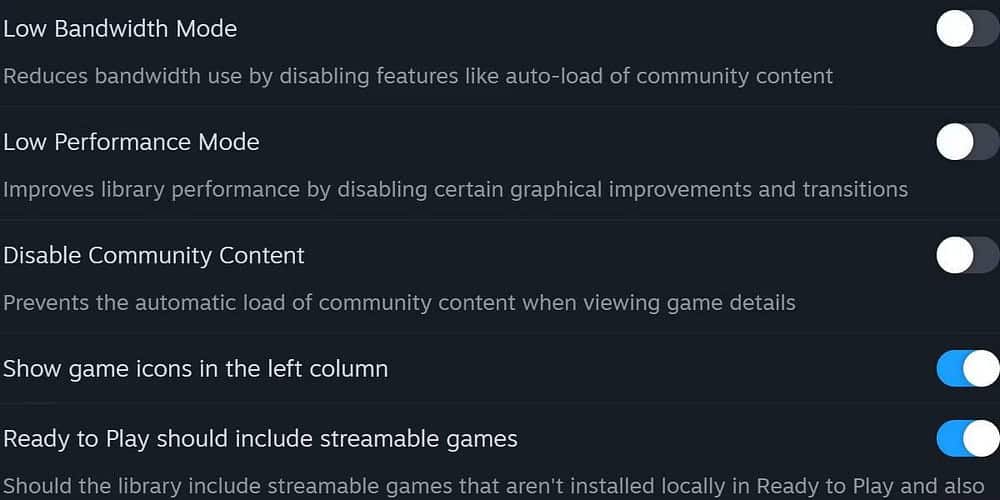
Otra opción sencilla para mejorar el rendimiento se encuentra en la pestaña Biblioteca del menú Configuración. Habilitar el modo de bajo rendimiento deshabilitará algunas animaciones al navegar por la biblioteca de Steam.
Esto sacrificará algunas cosas interesantes por el rendimiento, pero en general esta opción no reduce el uso de memoria más allá de niveles superficiales. Si ha probado todas estas opciones hasta ahora y aún descubre que su sistema tiene problemas, puede que sea el momento de tomar medidas más drásticas.
4. Inicie el menú del minijuego Steam.
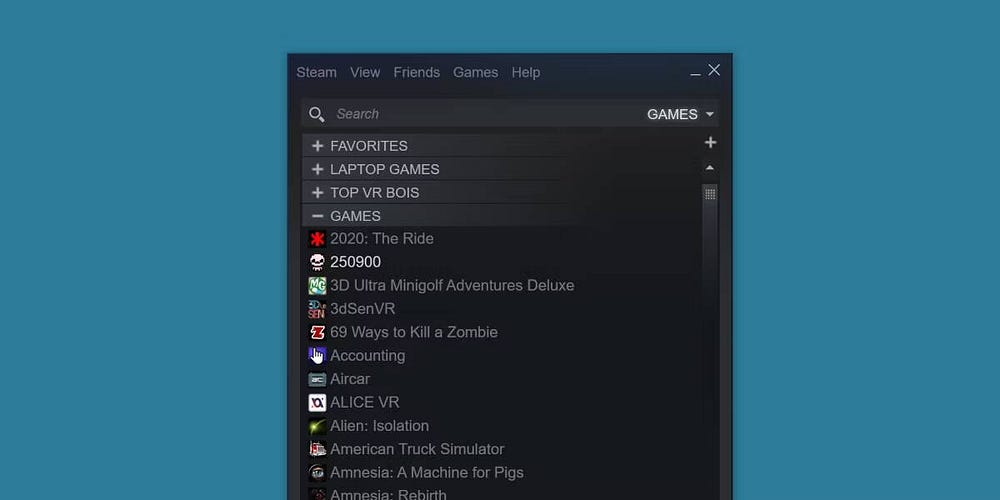
Cuando Steam se está ejecutando, se conecta a Internet en varios puntos. La mayoría de los procesos que consumen memoria ocurren cuando se conecta a las últimas noticias y blogs de desarrolladores.
Afortunadamente, existe una forma de solucionar este problema sin tener que habilitarlo sin conexión y se llama menú de minijuegos. Lo cual inicia Steam, pero en lugar de abrir todos los servicios, solo muestra los juegos en tu computadora en una pequeña ventana. Aquí se explica cómo habilitarlo:
- Abra el cuadro de diálogo Ejecutar en Windows presionando Win + R.
- Desde allí, ingrese la siguiente cadena de texto:
steam://open/minigameslist - Haga clic en Ok. Esto cambiará el tamaño de la ventana de Steam, obligándola a convertirse en una sección vertical en lugar del rectángulo repleto de funciones que el cliente Steam suele utilizar de forma predeterminada.
Esto por sí solo reducirá la cantidad de instancias de Steam Client WebHelper. Para volver a la apariencia predeterminada de Steam, seleccione cualquier opción en el menú Ver. Verificar Cómo solucionar el problema de bloqueo del modo Steam Big Image en Windows.
5. Cree un archivo por lotes personalizado para Minimal Steam
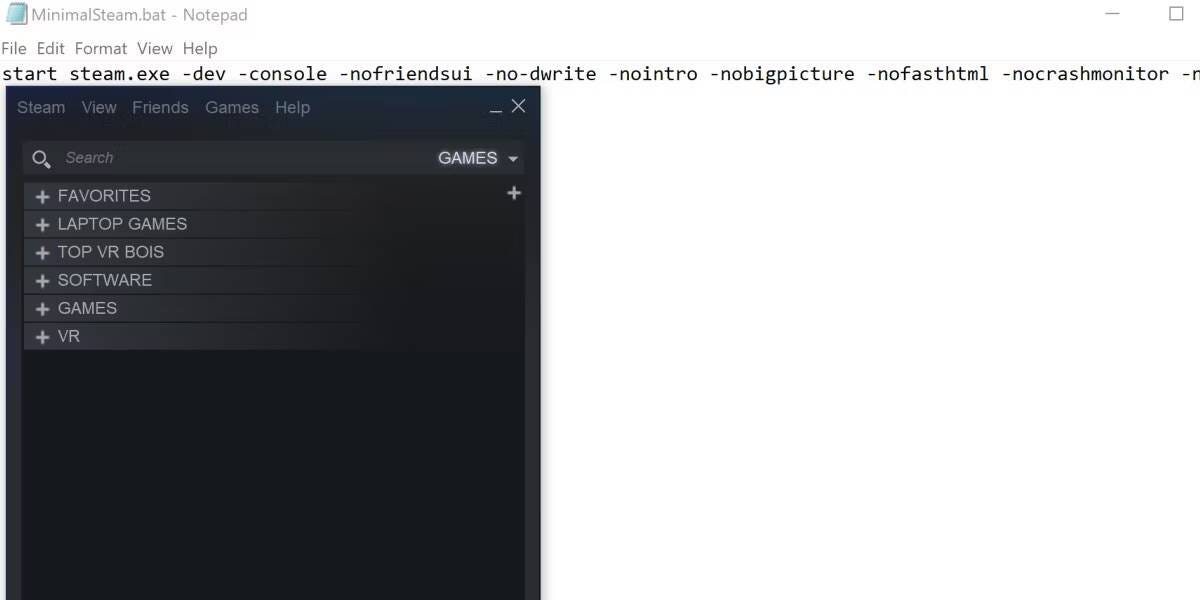
Si bien las soluciones anteriores pueden ayudar a recuperar un poco de memoria, es posible que necesites una solución más sustancial si tienes dificultades para ejecutar Steam en tu sistema.
Afortunadamente, existe un conjunto de comandos para despojar completamente a Steam de su capacidad para crear instancias de Steam Client WebHelper. Hay demasiados comandos para ingresarlos fácilmente a la vez, por lo que crearemos un archivo por lotes para ellos.
Para crear su archivo por lotes personalizado, diríjase al directorio de instalación de Steam. Que es el mismo lugar donde se puede encontrar steam.exe. Una vez allí, sigue estos pasos:
- Crea un nuevo archivo .txt dentro de tu directorio de Steam.
- Pegue los siguientes comandos en un archivo .txt:
start steam.exe -dev -console -nofriendsui -no-dwrite -nointro -nobigpicture -nofasthtml -nocrashmonitor -noshaders -no-shared-textures -disablehighdpi -cef-single-process -cef-in-process-gpu -single_core -cef-disable-d3d11 -cef-disable-sandbox -disable-winh264 -cef-force-32bit -no-cef-sandbox -vrdisable -cef-disable-breakpad - Cambie el nombre del archivo .txt. Cambie la extensión .txt a .bat.
Asegúrese de que Steam esté cerrado, luego abra el archivo .bat seleccionado. Debería iniciar Steam, por lo que se parece mucho al menú de minijuegos de Steam de antes. Esta versión de Steam es una versión muy simplificada. No podrás ver amigos, visitar la tienda, organizar capturas de pantalla ni consultar noticias, pero podrás ejecutar Steam en cualquier cosa de esta manera.
Steam puede fallar bajo ciertas circunstancias con esta configuración. Si este es el problema que está experimentando, elimine el comando -cef-disable-breakpad Del archivo por lotes. Verificar Las mejores alternativas de Steam para jugadores incondicionales.
preguntas comunes
P1. ¿Cuál es el papel de Steam Web Helper en el uso de RAM?
“Steam Web Helper” es un proceso que se ejecuta en segundo plano cuando utiliza el cliente Steam. Realiza tareas normales del navegador actualizando la página de la tienda y mostrando la lista de amigos y la ventana de chat.
P2. ¿Puedo desactivar permanentemente Steam Web Helper?
No puedes desactivar permanentemente Steam Web Helper desde la configuración de Steam.
P3. ¿Existen ajustes específicos que pueda configurar para reducir el consumo de RAM?
Sí, en este artículo te presentaremos algunas configuraciones que puedes configurar en Steam para reducir el consumo de RAM. Estas configuraciones incluyen reducir las actualizaciones de la interfaz y mejorar el consumo de memoria.
P4. ¿Reducir el consumo de RAM mejora el rendimiento de los juegos?
Sí, reducir el consumo de RAM puede mejorar el rendimiento general de su computadora, lo que resulta en una experiencia de juego más fluida.
Ir a una versión simplificada de Steam
Steam tiene algunas funciones excelentes, pero no todo el mundo las necesita. Si todo lo que quieres de Steam es una forma de ver y administrar tus juegos y no te importan las funciones sociales, considera algunos de los métodos mencionados anteriormente. Te sorprenderá lo poco que Steam necesita para funcionar sin problemas. Ahora puedes ver Formas de corregir el error "Steam debe estar ejecutándose para jugar este juego" en Windows 11.







