Todos sabemos muy bien que el navegador Google Chrome es el navegador más utilizado en el mundo y ofrece muchas funciones que simplemente sorprenden a los usuarios de Internet. A pesar de que ofrece muchas opciones, eso no significa que venga sin errores o problemas. Dado que todos sabemos muy bien que el navegador web es desarrollado por Google (gigante tecnológico) que puede generar dudas sobre la privacidad, Chrome también es conocido por su exceso. uso de RAM. Por lo tanto, puede notar que a veces tarda en responder, especialmente si tiene una computadora con poca memoria RAM.
Google Chrome puede ser un verdadero consumidor de recursos del sistema, pero ¿sabías que viene con su propio administrador de tareas? Esto facilita identificar qué complementos o páginas web están agotando sus recursos, para que pueda detenerlos y restaurarlos. eficiencia de la computadora Tu.
Exploremos cómo ver el administrador de tareas de Chrome, así como algunas herramientas útiles para rastrear su uso.

¿Cómo abrir el administrador de tareas de Chrome?
Abrir el administrador de tareas de Chrome es muy sencillo. Haga clic en los tres puntos en la parte superior derecha del navegador, luego coloque el cursor sobre Más herramientas , Luego seleccione Administrador de tareas.
Puede hacer este proceso rápidamente presionando MAYÚS + ESC en Windows
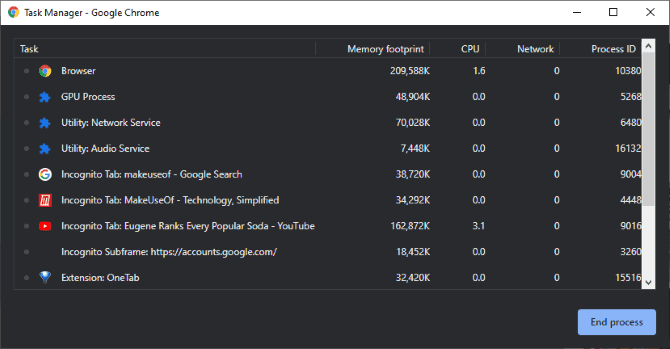
Debería ver algunos procesos en ejecución, qué pestañas tiene abiertas y cualquier extensión que haya instalado. Desde aquí, puede verificar el rendimiento de Chrome y descartar cualquier cosa que consuma sus recursos.
Aparecer huella de memoria La cantidad de RAM que consume cada proceso. Esta es una excelente manera de ver cuánta memoria está utilizando cada pestaña de Chrome. Si encuentra que su computadora tiene problemas para cambiar entre aplicaciones, verifique y cierre las pestañas de Chrome que consumen memoria.
explique CPU La cantidad de potencia de CPU que consume cada proceso, representada como un porcentaje. Por ejemplo, si el valor de un proceso en la CPU es 20, consume el 20% del procesador. Esta es una forma útil de averiguar Pestaña cromada que utilizan los recursos de su CPU. Si su computadora tiene problemas para cargar aplicaciones, liberar la CPU le dará más recursos para trabajar.
Aparecer la red La cantidad de datos que utiliza cada proceso para realizar sus tareas. Existe una buena posibilidad, en este momento, de que todos los valores dentro de la cuadrícula sean cero. Sin embargo, si carga una página nueva o tiene una pestaña donde se transmiten los medios, este valor mostrará la tasa de descarga por pestaña.
no debería preocuparte Identificacion de proceso Significativamente. Este es el identificador especial dado por la computadora para identificar el proceso. Solo piense en ello como la etiqueta de la computadora para ese proceso en particular.
Consejos generales para mantener bajo el uso de recursos de Chrome
Si Chrome persiste agotar los recursos de la computadora Hay algunas cosas que puede hacer para editarlo. Exploremos algunas de las formas en que puede limpiar Chrome para una mejor experiencia de navegación.
Cierra las pestañas que ya no uses
Cada pestaña que abres consume algo de memoria. Como tal, cuando tiene más de 20 pestañas abiertas, el navegador se convierte en una carga para los recursos de su computadora. Cuando se deshaga de los hábitos desordenados de abrir pestañas, encontrará que su computadora apreciará el gesto amable y funcionará mejor.
Cerrar pestañas es un problema si estás en lo profundo de tu investigación y quieres conservar todas las pestañas. En este escenario, es mejor marcar cada página y volver a visitarla cuando necesite leerla nuevamente. hay, también Extensiones de Chrome Que puede guardar todas las pestañas para su uso posterior, de lo que hablaremos más adelante.
Elimina las extensiones de Chrome que ya no usas
Es fácil agregar y olvidarse de las extensiones en Chrome. Si tiene algunos complementos instalados que ya no usa, pueden agotar sus recursos sin dar nada a cambio. Como tal, si encuentra complementos que consumen recursos en el administrador de tareas, asegúrese de desinstalarlos.
Asimismo, si la extensión que usas a menudo está ocupando mucha memoria, vale la pena buscar alternativas más ligeras en tu PC. Consulte Chrome Extension Store para ver opciones que hacen el mismo trabajo, pero que no consumen muchos recursos.
Mantenga las pestañas al mínimo
Es fácil distraerse en Internet. Por ejemplo, estás viendo una película en Netflix cuando tienes que hacer una pausa y hacer otra cosa. Mientras lo hace, un amigo le envía un enlace a un video de YouTube. Ves la mitad de lo anterior antes de que la fuente de actualizaciones te brinde algunas noticias emocionantes. Puede pausar un video de YouTube y ver las noticias, después de lo cual recuerda buscar algo en Google...
Cuando deja las pestañas abiertas, puede consumir una gran parte de los recursos. Los servicios de transmisión de video, los juegos y los sitios web con muchos medios pueden causar daños, por lo que es una buena idea cerrar los sitios web que no esté utilizando.
recordarás algunos Servicios de transmisión de video Está donde lo dejaste cuando vuelves a él, por lo que puedes hacer que conserve lo que estás mirando apagándolo mientras haces otras cosas.
Administre la CPU y la RAM con las extensiones de Chrome
La herramienta de administración de tareas integrada de Chrome es útil, pero hay algunas extensiones que puede instalar para ayudar a mejorar su experiencia con Chrome. Si se encuentra sobrecargando las pestañas en Chrome, pruebe estas extensiones para ayudarlo.
Demasiadas pestañas
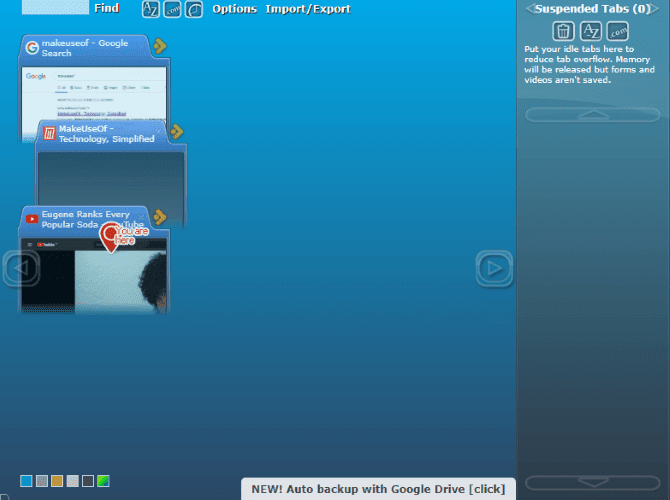
Si tiene muchas pestañas abiertas, pero no puede cerrar ninguna de ellas, necesita el nombre adecuado TooManyTabs. Esta extensión le permite limpiar todas las pestañas y reducir el uso de la memoria de Chrome, al tiempo que conserva las pestañas para verlas en otro momento.
Puede usar la extensión para navegar a través de sus pestañas o retenerlas para más tarde. Cuando se suspende, la pestaña se cierra en el navegador, pero TooManyTabs la recuerda para su uso posterior.
descargar: Demasiadas pestañas
OneTab
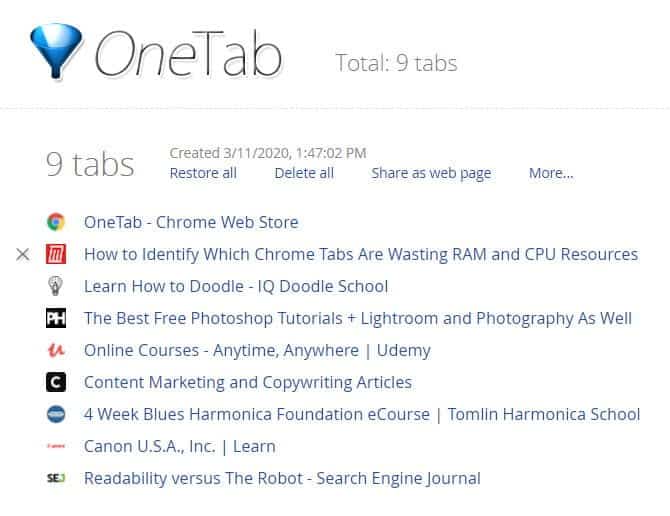
Si no quiere meterse con pestañas individuales y desea la opción nuclear de administración de pestañas, intente OneTab. Cuando hace clic en el ícono de la extensión, instantáneamente condensa todas las pestañas en la ventana activa en una sola pestaña.
descargar: OneTab
Tabagotchi
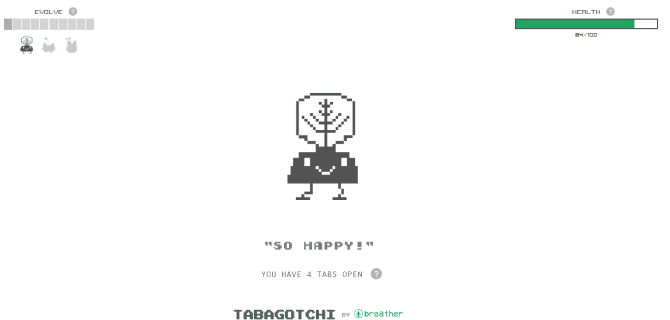
Si realmente no puede controlar el problema de las pestañas, ¿por qué no intenta mantener saludable a una mascota digital que depende de su régimen de navegación? El Tabagotchi parece animales tamagochis La niña que sacudió al mundo en los años XNUMX. Sin embargo, como su nombre lo indica, Tabagotchi vive o muere dependiendo de la limpieza de la pestaña. Esta característica hace que Tabagotchi sea una forma divertida de reducir el uso de memoria por pestañas en Chrome para mantener saludable a su mascota.
descargar: Tabagotchi
Hay tantos complementos de administración de tareas que merecen un artículo propio. Asegúrate de revisar Las mejores extensiones para Chrome Tabs Manager Si quieres más opciones.
Mejora tu experiencia con Chrome
Chrome consume muchos recursos, por lo que es una buena idea vigilar la cantidad de CPU y RAM que usa su navegador. Afortunadamente, Chrome tiene su propio administrador de tareas incorporado, así como algunas adiciones excelentes para mantener bajo control sus hábitos de pestañas poco saludables.
Ahora que domina la administración de pestañas, asegúrese de probar Estos consejos avanzados para Chrome Eso protege su privacidad mientras navega al instante.







