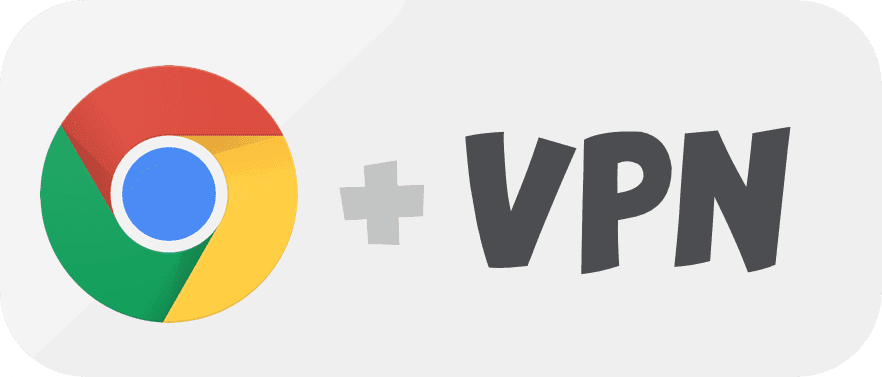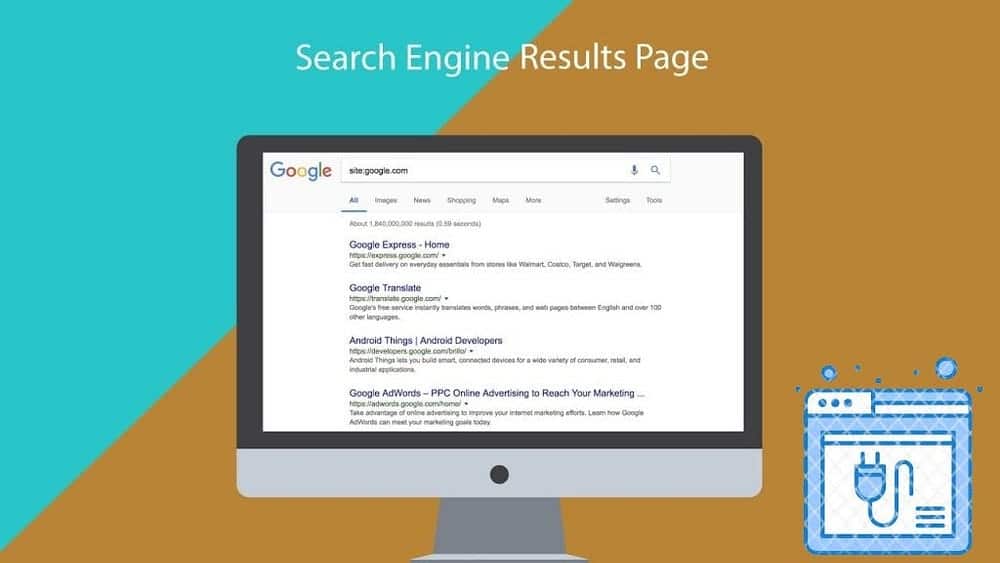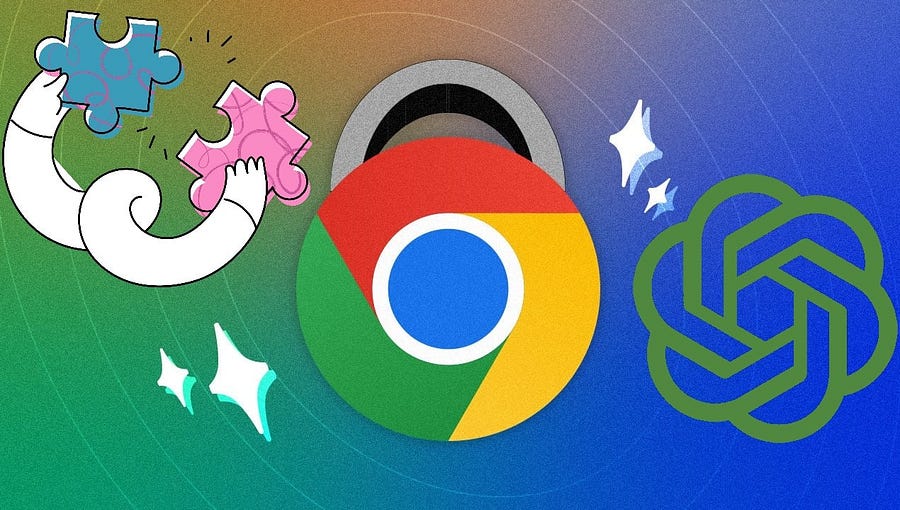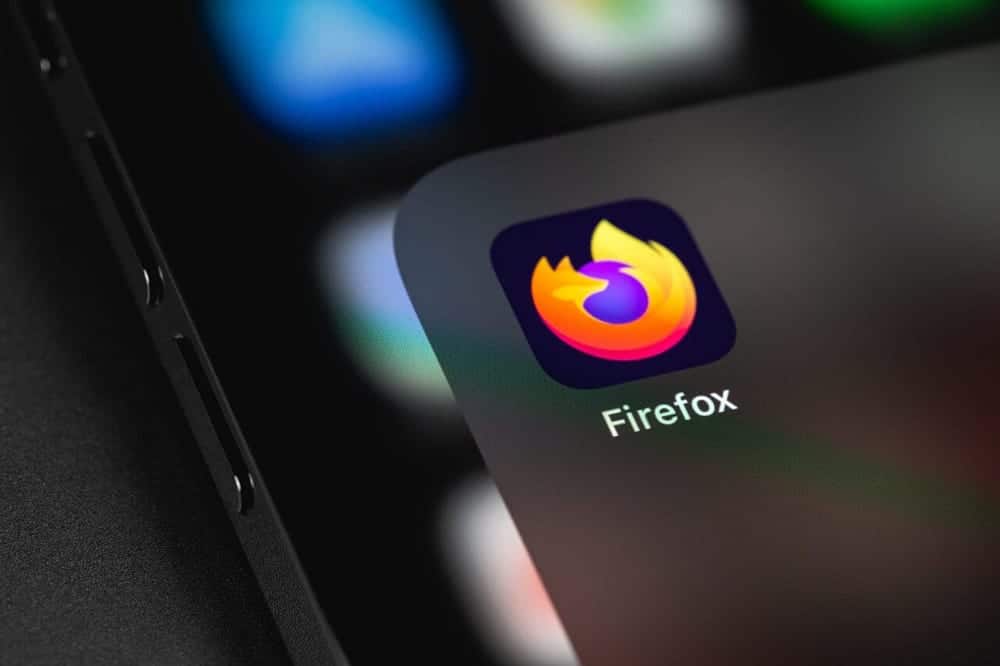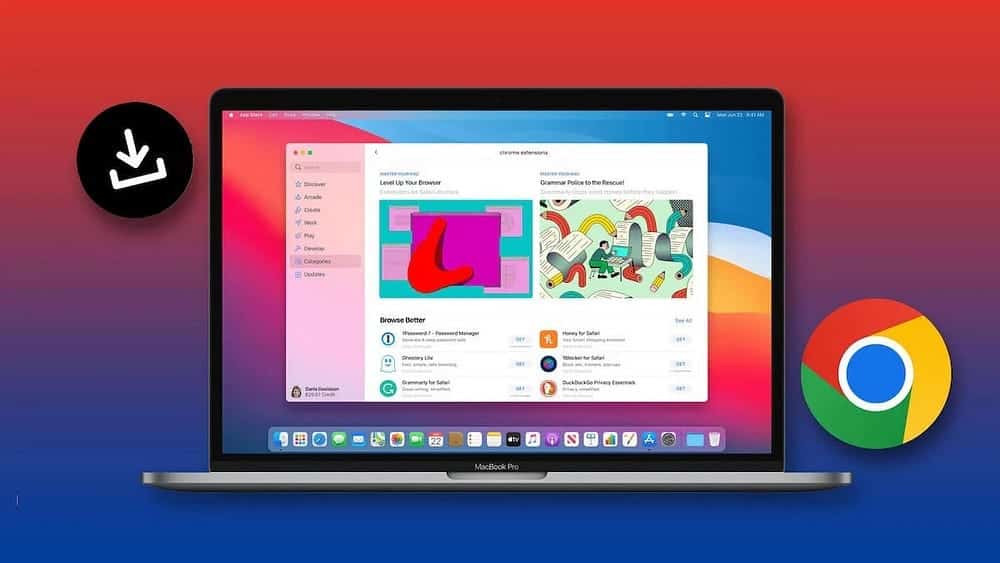Tengo alrededor de 30 pestañas abiertas en mi computadora en este momento. Trato Pestañas cromadas tal como Marcadores temporales. Por ejemplo, hay algunos Las pestañas abiertas son para Historias algunos de los cuales quiero leer más tarde, y algunos para los eventos de Dz Techs que estoy planeando actualmente. No es la forma más efectiva de trabajar, pero sí la que yo elegí. Desafortunadamente, también es un medio que absorbe mucha energía.
OneTab es Extensión de navegador popular cierra todo pestañas abiertas Un clic y se guarda como una lista simple para navegar fácilmente más tarde. Desde allí, puede guardar esa lista como una página web, compartirla con sus amigos o volver a armarla. Pero si lo está usando por primera vez, todas estas características pueden parecer abrumadoras y fuera de lugar. No te preocupes, aquí tienes una guía paso a paso sobre Cómo usar OneTab de manera efectiva.
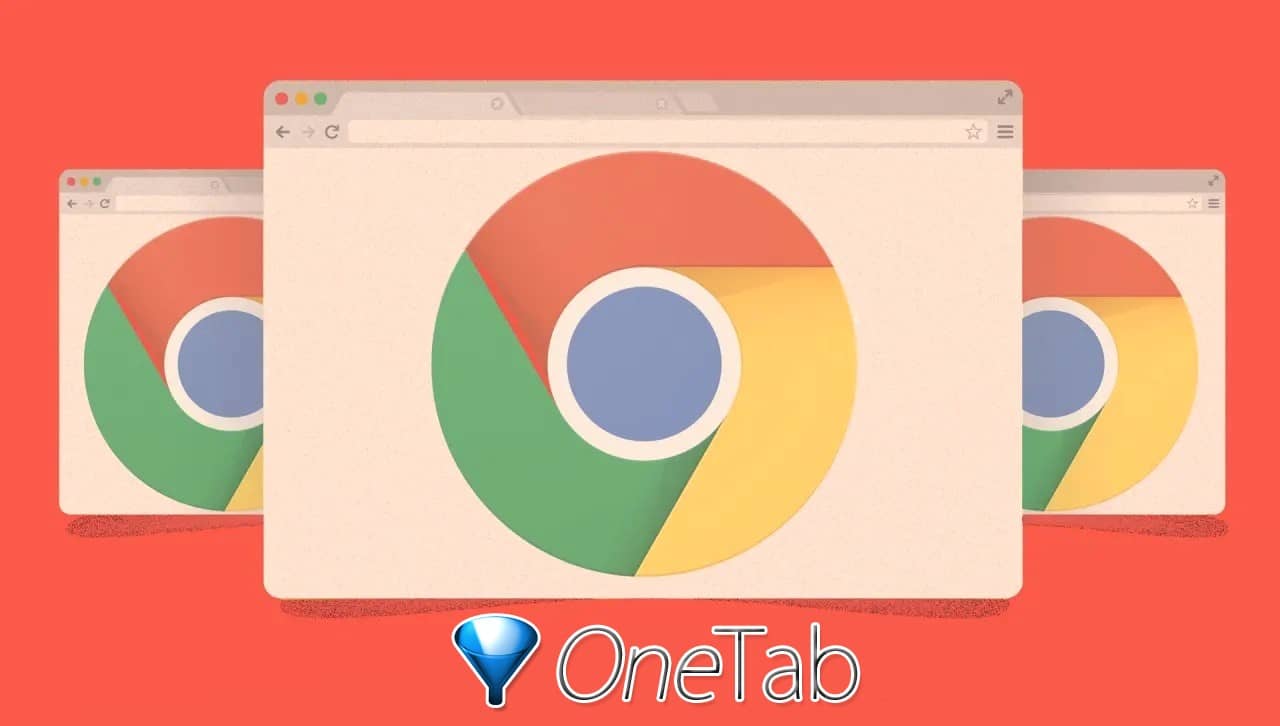
Antes que empecemos
La razón por la que recomendamos OneTab sobre otra aplicación Para administrar pestañas Se debe al uso de la memoria. No estaba seguro, así que intenté verificar y los resultados fueron satisfactorios pero también sorprendentes. Abrí varias pestañas de YouTube que ocupaban más de 1 GB de memoria, ya que tengo Memoria de acceso aleatorio (RAM) 4 GB de capacidad. Después de habilitar OneTab, la memoria utilizada se redujo a alrededor de 44 MB, lo que es una gran caída solo en términos de uso de memoria.
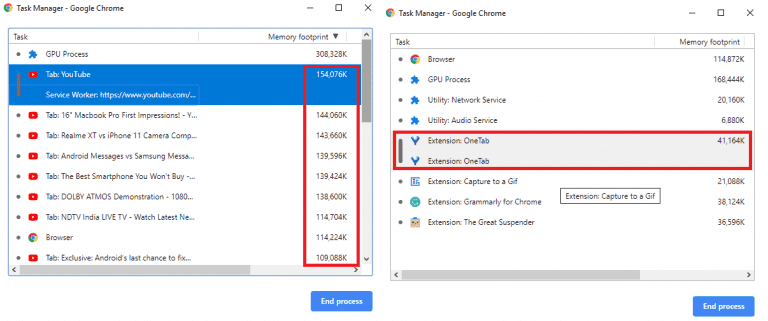
¿Cómo se puede obtener?
Sé que ya lo sabe, pero para aquellos que no lo saben, simplemente diríjase a Google y busque OneTab o haga clic aquí. Luego haz clic en Agregar a Chrome. Se agregará automáticamente a Chrome.
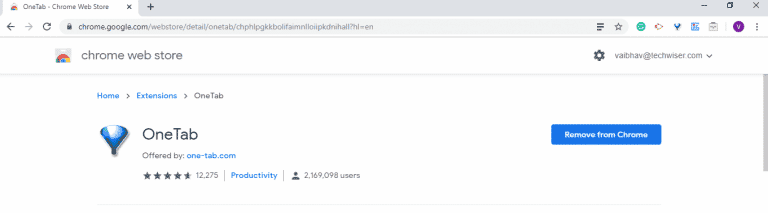
También puede ver el icono de la extensión en la parte superior derecha. Para mostrar un control rápido o acceder al panel de configuración, haga clic derecho en el icono.
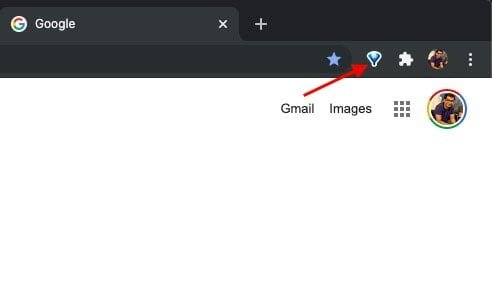
Es limpio y de alguna manera me recuerda a Windows XP. En la parte superior, muestra el número exacto de pestañas que se han condensado. Justo debajo de eso, muestra la fecha y la hora en que se creó esta pestaña en particular. Además, puede ver opciones como restaurar, eliminar, compartir como página web y más.
Por lo tanto, todas las funciones posibles que desee utilizar están justo frente a usted. Hay otras opciones como Configuración de ubicado en la parte superior derecha de la página para que no haya intrusión con el contenido principal.
CARACTERÍSTICAS
OneTab, como sugiere el nombre, toma todas las pestañas, las condensa y las empuja en una sola pestaña, y las agrupa. Entonces puede hacer clic en él para obtener una sola ventana con la lista de páginas que estaban dispersas en varias pestañas.
Funciones básicas
Si condensa todas las pestañas en un solo espacio, puede expandirlas todas a la vez simplemente haciendo clic en "restaura todo. Esto lo lleva al mismo espacio que antes de hacer clic en agregar. Preparar Eliminar todos Otra opción rápida que elimina todas las pestañas condensadas simplemente haciendo clic en ellas. Aunque OneTab seguro te avisa antes de eliminar pestañas, te sugiero que tengas cuidado.
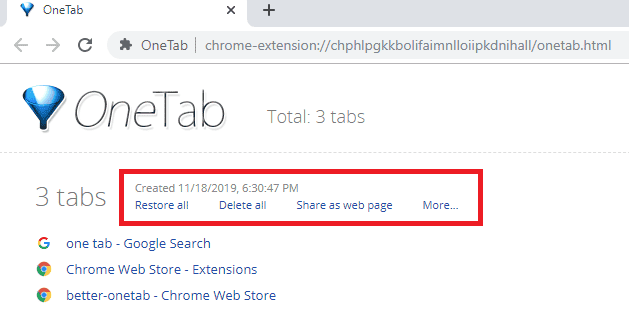
Compartir como página web
Es una herramienta útil cuando desea compartir un conjunto de pestañas a la vez como una única página web accesible. Simplemente haciendo clic en el grupo, puede enviar todas las pestañas en ese espacio como un enlace a cualquier persona. También hay una opción adicional Código QR Puede abrir la página web al escanear. Así que tienes la opción de ambos enlaces permanentes y código QCR.
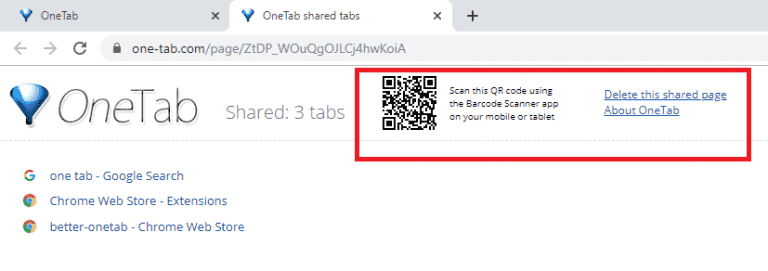
Lo que aprendiste : Creo que esta es la función que más utilicé. Me permite compartir todas las páginas web relacionadas en OneTab. Me ayuda mientras escribo o leo sobre un tema en particular porque puedo agruparlos y etiquetarlos fácilmente.
función de grupo
Colapsar todas las pestañas en una sola es una cosa, pero ponerlas en grupos es otra cosa que me ayuda muchísimo. Puedo nombrar grupos y mantenerlos organizados.
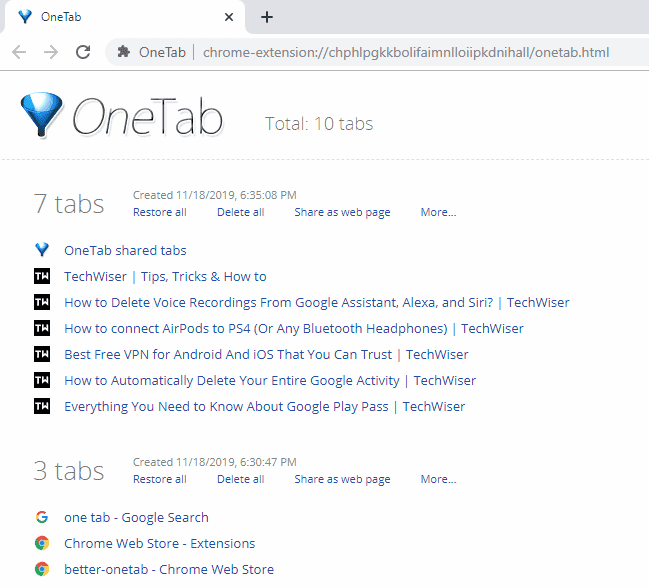
Obtiene todas las características básicas separadas para grupos. Pero, ¿y si quieres añadir pestañas de noticias?
Tan fácil como parece, puede recopilar elementos arrastrándolos y soltándolos de un grupo a otro.
Por lo tanto, cada nueva pestaña que coloque formará un nuevo grupo al que puede cambiar el nombre o agregar a otro grupo de "OneTab".
Además, también puede bloquear el grupo para desactivar la función de eliminación, por lo que es una función de seguridad adicional. Aunque casi no lo uso.
opciones
¿Qué sucede si desea abrir un grupo en particular en una nueva ventana en lugar de una pestaña?
El menú de opciones (a la derecha) le permite ajustar estas opciones para que pueda hacer un mejor uso de la extensión. Puedes decidir si quieres abrir todas las pestañas agrupadas en la misma ventana o en una nueva ventana. Entonces, en lugar de solo separar pestañas, ver todo y abrir un grupo en una ventana diferente me dio un mejor control sobre todos mis artículos.
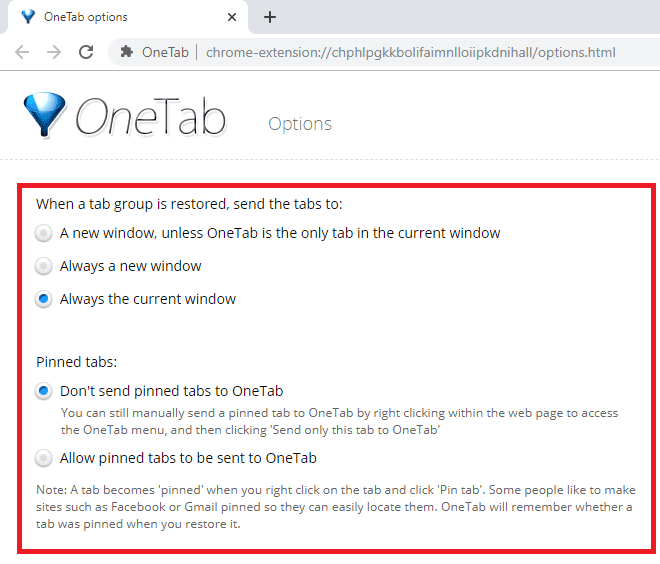
También puede desactivar las pestañas ancladas para que no se completen en OneTab. Por lo tanto, puede instalar sitios de redes sociales como Gmail, Facebook, Twitter y otras páginas visitadas con frecuencia, que no se ven afectadas por la interfaz de OneTab. ¿Fácil?
Pestañas duplicadas
A menudo abro dos páginas que son iguales y luego me doy cuenta de que simplemente no estoy utilizando el espacio de mi navegador. La extensión elimina automáticamente las pestañas que están abiertas más de una vez. También puede deshabilitar esto dependiendo de si desea abrir pestañas duplicadas o no.
Haga clic derecho en el menú dentro del sitio
Puede abrir el menú de configuración de OneTab en cualquier página web simplemente haciendo clic con el botón derecho del mouse sobre la opción OneTab. Hay opciones que le permiten elegir el sitio web específico.
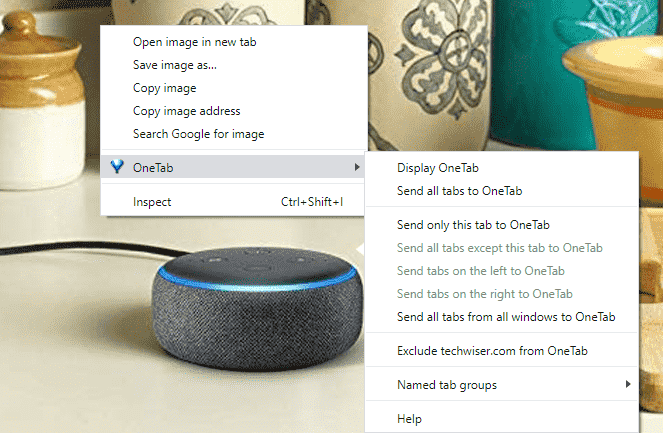
De modo que puede elegir enviar la página actual a OneTab. También puede restringir que se le agregue todo el sitio web, en esta lista. También tiene la opción de colocar pestañas individuales en grupos directos, por lo que no tiene que abrir la ventana OneTab.
Retención de datos
Por supuesto, cuando tienes varias pestañas, no las verás todas a la vez. ¿Qué pasa si reinicias tu computadora?
No temas, OneTab mantiene las pestañas seguras. Entonces, si lo cierra, aún almacenará todas sus pestañas y se las mostrará cuando abra Chrome nuevamente.
palabras de cierre
Hay un pequeño problema de privacidad en el que ves todos los datos en el sitio web, aunque OneTab dice lo contrario, esto sigue siendo una preocupación, hay usuarios que se quejaron de la pérdida de datos después de un bloqueo del sistema o un apagado accidental, pero no pude encontrar No hay tales inconsistencias todavía. Lo que más me molesta es la falta de apoyo. Entonces, si la extensión falla, no hay opción para hacer una copia de seguridad, así que no confíes demasiado en ella.
Tampoco se sincroniza con Chrome, por lo que no puede almacenar la configuración del usuario, la copia de seguridad y otros datos importantes. Sin embargo, sugeriría este complemento por su simplicidad y funcionalidad sin una interfaz de usuario sofisticada.