Érase una vez, Chrome era una simple herramienta de navegación. ¡La gente nunca ha visto un navegador tan rápido y fue construido con tanto cuidado! Se ha eliminado todo lo básico, lo que hace que navegar por la web sea divertido y seguro.
A lo largo de los años, Google ha agregado muchas funciones de seguridad directamente a Chrome, como DNS sobre HTTPS, advirtiendo a los usuarios sobre violación de contraseña , y así. Pero todavía está lejos de ser perfecto y necesita más funciones de seguridad, como bloquear las cookies de seguimiento de terceros, aplicar HTTPS en cada página, etc. De todos modos, podemos hacerlo manualmente y mejorar nosotros mismos la seguridad.
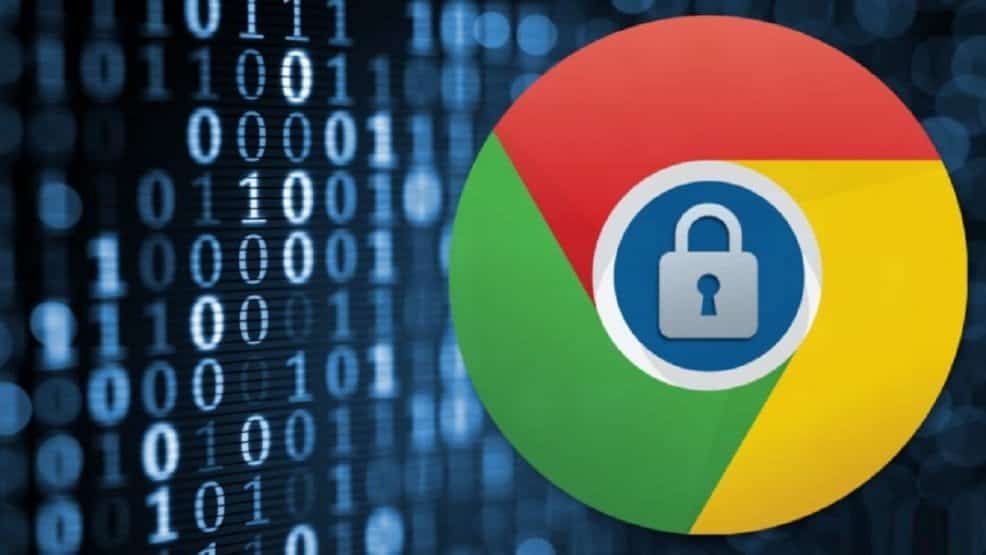
Cómo proteger el navegador Google Chrome
Comencemos con algo básico y las opciones integradas.
1. Comprobación de seguridad
En la última actualización de Chrome 84, Google agregó una opción llamada Control de seguridad Que incluye cuatro características principales. Se asegurará de que su navegador esté actualizado, le recordará cualquier violación de contraseña, le pedirá que habilite la protección mejorada y se ocupará de las extensiones que utiliza.
Todo lo que tienes que hacer es abrir Configuración de Chrome -> Comprobación de seguridad y haga clic en el botón “Revisalo ahoraEsta opción comprobará y le mostrará el estado de los puntos anteriores. Si hay que hacer algún cambio, Chrome te da la opción de cambiarlo allí. Si las cuatro opciones contienen una bandera verdadera, está listo para comenzar. Chrome no ejecuta la prueba de vez en cuando automáticamente, por lo que debe hacerlo manualmente para buscar extensiones, actualizaciones y contraseñas.
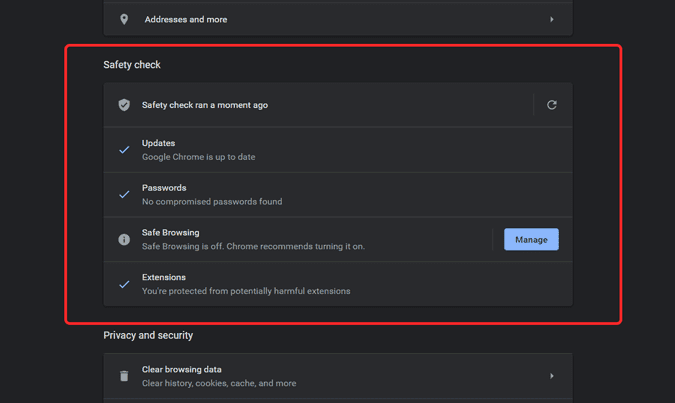
Aunque Chrome tiene funciones para notificarle sobre violaciones de contraseña, no recomendamos usar Administrador de contraseñas Incorporado.
2. No use el administrador de contraseñas incorporado
Se recomienda mantener diferentes contraseñas para cada servicio, por lo que un administrador de contraseñas ayuda mucho a mantener contraseñas complejas y difíciles de recordar bajo una contraseña maestra. Pero el administrador de contraseñas integrado de Chrome guarda las contraseñas en Texto sin formato. Hay dos cosas que puede hacer: encriptar sus datos con Frase de contraseña de sincronización o utilizar servicios de terceros como Ultimo pase Dashlane, etc. de su elección.
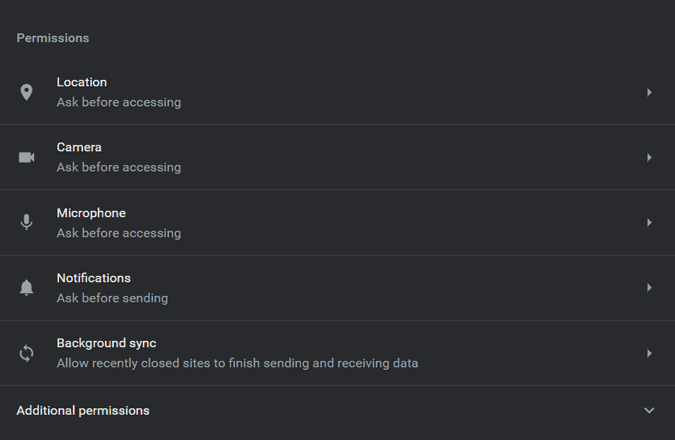
3. Permisos de geolocalización
Muchos sitios web necesitan permisos como cámara, geolocalización, micrófono, etc. para funcionar correctamente. Pero una vez que das permiso, los sitios web pueden acceder a él para siempre. En Android e iOS, existe la opción de otorgar permisos a las aplicaciones una vez y los permisos se volverán a bloquear automáticamente después de esa sesión. De todos modos, no hay tales opciones en la web, por lo que debe ir manualmente a Configuración -> Privacidad y Seguridad -> Debe verificar cada permiso y qué sitios web pueden acceder a cualquiera de ellos. Si ya no desea que un servicio acceda a ningún permiso, puede bloquearlo haciendo clic en el icono de la papelera junto a él.
4. Bloquea las cookies de terceros
En la misma lista de permisos de geolocalización, puedes marcar otra opción llamada El contenido. Aquí puede bloquear contenido como flash, audio, javascript, etc. para cualquier sitio web específico para evitar que se ejecuten. Pero de todas, las cookies son las más importantes porque permiten que los sitios web lo rastreen. Puede bloquear todas las cookies que a veces pueden causar que los sitios web no funcionen correctamente o solo puede bloquear las cookies de terceros. Esto significa, digamos, que la próxima vez que vaya a Twitter, los sitios web que no sean Twitter no podrán colocar cookies en su navegador y rastrearlo.
Puede bloquear las cookies de terceros accediendo a Configuración -> Privacidad y Seguridad y haga clic en Cookies y datos de geolocalización dentro del contenido. Ahora puede optar por bloquear las cookies de terceros. Además, también asegúrese de habilitar "Borra las cookies y los datos de geolocalización cuando sales de ChromeElimina automáticamente las cookies tan pronto como cierra el navegador Chrome.
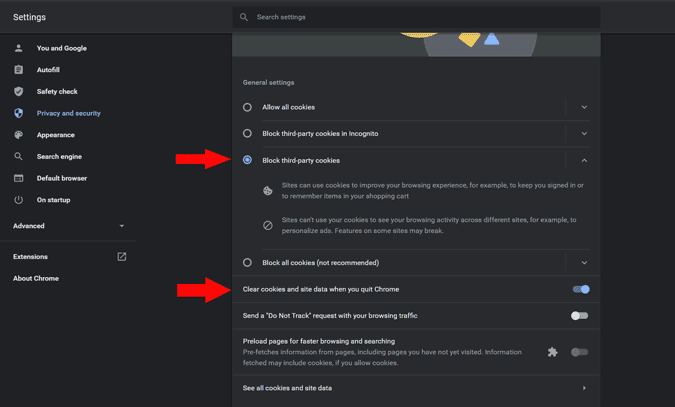
5. Bloquee las aplicaciones que se ejecutan en segundo plano
Chrome, de forma predeterminada, permite que las aplicaciones se ejecuten en segundo plano, incluso cuando el navegador está cerrado. Esto es útil al descargar archivos o usar un sitio web en particular que proporciona notificaciones o mantiene el chat en funcionamiento. Pero afortunadamente, puede evitar que las aplicaciones se ejecuten en segundo plano por completo, sin afectar demasiado su flujo de trabajo. Puedes hacer esto yendo a Configuración de Chrome -> Opciones avanzadas y apagar”Continuar ejecutando aplicaciones en segundo plano cuando Google Chrome está cerradoDentro del sistema.
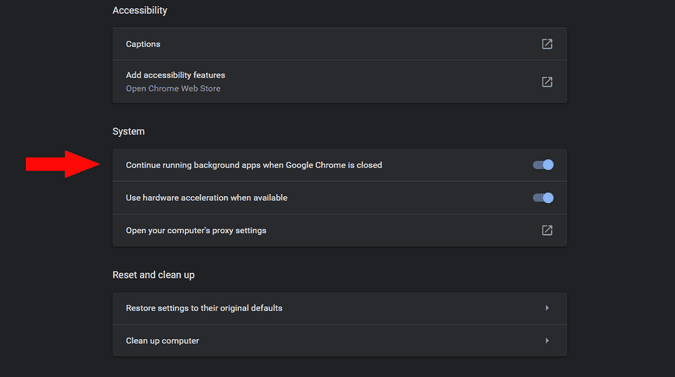
6. Contraseña segura de Google
Las cuentas de Google contienen mucha información sobre nosotros, desde correos electrónicos hasta fotos personales. Por lo tanto, es imprescindible dar un paso adicional para proteger la contraseña de su cuenta de Google si usa las aplicaciones de Google. Alerta de contraseña Un complemento de Google que le notifica cuando utiliza su contraseña de Google en cualquier otra página de inicio de sesión. Se recomienda cambiar su contraseña de Google inmediatamente para mantenerla segura.
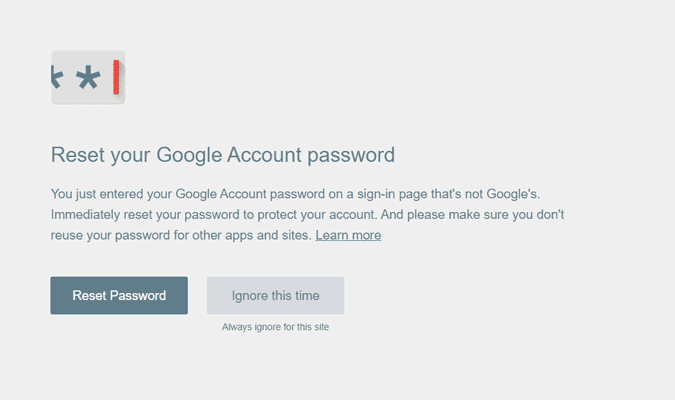
7. Verificación en XNUMX pasos
La verificación en dos pasos es un sistema en el que se le pide no solo que inicie sesión con su contraseña, sino también que verifique su dispositivo de confianza. El reclamo puede ser a través de una notificación, SMS, o incluso puedes usar clave de seguridad física Apartado. Esto garantiza que nadie, incluso usando su contraseña, pueda iniciar sesión en su cuenta de Google y, por lo tanto, en su navegador Chrome.
Para habilitar la verificación en dos pasos, toca este enlace y haga clic en comienzo. Ahora siga las instrucciones en pantalla para configurar la verificación en dos pasos. De todos modos, la verificación en dos pasos es importante para todos los servicios que utilizas con Google. Puede habilitarlo en sus sitios web.
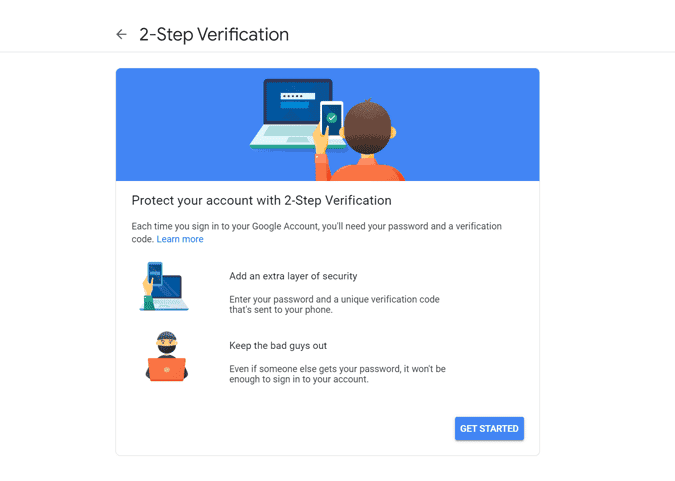
Si pierde su teléfono o si está deshabilitado, puede ser difícil o incluso imposible iniciar sesión en su cuenta de Google. Así que asegúrese de tomar las precauciones necesarias para eso de antemano.
8. Web de confianza
WOT” Red de ConfianzaEs una comunidad de personas que califican los sitios web en función de las acciones que realiza. Puede instalar la extensión WOT y verificar la clasificación del sitio web junto a los resultados de búsqueda de Google representados por un ícono circular. El círculo verde indica que es seguro acceder al sitio web, mientras que los círculos naranja y rojo indican que los sitios web son sospechosos e inseguros, respectivamente. También puede hacer clic en esos círculos para encontrar la calificación y las reseñas exactas de otras personas. Esto evitará que ingrese a cualquier sitio web no seguro incluso antes de abrirlo.
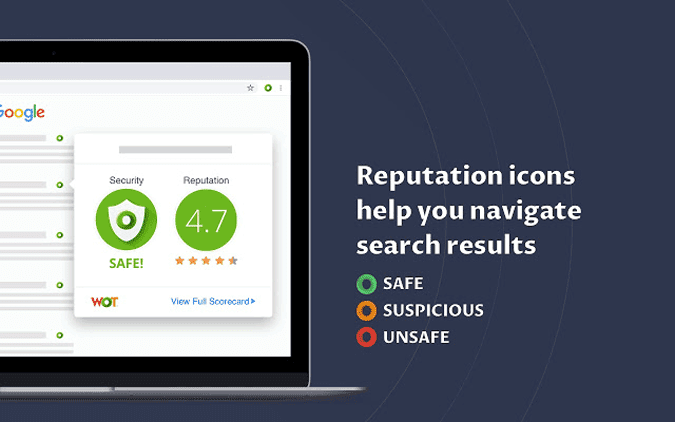
9. Bloquea tu cuenta de Chrome
No solo tiene que proteger su cuenta de los sitios web, sino que también puede proteger su cuenta de otros usuarios evitando que accedan a su información personal o al historial de navegación. Puedes hacer esto instalando un complemento BloquearPW. Todo lo que necesita es instalar la extensión y establecer una contraseña para ella. Las opciones de configuración predeterminadas son perfectas, pero puede hacer sus propios cambios si lo desea y hacer clic en Guardar. Ahora puede cerrar y volver a abrir completamente su navegador para probar LockPW. El único problema es que, a veces, la ventana de bloqueo aparece en medio de la navegación de repente y no hay forma de solucionarlo. Pero constantemente solicita el código de acceso cada vez que inicia sesión, que es lo más importante.
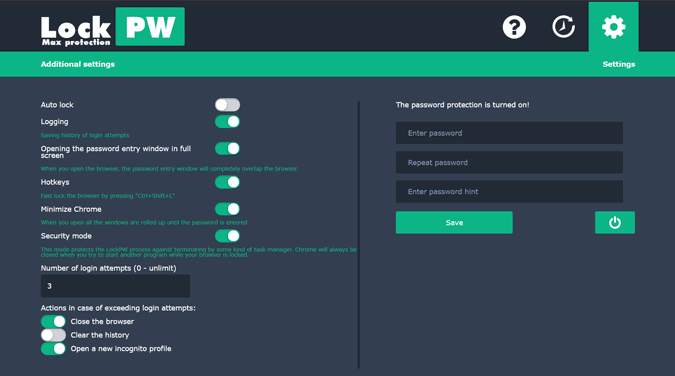
10. Usa el modo invitado en lugar del modo incógnito
Eliminar navegación de incógnito Para Chrome, su historial de navegación, cookies e información que ingresó en formularios y páginas de inicio de sesión una vez que cerró el modo de incógnito. Pero aún así, obtiene acceso a marcadores, contraseñas de inicio de sesión e incluso extensiones. Los sitios web y su ISP aún pueden rastrearlo, y algunos sitios web Se utilizan cookies para encontrar su identidad. De una forma u otra, el sigilo está conectado a tu cuenta y no eres completamente anónimo.
Si está buscando algo para disfrazar completamente, entonces modo invitado Mejor porque no se sincroniza con ninguno de los datos y también elimina las cookies y el historial de navegación como si fuera de incógnito.
Embalaje
Además de estas configuraciones, también puede instalar un complemento uBlock Origen , que bloquea todos los rastreadores y anuncios al eliminar por completo los scripts al evitar que se carguen en la página. De todos modos, recomiendo seguir la mayoría de los consejos que agrega para brindar una mejor seguridad mientras navega. Puedes ver Cómo comprobar si hay filtraciones de datos en Mozilla Firefox y Google Chrome.







