Steam se ha convertido en uno de los servicios más populares para descargar y jugar videojuegos en PC. Sin embargo, algunos usuarios tienen dificultades para ejecutar Steam sin problemas en Windows.
¿Te aparece un mensaje que indica "Error del servicio Steam" al intentar iniciar el cliente Steam en tu computadora? Puede haber varias razones detrás de este problema, desde permisos insuficientes hasta la configuración del Firewall de Windows. Si ya reiniciaste el cliente Steam y te aseguraste de que no haya problemas de Internet, es hora de explorar soluciones más avanzadas. Pasaremos luego a repasar los trucos y consejos más importantes que se deben seguir para mejorar el rendimiento del servicio Steam en Windows 11. Cubriremos factores técnicos como mejoras en el rendimiento y la gestión de recursos, así como aspectos relacionados con el usuario. experiencia y ofreciendo contenidos atractivos.
A continuación, se muestran algunas formas de solucionar problemas de forma eficaz con el servicio Steam. Verificar Beneficios indispensables de usar Steam para todos los amantes de los juegos.
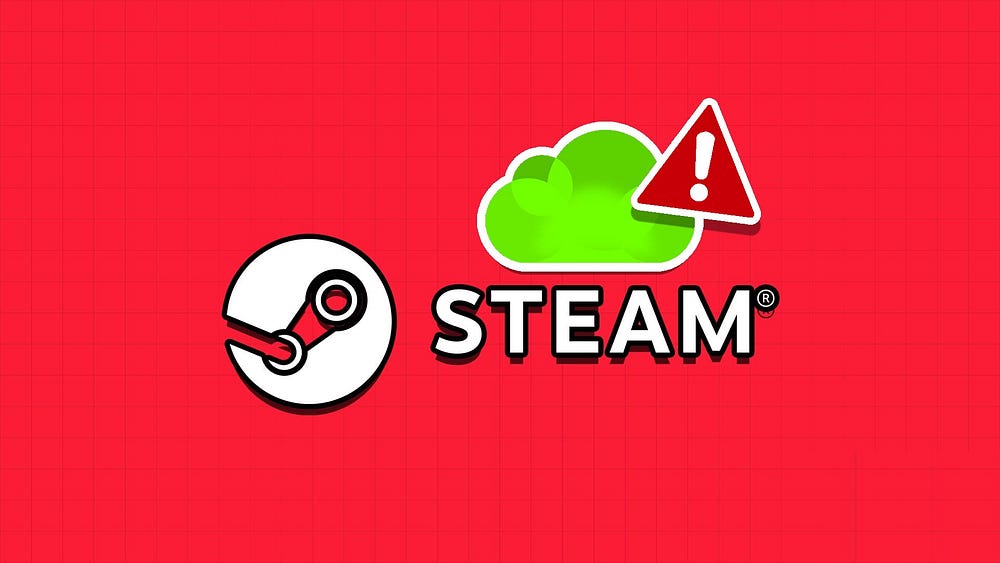
1. Verificar el estado del servicio de servidores Steam.
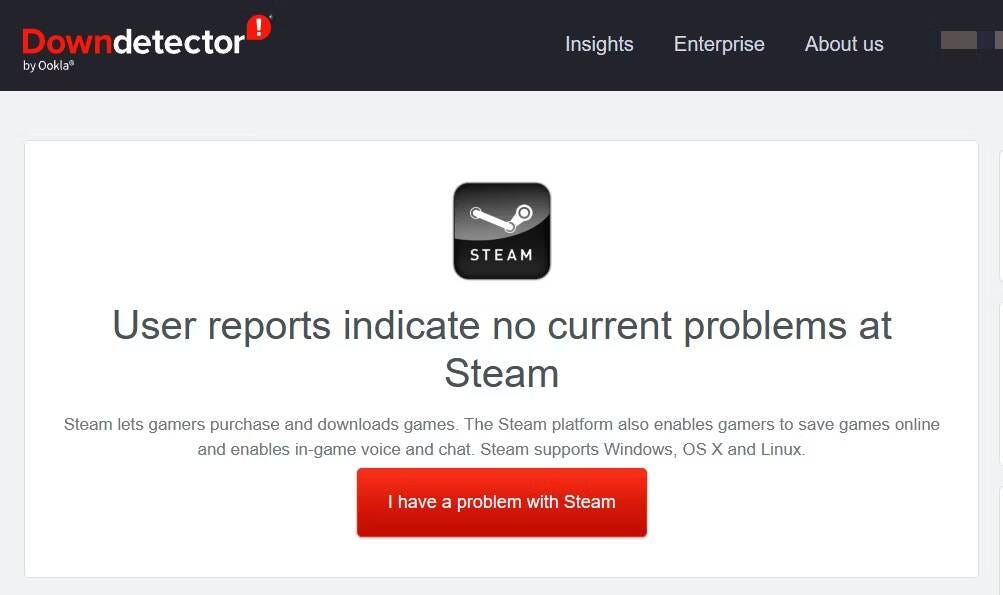
Antes de probar cualquier solución avanzada, asegúrese de verificar el estado del servicio de los servidores Steam. Hacerlo le ayudará a confirmar si el mensaje de error se debe a una interrupción del servidor.
Para comprobar el estado de los servidores de Steam, vaya a la entrada de Steam en el sitio web de Steam. Downdetector correo. Si los resultados indican que los servidores Steam están actualmente en mantenimiento o experimentando un tiempo de inactividad, se recomienda esperar hasta que vuelvan a estar operativos antes de usar Steam.
2. Inicie el cliente Steam con permisos administrativos.
A menudo, es posible que el cliente Steam no funcione correctamente y muestre un error de servicio debido a permisos administrativos insuficientes. En este caso, puedes solucionar el problema ejecutando el cliente Steam como administrador.
Para hacer esto, haga clic derecho en la aplicación Steam y seleccione Steam Ejecutar como administrador. Si aparece un mensaje de Control de cuentas de usuario, toque نعم para confirmar su elección.
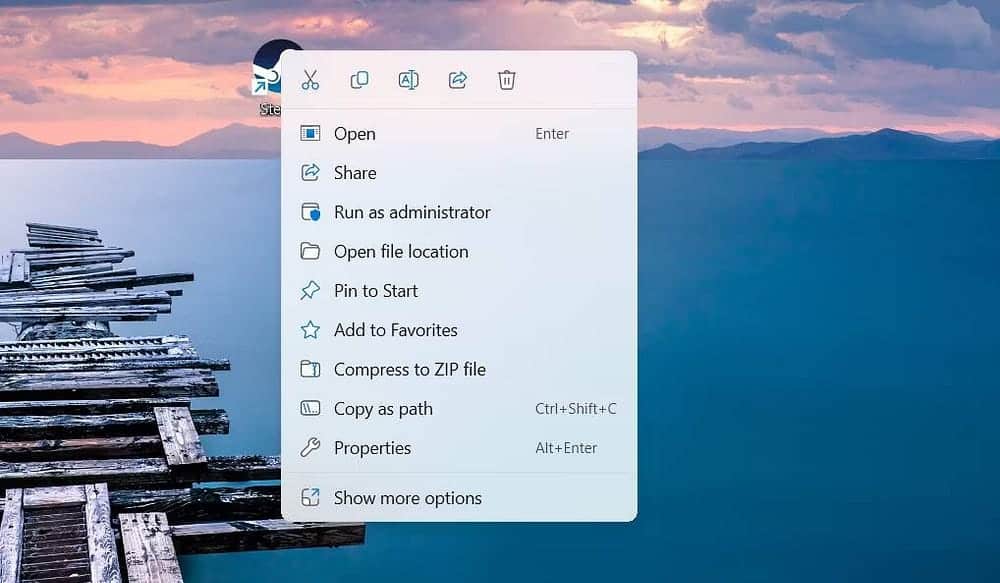
Después de eso, Steam se ejecutará con privilegios administrativos elevados. Compruebe si todavía aparece el mensaje de error.
3. Permita que Steam se ejecute a través del Firewall de Windows
Steam debe poder acceder a Internet para funcionar correctamente en su sistema. Sin embargo, si el cliente Steam está bloqueado dentro de la configuración del Firewall de Windows, no podrá acceder a Internet, lo que provocará un error de servicio.
En este caso, deberá permitir que el cliente Steam funcione a través del Firewall de Windows. He aquí cómo hacerlo.
- Haga clic en Win + S Para acceder a la búsqueda de Windows, escriba de seguridad de windows en la barra de búsqueda y luego toca Participar.
- Elija Seguridad de Windows en la barra lateral, luego Permitir que una aplicación atraviese el firewall en la parte correspondiente.
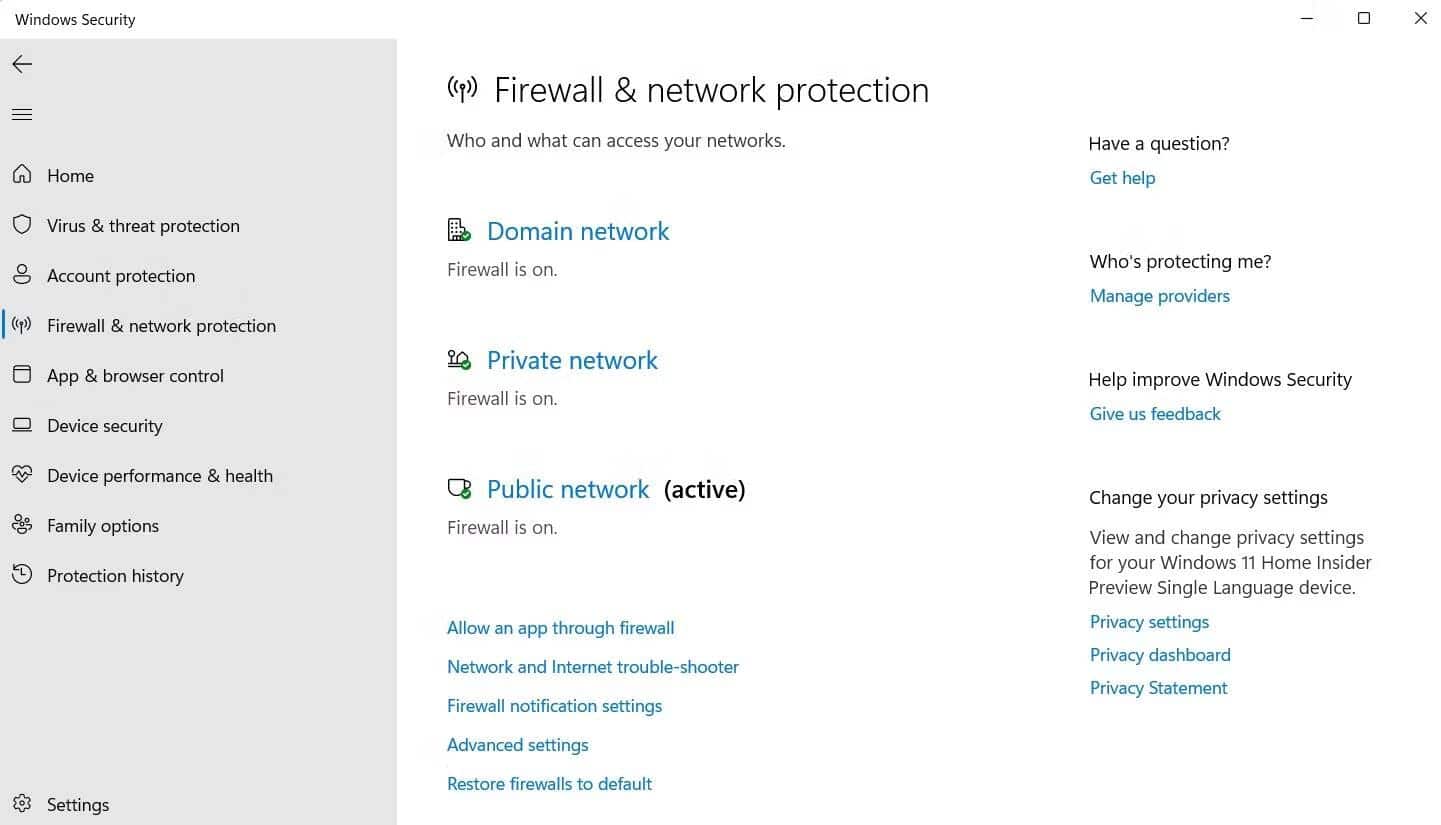
- Hacer clic Cambiar ajustes.
- Marque las casillas de verificación Privado y Público junto a Steam. Luego haga clic Ok.
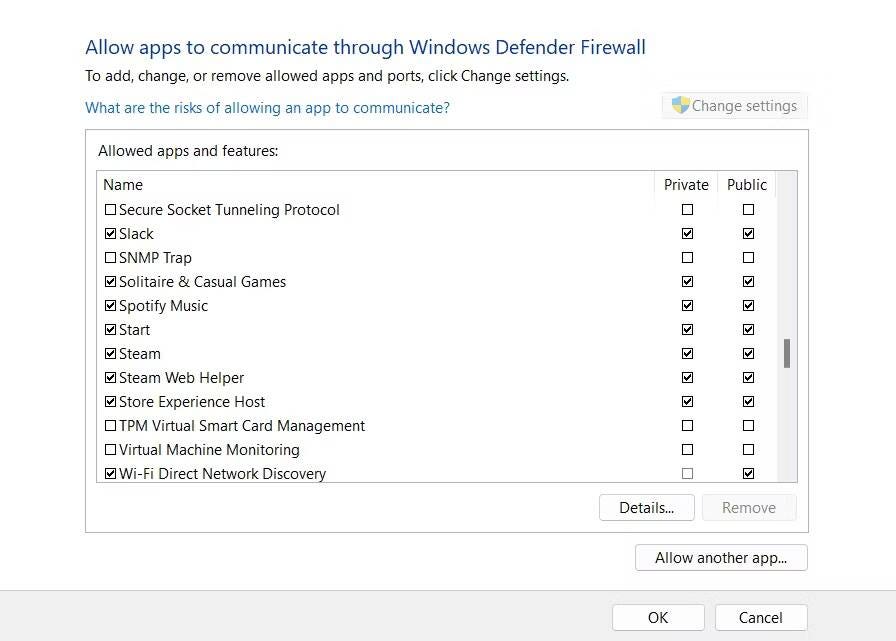
Siguiendo estos pasos, inicie el cliente Steam y verifique si el problema persiste.
4. Cambiar el estado del servicio del cliente Steam.
El Servicio de cliente Steam garantiza que el cliente Steam se cargue correctamente en su computadora. Este servicio normalmente se inicia cuando inicias el cliente Steam. Sin embargo, si no lo hace, provocará un error en el servicio Steam.
En este caso, la solución es establecer el estado del tipo de inicio del servicio del cliente Steam en Automático, lo que garantiza que el servicio se inicie automáticamente cuando abre el cliente Steam. Puede cambiar el estado del servicio siguiendo estas instrucciones:
- Haga clic en Win + R juntos para abrir el cuadro de diálogo Ejecutar.
- Tipo services.msc en la barra de búsqueda y toque Participar.
- Clic derecho en Servicio al cliente de Steam Y elige ئصائص.
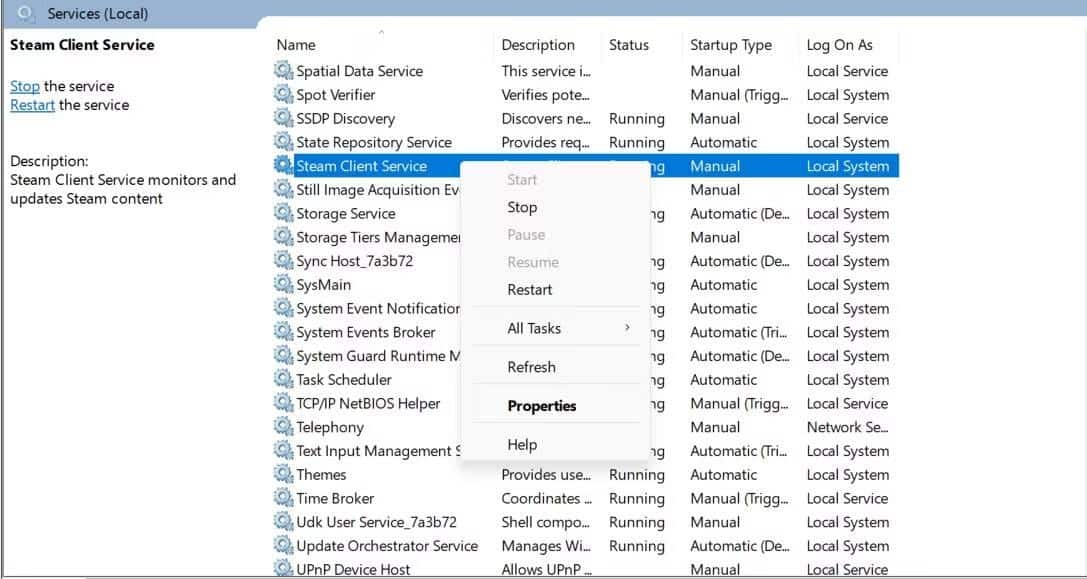
- Seleccione automático de la lista desplegable Tipo de inicio.
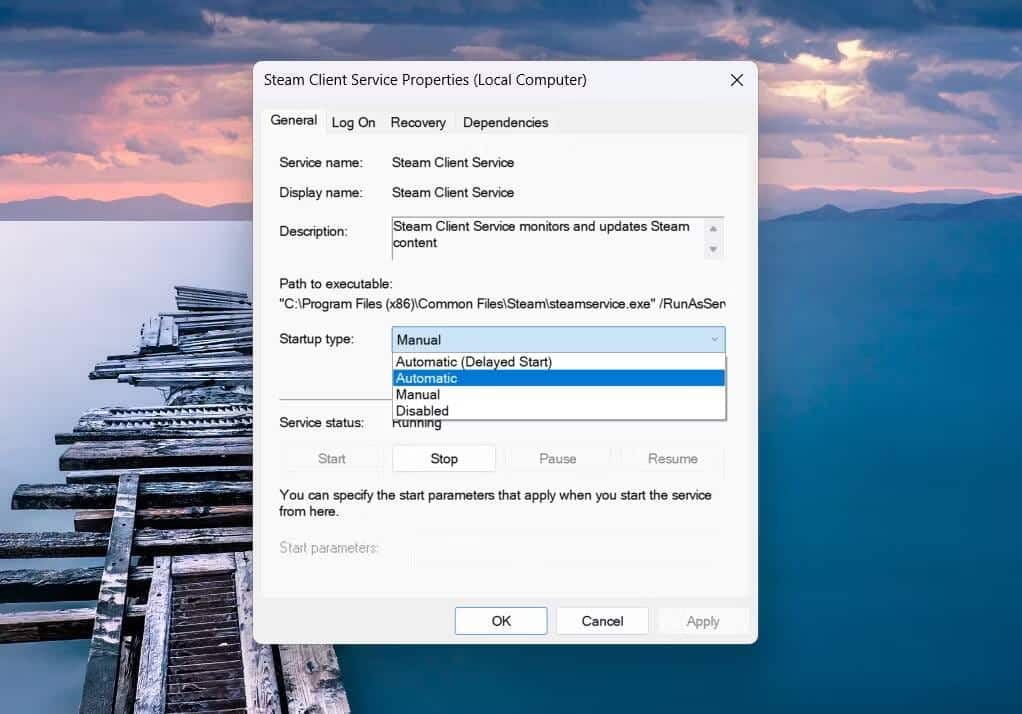
- Haga clic en Aplicar -> Aceptar para guardar los cambios.
Después de eso, reinicie su computadora y verifique el problema. Verificar Las mejores alternativas de Steam para jugadores incondicionales.
5. Reparar el servicio del cliente Steam.
Si cambiar el tipo de inicio del servicio cliente Steam no ayuda, es probable que el problema resida en el propio servicio. En este caso, deberá utilizar la opción de reparación incorporada para reparar el Servicio de cliente Steam.
Para hacer esto, abra un símbolo del sistema con privilegios administrativos (consulte el procedimiento Ejecute el símbolo del sistema como administrador), escriba el siguiente comando y luego presione Participar.
C:\Program Files (x86)\Steam\bin\SteamService.exe /repair
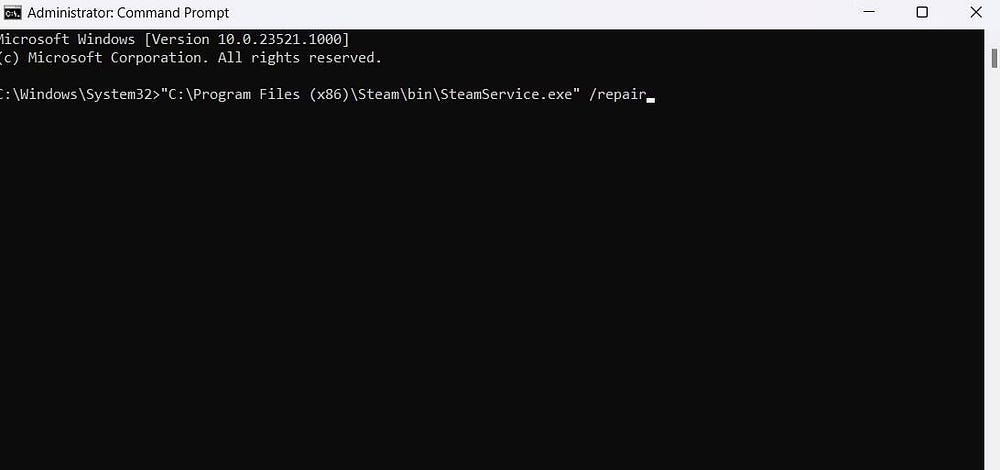
Espere a que se complete el proceso de reparación. Una vez hecho esto, cierre el símbolo del sistema e inicie Steam para verificar el problema.
6. Vuelva a instalar el cliente Steam
Si ninguna de las soluciones anteriores ayuda, el remedio definitivo es reinstalar el cliente Steam. Comience por desinstalar Steam de su computadora (consulte Métodos Desinstalar aplicaciones en Windows 11).
Después de eso, reinicie su dispositivo y visite el sitio web de Steam para descargar el asistente de instalación.
Solucionar el error del servicio Steam en Windows
A pesar de su popularidad, es común tener problemas con Steam de vez en cuando. A veces, problemas como el error del servicio Steam pueden impedirle acceder al cliente Steam en su dispositivo. Afortunadamente, puede solucionar el problema rápidamente utilizando las soluciones anteriores.
Una vez que recupere el acceso a Steam, podrá mejorar su rendimiento para obtener una velocidad de descarga más rápida en su computadora. Puedes ver ahora Formas de corregir el error "Steam debe estar ejecutándose para jugar este juego" en Windows 11.







