Windows 11 viene con muchas funciones y cambios nuevos y seguirá recibiendo nuevas configuraciones hasta que llegue al final del soporte. Si es nuevo en Windows 11, puede ser difícil para usted configurar todo a la vez o no tener una idea de qué necesita cambiar exactamente.
Aunque todos tienen un conjunto diferente de necesidades de la computadora que están usando, hay configuraciones específicas en Windows 11 que debe ajustar independientemente de sus casos de uso preferidos. Hemos recopilado una lista de configuraciones que deben cambiarse en Windows 11 antes de usar su computadora. Verificar Cómo optimizar las aplicaciones de inicio en Windows 11 para aumentar el rendimiento.

1. Habilite el historial del portapapeles para una transferencia de contenido eficiente
La funcionalidad de copiar y pegar es útil para todos, ya que te ayuda a mover contenido de un lugar a otro y entre aplicaciones. Windows 11 ofrece una función avanzada de copiar y pegar que puede ahorrarle mucho tiempo, pero desafortunadamente no está habilitada de manera predeterminada.
Si es nuevo en Windows 11 o no ha oído hablar de la herramienta antes, es fácil habilitarla desde la aplicación Configuración de Windows 11.
Estos son los pasos para habilitar el historial del portapapeles:
- Abra la aplicación Configuración tocando Win + I.
- En Sistema, desplázate hacia abajo hasta que encuentres una opción Funda. Haz click en eso.
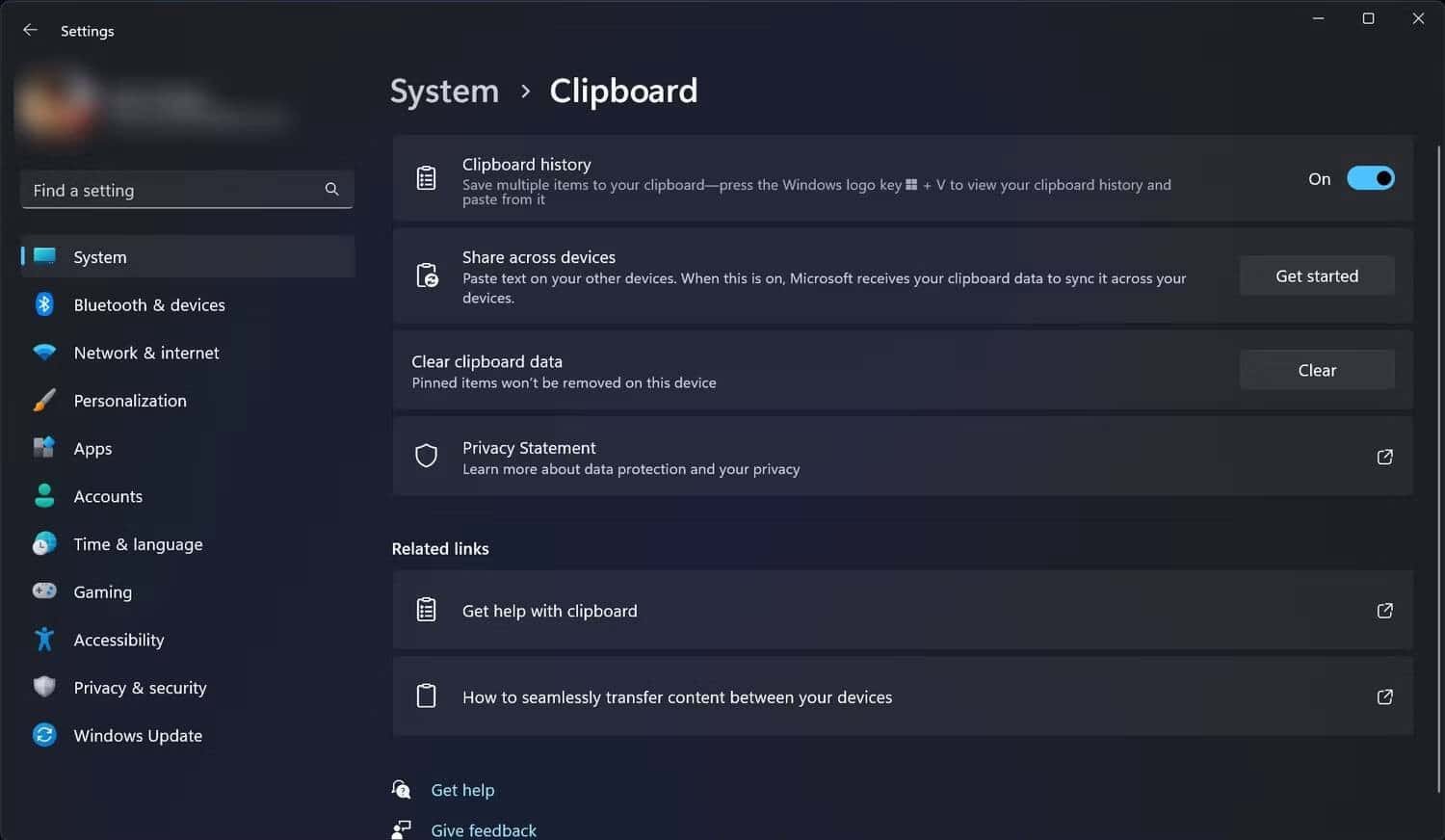
- Habilite el interruptor junto a historial del portapapeles.
Ahora puede presionar Ganar + V Muestra el historial del portapapeles y selecciona el elemento deseado de todas las cadenas de texto anteriores o imágenes que copió anteriormente. Y al igual que las iteraciones anteriores, el portapapeles de Windows 11 olvidará todo lo que copió cuando apague su dispositivo.
También puede borrar el historial del portapapeles de su dispositivo presionando Ganar + V Luego seleccione la opción limpiar todo sobre.
2. Configurar el uso compartido cercano
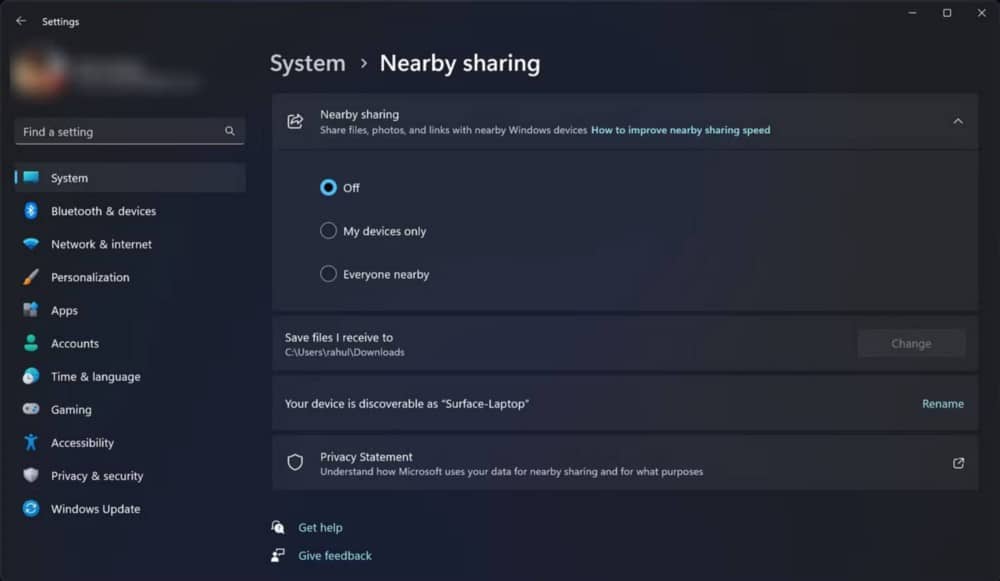
Si tiene varias computadoras con Windows 11 o Windows 10, Near Sharing le facilitará la transferencia de contenido de un dispositivo a otro a través de WiFi o Bluetooth. Sin embargo, como su propio nombre indica, funciona entre PC con Windows cercanas. Verificar Cómo usar Compartir en las cercanías en Windows 11 Para más información.
3. Una experiencia de escritorio más limpia
Todos sus archivos y carpetas importantes deben estar siempre al alcance de la mano. Al crear accesos directos a aplicaciones o carpetas en su escritorio, puede acceder a todo lo que es importante para usted de la manera más rápida posible. Sin embargo, estos accesos directos no deberían ser tantos como para que su escritorio comience a verse abarrotado.
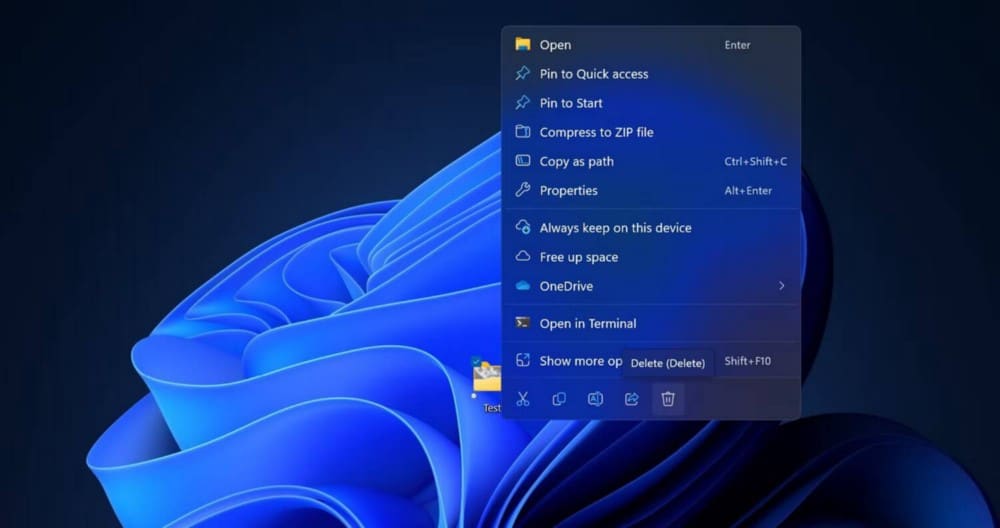
Debe revisar lo que es importante para usted de vez en cuando para priorizar qué mantener como accesos directos en su escritorio. Si acaba de comprar una computadora con Windows 11, verá íconos de escritorio como la Papelera de reciclaje. Puede ocultar rápidamente dichos íconos de su escritorio de Windows con solo unos pocos clics. También puede eliminar accesos directos a cualquier archivo o carpeta de su escritorio haciendo clic derecho sobre ellos y luego seleccionando el botón Eliminar en la esquina inferior derecha del menú contextual. Verificar Cómo agregar íconos de aplicaciones al escritorio en Windows 11.
4. Habilite Storage Sense para una mejor gestión del almacenamiento
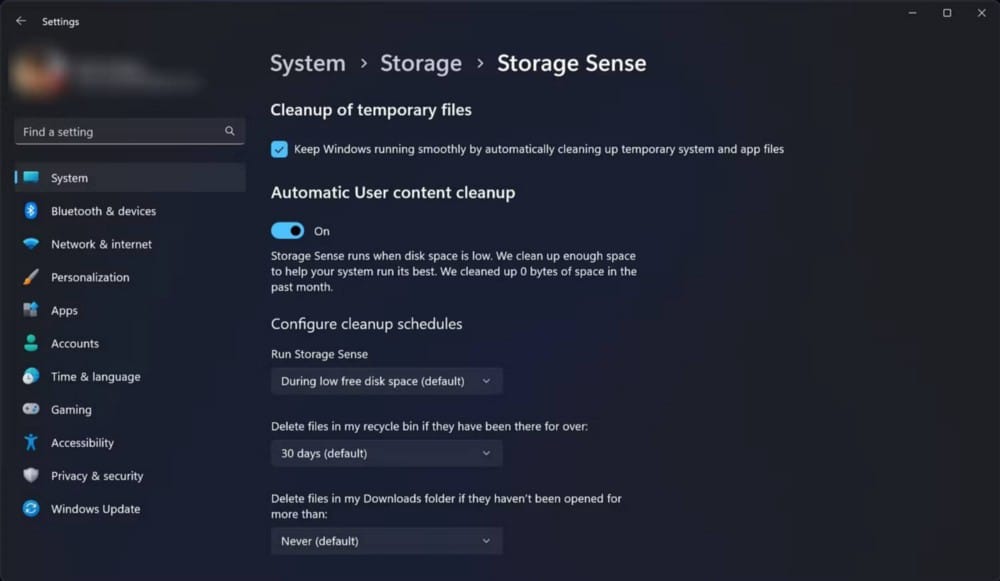
Storage Sense le ofrece una forma inteligente de ahorrar espacio en el disco duro. Cuando está habilitado, elimina automáticamente los elementos que necesita por más tiempo, como archivos temporales y elementos en la Papelera de reciclaje. Además, Storage Sensor le permite elegir con qué frecuencia ejecutar y qué limpiar. También puede administrar el contenido en la nube disponible localmente asociado con su cuenta de Microsoft OneDrive.
Es importante tener en cuenta que todos los cambios que realice en Storage Sense solo se aplican a usted. Esto no afectará a nadie más que use la misma computadora con una cuenta diferente.
5. Habilite Find My Device para rastrear la ubicación de la computadora

Si no está utilizando una computadora de escritorio con Windows 11, debe habilitar la opción junto a Buscar mi dispositivo desde la aplicación Configuración. Si pierde o le roban su computadora portátil o tableta con Windows 11, Find My Device puede ayudarlo a encontrar la ubicación de su dispositivo. Para que la configuración funcione, consulte Cómo configurar y habilitar los servicios de ubicación en Windows.
6. Ajuste la configuración de la luz nocturna para dormir mejor
Una de las razones por las que no puede dormir por la noche puede ser que usa su computadora por la noche. Para ser más específicos, la luz azul emitida por su pantalla es responsable de sus dificultades para dormir. Si no puede evitar usar su computadora por la noche, la configuración de Luz nocturna en Windows 11 puede reducir su exposición a la luz azul y, a su vez, ayudarlo a dormir mejor por la noche. Para encontrarlo y habilitarlo, siga estos pasos:
- Abra la aplicación "Configuración".
- Ir Sistema -> Pantalla -> Luz nocturna.
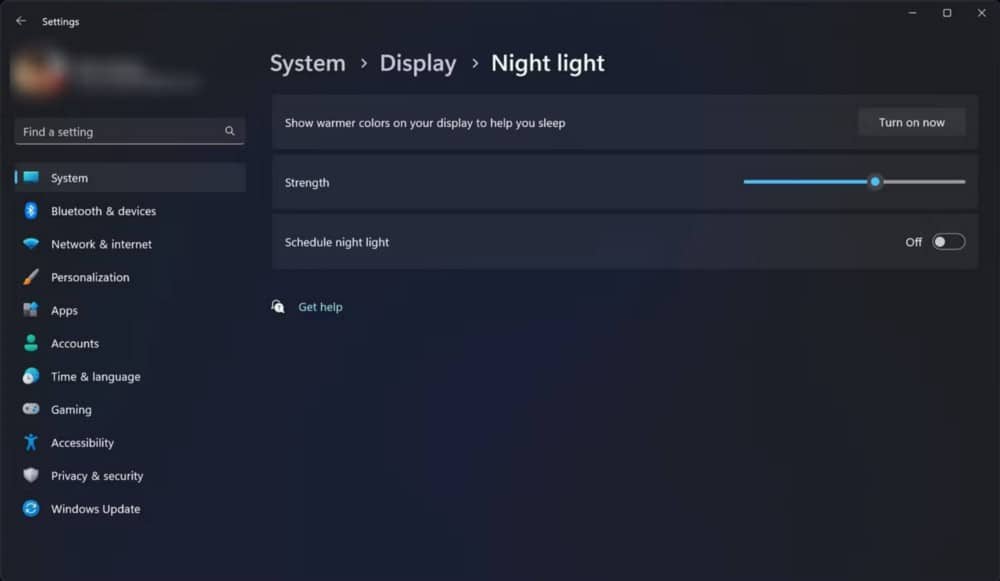
- Hacer clic Reproducir ahora , junto a Mostrar colores más cálidos en la pantalla para ayudarte a dormir.
También puede configurar el intervalo de tiempo durante el cual Windows 11 mantendrá encendidas las luces nocturnas. Puede hacer esto haciendo clic en el interruptor junto a Programa una luz nocturna. Verificar Las mejores herramientas para usuarios avanzados de Windows.
7. Establecer horas activas
Si ha usado Windows 10 anteriormente, es posible que ya esté al tanto de las horas activas. La función tiene como objetivo brindarle más control sobre las actualizaciones de Windows.

Cuando configura las horas activas, le dice a su computadora cuándo reiniciar su máquina después de descargar las actualizaciones para instalarlas. Hay dos formas de configurar las horas activas. Puede dejar que Windows aprenda de la actividad de su dispositivo para ajustar las horas de actividad automáticamente, o puede elegir el intervalo de fechas usted mismo.
Windows 11 comprende su actividad diaria y elige automáticamente una escala de tiempo cuando no está usando su computadora. Puede elegir la hora manualmente si su uso diario no sigue un patrón determinado. Debe modificar esta configuración para asegurarse de que las actualizaciones de Windows no interfieran con lo que está haciendo durante su horario de trabajo. Verificar Herramientas administrativas útiles de Windows y cómo usarlas.
8. Habilite el modo oscuro para reducir la fatiga visual
El modo oscuro también es una configuración de pantalla importante para las interfaces de usuario en Windows 11. Cuando está activado, reduce la luz emitida por su computadora para ayudarlo a evitar la fatiga visual, que viene con un tiempo de pantalla prolongado. También debe habilitarlo para ahorrar consumo de energía en sus dispositivos. Además, afectará la duración realista de la batería de su computadora portátil o tableta con Windows 11.
Aquí le mostramos cómo habilitar el modo oscuro en su computadora con Windows 11:
- Abra la aplicación "Configuración".
- Ir Personalización.
- Hacer clic Colores.
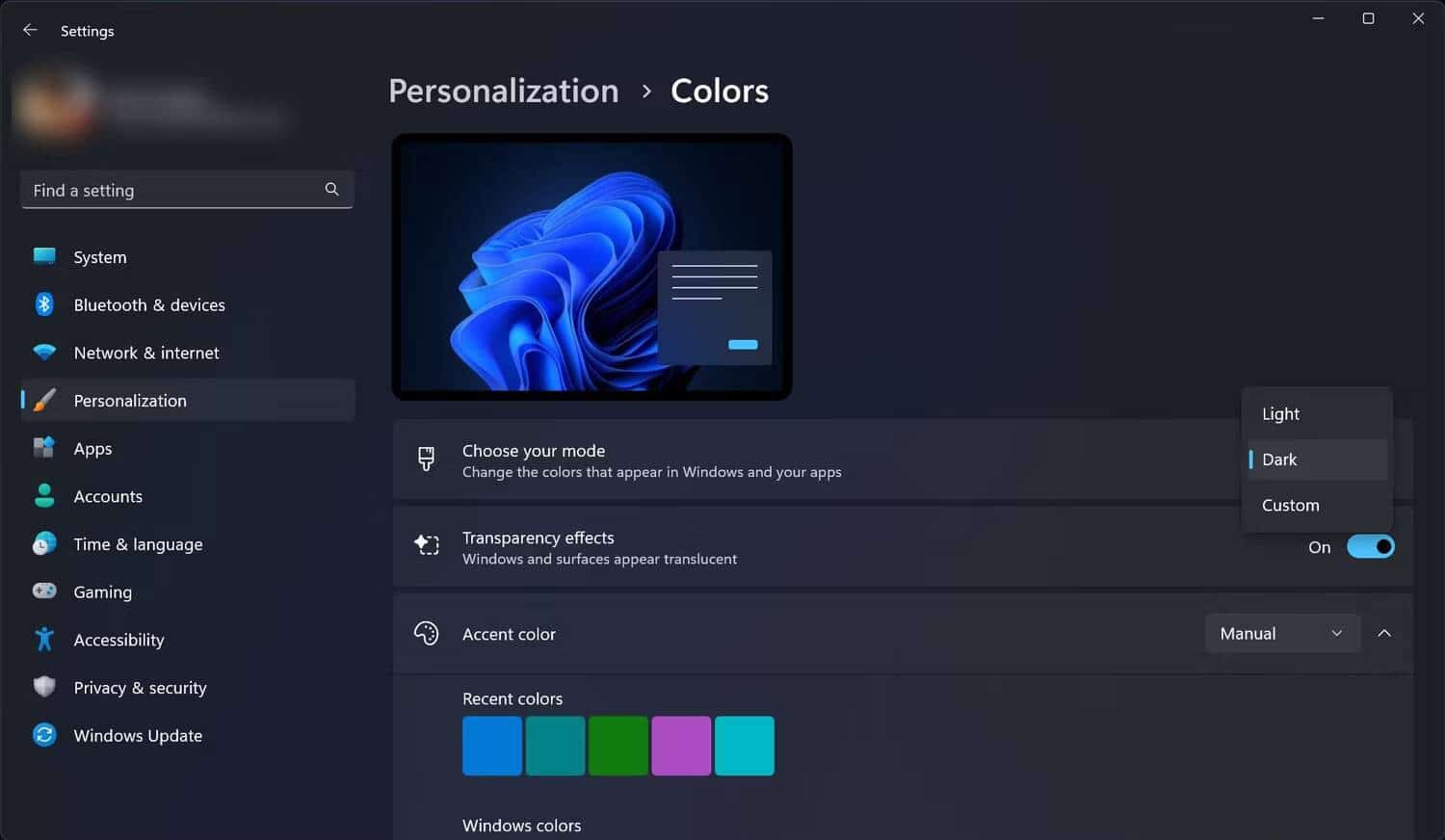
- En el menú de selección de modo, seleccione oscuro.
Sin embargo, a diferencia de macOS, el modo oscuro en Windows 11 no está disponible en todas partes del sistema operativo. En el lado positivo, el grado de inconsistencia del modo oscuro en Windows 11 es algo que puede ignorar porque el modo oscuro se aplica a la mayoría de las áreas cuando está habilitado. Verificar Algunas inconsistencias molestas en el diseño de Windows 11.
Es mejor que habilite la configuración de Windows 11 anterior
No es que no pueda trabajar en su computadora con Windows 11 sin habilitar la configuración anterior. Hagas lo que hagas en tu computadora, con los cambios en la aplicación Configuración, podrás hacerlo de una manera más eficiente. Las modificaciones anteriores serán útiles tanto para usuarios normales como avanzados. Puedes ver ahora Aplicaciones predeterminadas de Windows 11: ¿Cómo cambiarlas y qué hacer si no puede?







