La Mac es un excelente dispositivo para las tareas diarias, pero puede que no sea la opción ideal para jugar. Esto se debe a que su Mac no es compatible con los juegos de Windows de forma predeterminada.
Antes de que Apple presentara la Mac con el chip M, no había problemas para ejecutar Windows en tu Mac. Sin embargo, Apple no ha lanzado una versión de software que le permita ejecutar Windows normalmente en una Mac con un chip de silicona de Apple. Esto significa que los jugadores que quieran jugar juegos de Windows deben usar aplicaciones de virtualización.
Si bien Parallels es excelente, usa solo una fracción de la potencia que su Mac tiene para ofrecer, lo que le brinda un rendimiento de juego por debajo de la media. Aquí es donde entra CrossOver; CrossOver usará la mayor cantidad posible de hardware de su Mac para obtener la mejor experiencia posible, y puede descargar y jugar juegos de Steam para Windows usándolo. Verificar Todo lo que necesitas saber sobre los juegos en M1 Mac.
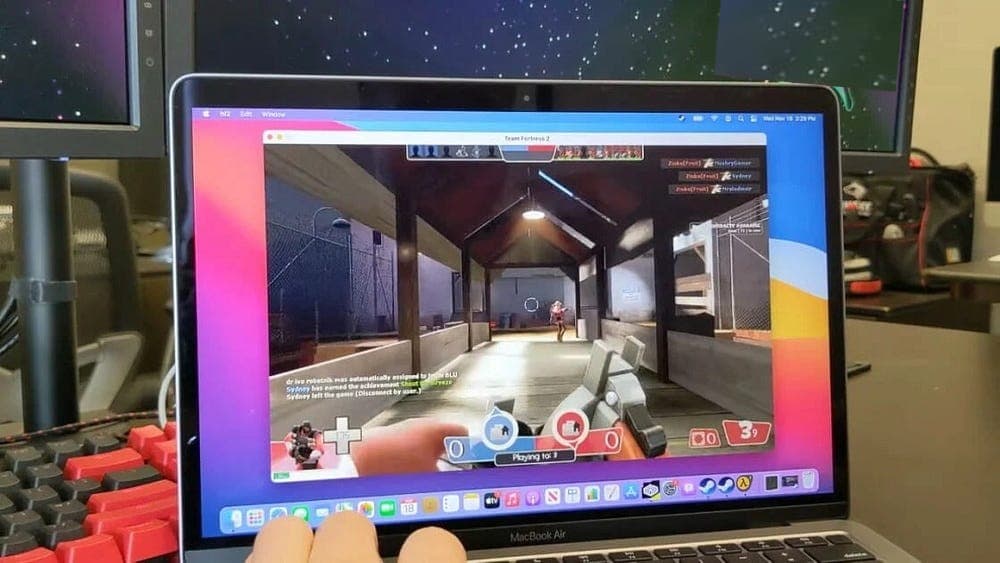
Descargar, instalar y configurar CrossOver
El primer paso para comenzar su viaje de juegos de Windows en Mac con el silicio de Apple es descargar e instalar CrossOver.
ملاحظة: Puedes comprobar si el juego al que quieres jugar es compatible con CrossOver buscándolo en la sección CrossOver. Compatibilidad de aplicaciones Listado de sitios web de CrossOver. La compatibilidad del juego con el sistema operativo se califica con una calificación de estrellas. Le recomendamos que busque los juegos que desea jugar allí primero.
Siga los pasos a continuación para comenzar:
- Visita CodeWeavers.com Para descargar CrossOver. La aplicación no es gratuita, pero puede hacer clic en el botón Prueba gratuita en la categoría MacOS para iniciar una prueba de 14 días.
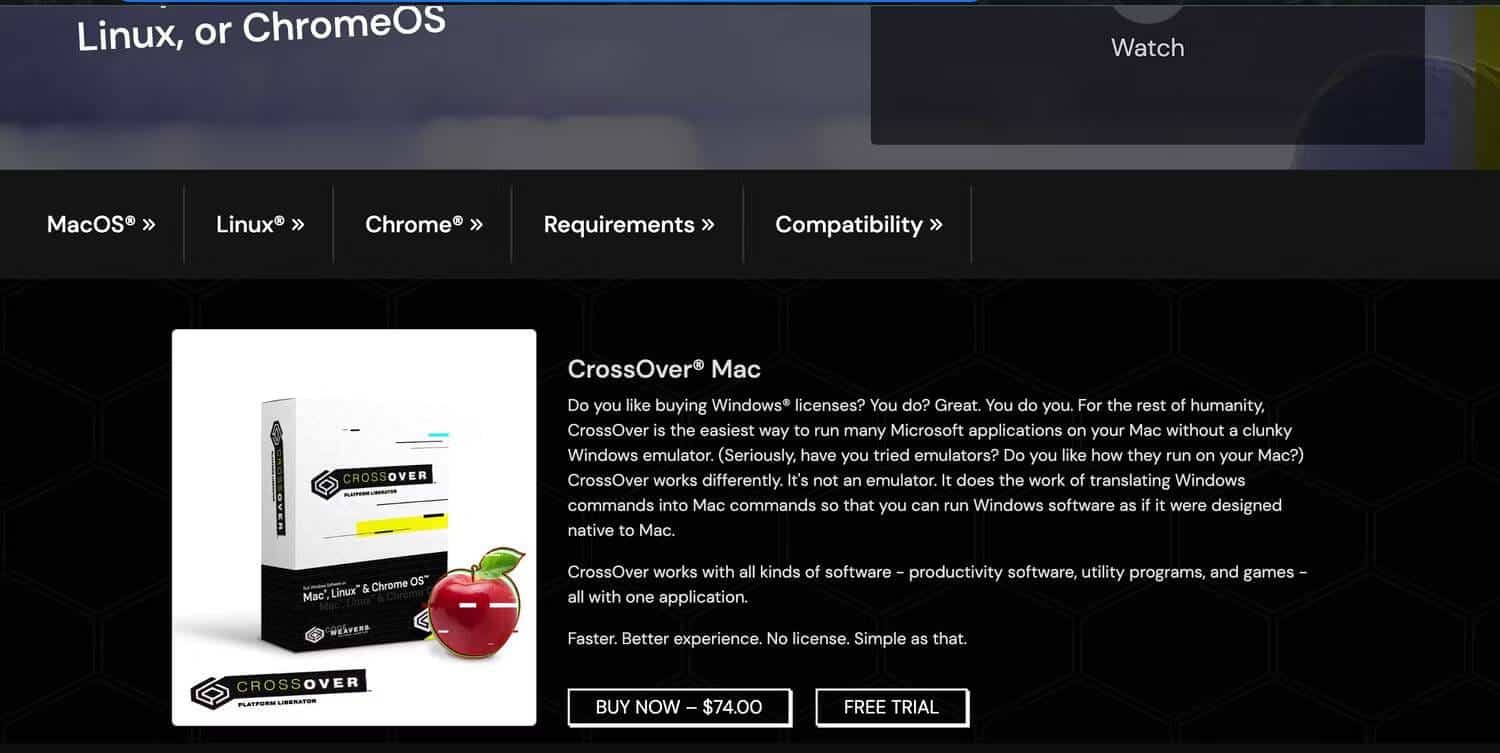
- Ingresa tu nombre y correo electrónico, y presiona Ida y vuelta en el teclado para iniciar la descarga.
- Instale la aplicación desde el archivo crossover.zip. Si tiene algún problema, puede leer nuestra guía sobre cómo Instala cualquier aplicación en tu Mac para algunas instrucciones.
- Cuando inicie la aplicación, verá un cuadro de diálogo que le pedirá que compre o pruebe CrossOver. Localizar Probar ahora.
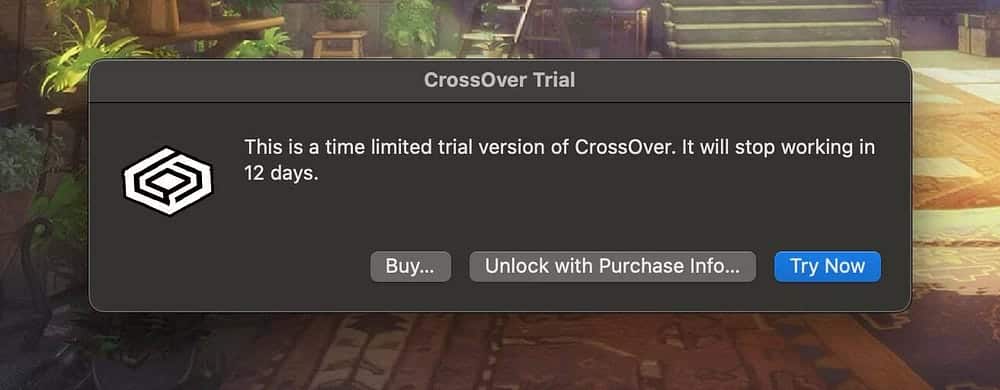
- Te encontrarás en una ventana con una página de inicio en blanco.
Notarás que el menú está dividido en Hogar y Ambientes (Botellas). Básicamente, la sección Entornos es donde se ordenan todos los entornos que descargan y ejecutan aplicaciones de Windows. Sin embargo, la sección Inicio contiene accesos directos a entornos abiertos recientemente.
Instalar Steam en CrossOver
CrossOver hace que la instalación de Steam sea muy fácil. Y por supuesto, antes de instalar Steam, asegúrate de tener una cuenta de Steam activa.
Aquí se explica cómo obtener Steam en CrossOver:
- Hacer clic تثبيت en la parte inferior del menú lateral de CrossOver. Puede encontrar Steam en la sección de aplicaciones populares, pero también puede usar la ventana de búsqueda.

- Haga doble clic en Steam y seleccione تثبيت.
- mi elecciónPuede elegir qué versión de Steam desea instalar o qué instalador desea usar en la sección de detalles de la página de información de Steam. Simplemente haga click enmienda.
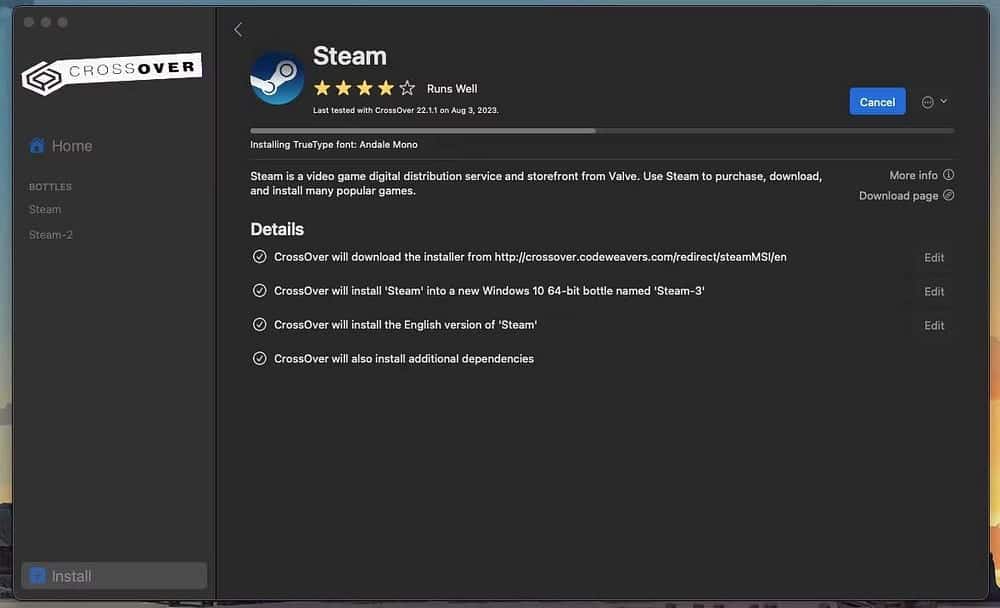
- Hacer clic نعم ، Próximo , o acepte las ventanas emergentes que aparecen en su pantalla mientras la instalación está en curso.
- La configuración de Microsoft XML Parser le pedirá que ingrese su nombre de usuario y los detalles de su organización, pero puede dejar estas secciones en blanco y hacer clic en Próximo.
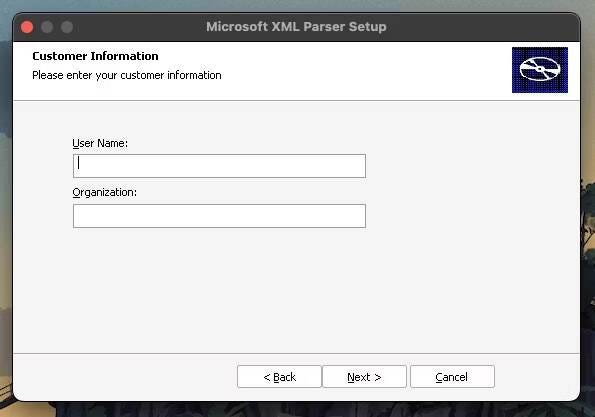
- Siga las instrucciones en pantalla para configurar Steam y espere a que se actualice la aplicación. Verá la pantalla de inicio de sesión de Steam una vez que haya terminado.
Vuelve a la ventana de CrossOver y verás que tienes a Steam como uno de tus entornos. Deje el entorno Steam solo por ahora y descargue algunas de las dependencias que pueda necesitar para ejecutar los juegos que obtiene de Steam.
Instalar DirectX y DXVK
DXVK es una capa de traducción de Direct3D para ejecutar aplicaciones 3D, mientras que DirectX es la API de Microsoft para mejorar el acceso de las aplicaciones a los componentes internos. Necesitarás ambos para ejecutar tus juegos sin problemas.
Aquí se explica cómo instalarlos en Steam:
- clic de tecla Control O haz doble clic en el entorno Steam en el menú lateral.
- Localizar Instalar el programa a "Steam" CrossOver lo llevará de regreso a la página de instalación.
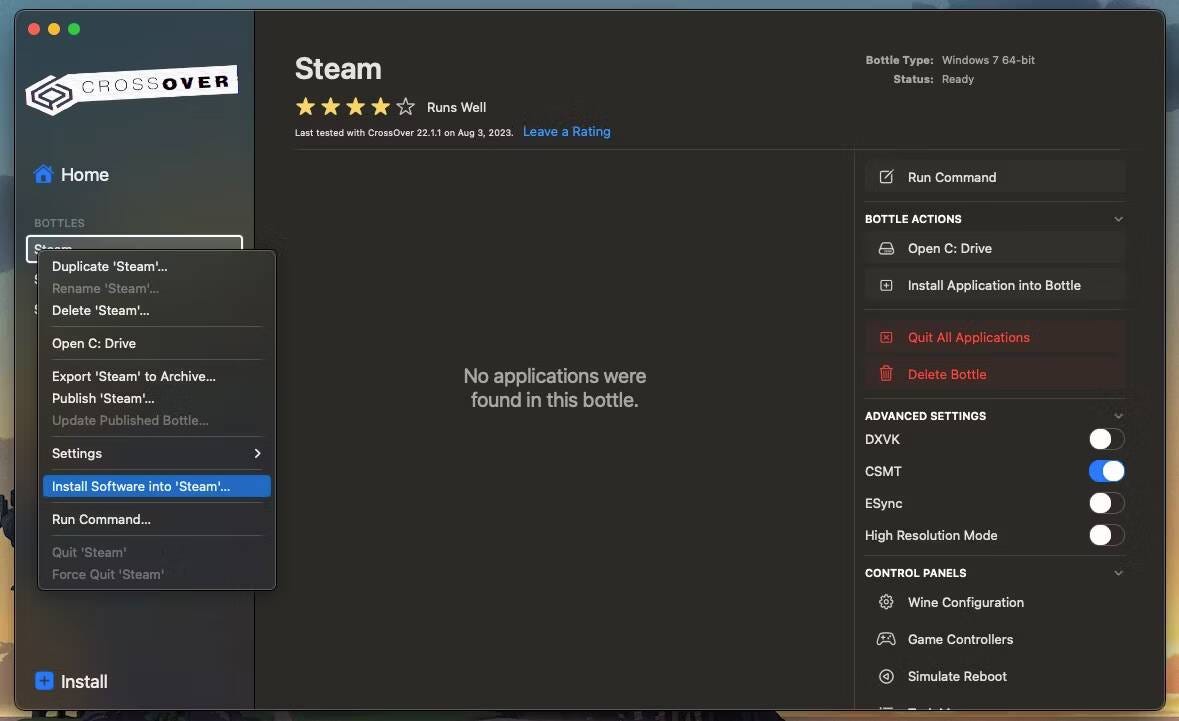
- Tipo DirectX En la barra de búsqueda, seleccione DirectX para juegos recientes y haga clic en تثبيت.
- Siga las instrucciones en pantalla para finalizar la instalación.
- Una vez hecho esto, repita el mismo método con DXVK. Descargue DXVOK (Compacto) y DXVK (Upstream).
Estos dos elementos son muy importantes porque permiten que Steam acceda a la GPU de su Mac. Si intenta instalar juegos sin hacerlo, Steam mostrará algunos errores. Verificar Cómo jugar juegos de Windows en Mac con PlayOnMac.
Configuración de Steam, iniciar sesión y jugar
Ahora puede volver a Steam e ingresar su nombre de usuario y contraseña. Ve a tu biblioteca, selecciona el juego que quieres jugar e instálalo.
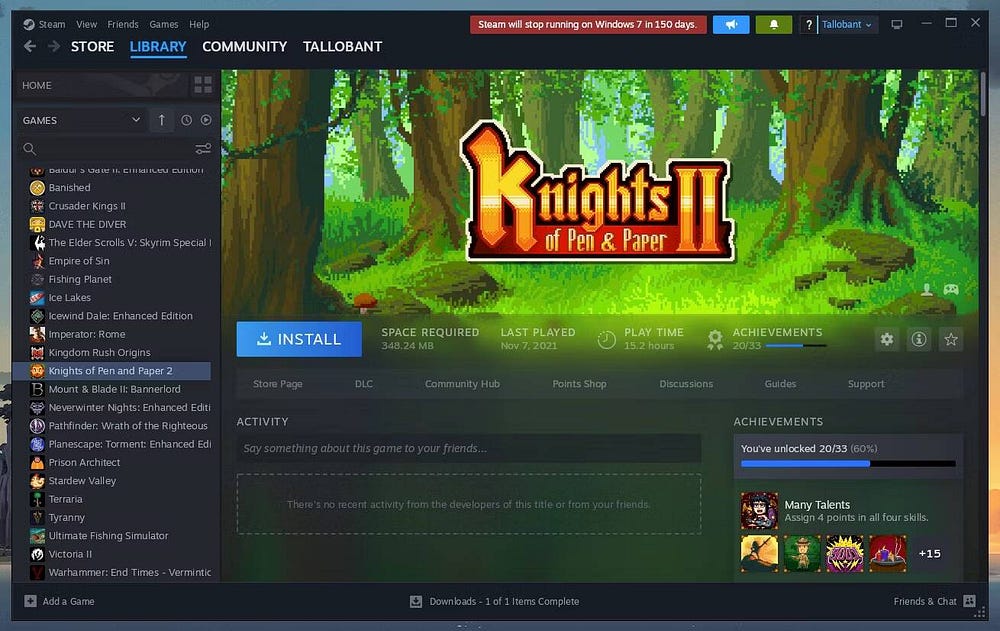
Una vez que hayas terminado de instalar el juego, lo encontrarás en Steam. Puedes ejecutarlo desde allí ahora.
Si encuentra algún problema al iniciar el juego, puede intentar ejecutar el juego directamente desde su archivo siguiendo estos pasos:
- Ir la biblioteca en vapor.
- Haga clic derecho en el juego que desea jugar para abrir el menú contextual.
- Ir Administrar -> Explorar archivos locales.
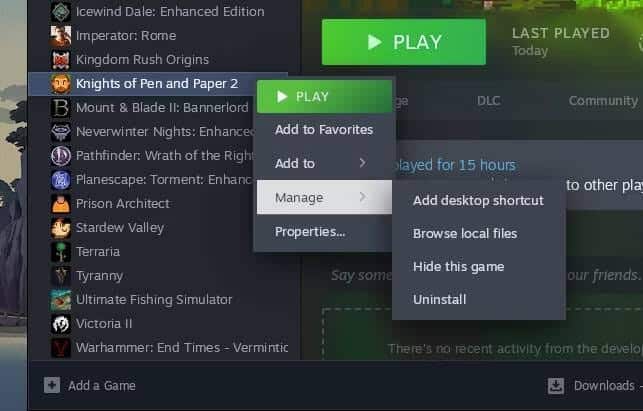
- Busque el archivo .exe. juego, selecciónelo y presione Retorno en su teclado para jugarlo directamente desde allí.
Consejo: Puede abrir Steam en Mac y CrossOver al mismo tiempo. Sin embargo, puede ser un poco confuso y fácil confundir los dos. Puede distinguirlos pasando el cursor sobre sus íconos en el Dock; El lugar para Steam Wine64 dirá CrossOver, mientras que Steam para Mac simplemente dirá Steam.
Sin embargo, no es necesario que solo juegues juegos de Steam en CrossOver; La mayoría de las otras plataformas de juegos populares funcionarán. Entonces, si tiene sus juegos en GOG o en el iniciador de Epic Games, descargue esas plataformas en lugar de Steam y siga las instrucciones aquí de la misma manera.
Por último, vigila tus dispositivos. El MacBook Air tiene una potencia de procesamiento decente, pero puede beneficiarse enormemente del uso de memoria adicional del MacBook Pro. Por lo tanto, le recomendamos que utilice la MacBook Pro para reproducir cualquier título AAA con uso intensivo de gráficos. Verificar Ejecute Windows en su Mac con Parallels Desktop.
CrossOver es más potente que Parallels
Parallels es más popular que CrossOver porque emula el sistema operativo Windows y le brinda la opción de navegar como si estuviera navegando en una PC con Windows. Si bien esto es excelente para ofrecer cierta accesibilidad y familiaridad, la principal compensación es el poder. Parallels usa aproximadamente la mitad de los recursos de su computadora porque su Mac tiene que aislarlo.
CrossOver se ve un poco más simple y acceder a él puede ser un poco descuidado, pero obtienes mucha potencia para ejecutar juegos sin problemas en tu Mac. Puedes ejecutar juegos como The Witcher 3 y Skyrim con pocos o ningún problema. Puedes ver ahora ¿La MacBook Pro con chip M1 Max es adecuada para jugar?







