El mundo del diseño gráfico dispone de infinidad de tecnologías, que permitirán a los diseñadores o aficionados al diseño modificar sus proyectos, responder a la demanda de sus clientes o quizás cumplir con su propio criterio a la hora de crear el modelo. Así, las técnicas que el usuario domine le ayudarán a abordar una serie de situaciones a través de las cuales podrá medir sus capacidades en el campo de conocimiento que ha identificado, es decir, las habilidades que domine le darán oportunidades para superar a otros usuarios.
La separación de frecuencias es una técnica de Photoshop utilizada para el retoque de la piel. Si quieres aprender esta técnica y aplicarla a tus fotos, estás de enhorabuena. En este tutorial, le mostraremos cómo configurar capas para realizar la separación de frecuencia en Photoshop. Empecemos. Verificar Cómo iluminar una imagen y corregir la exposición en Photoshop.

¿Qué es la separación de frecuencias?
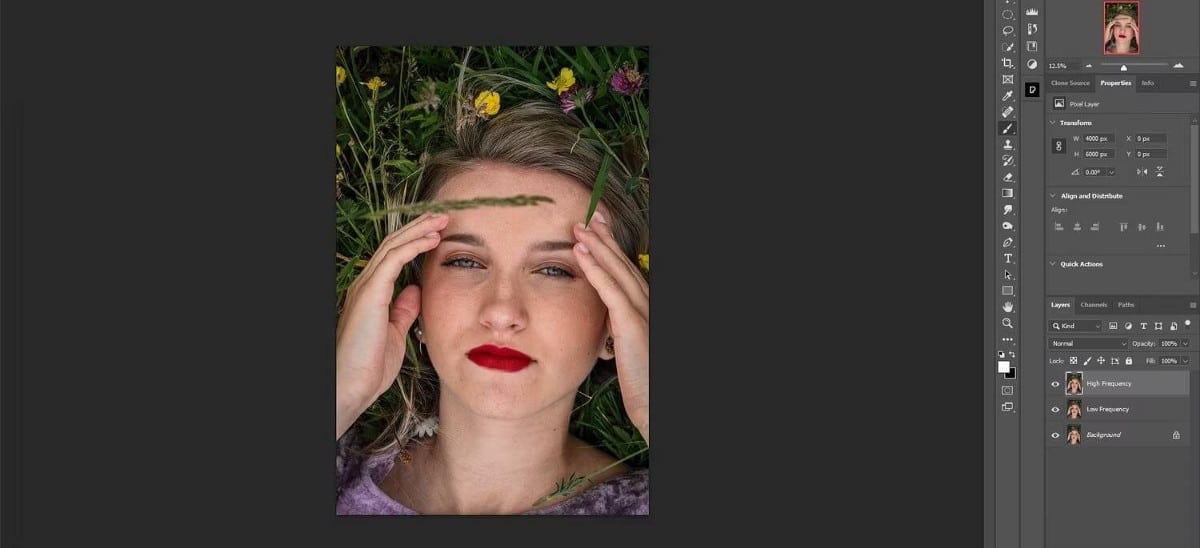
La separación de frecuencia es un método de retoque en el que una imagen se divide en dos capas; Bajas y altas frecuencias. La baja frecuencia representa información de color, mientras que la alta frecuencia representa principalmente detalles de la piel, aunque en algunos casos también verá algunos colores.
La idea es que cuando utilice la separación de frecuencias, actuará en cada capa de forma independiente. De esta manera, el ajuste es más local y funciona para ser más efectivo en la eliminación de manchas, decoloración de la piel, bolsas debajo de los ojos, etc.
La separación de frecuencias es un antiguo método de refinamiento que usaban los profesionales, pero que desde entonces se ha dejado de lado en gran medida en favor de otras técnicas más modernas. Pero muchos fotógrafos todavía usan la separación de frecuencia porque es una forma rápida y relativamente fácil de retocar la piel sin tener que depender de complementos de terceros o herramientas de retoque profesionales. Verificar Algunos defectos que puedes eliminar fácilmente con Photoshop.
Comparación de separación de frecuencia para 8 bits y 16 bits
Se utilizan dos configuraciones de separación de frecuencia comunes, una para imágenes de 8 bits y otra para imágenes de 16 bits. La forma tradicional de determinar cuál es cuál es usar su vista de imagen. La mayoría de los teléfonos y DSLR tienen un modo predeterminado de 8 bits, pero muchos sistemas de gama alta también tienen opciones de 14 o incluso 16 bits.
Puede saber qué imagen es suya comprobando la pestaña de la imagen en la parte superior de Photoshop que contiene el nombre del archivo. Al final del nombre, verá RGB/8 para 8 bits o RGB/16 para 16 bits. Si su imagen es de 14 bits o superior, querrá usar una separación de frecuencia de 16 bits.
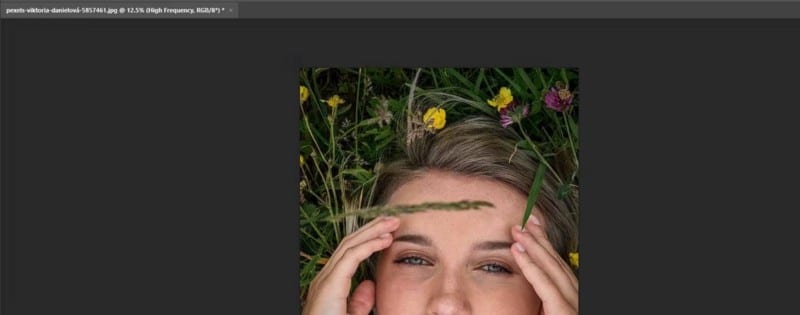
Vale la pena señalar que, a lo largo de los años, algunos usuarios de Photoshop han notado que realmente no pueden notar la diferencia entre usar un método u otro en las comparaciones en paralelo, sin importar cuántos bits. Sin embargo, incluiremos ambos métodos en nuestro tutorial.
Paso 1: Cómo configurar la separación de frecuencia
Hay muchas variaciones de esta configuración. Elegimos un método básico de separación de frecuencias que usa la menor cantidad posible de capas para obtener rápidamente los mejores resultados.
Le mostraremos cómo crear dos capas de copia de fondo separadas que representen las frecuencias bajas y altas. Nombraremos cada uno de ellos en consecuencia y aplicaremos un desenfoque en la baja frecuencia y usaremos el ancho de la aplicación de la imagen en la alta frecuencia.
Con algunos otros ajustes menores, no es una configuración complicada de ninguna manera, pero puede automatizarse creando una acción de Photoshop para ello. Finalmente, agruparemos estas capas con fines organizativos para que se pueda realizar una edición adicional si es necesario. Verificar Cómo crear un efecto de color dividido con canales en Photoshop.
Si quieres seguirnos, puedes descargar la imagen de ejemplo de Pexels.
- Haga clic en Ctrl + J Dos veces para hacer dos copias de la capa de fondo.
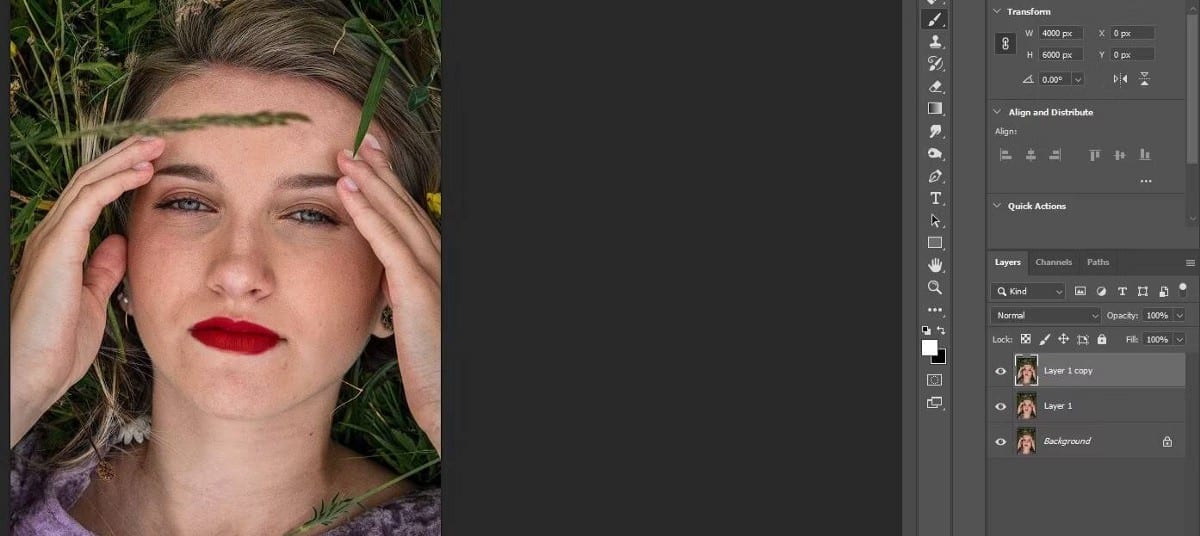
- Haga doble clic en la primera copia y asígnele el nombre "Baja frecuencia".
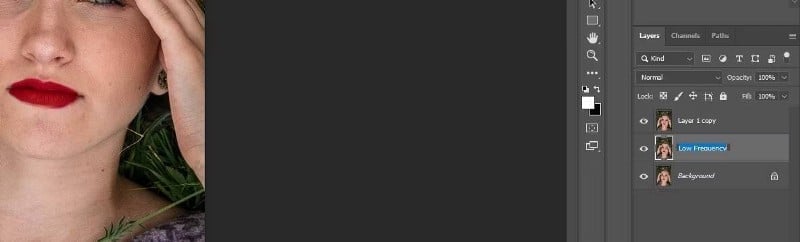
- Haga doble clic en la segunda copia y asígnele el nombre "Alta frecuencia".
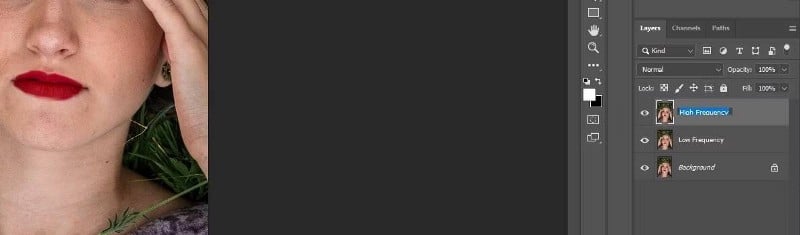
- Desmarque la casilla Capa Alta frecuencia.
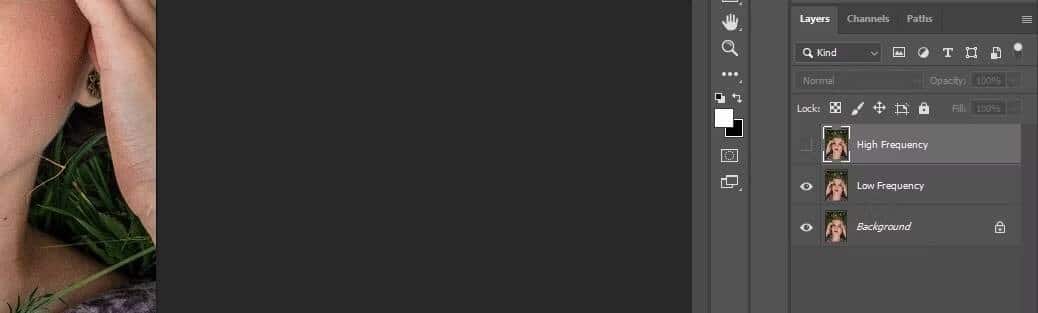
- Seleccionar capa Baja frecuencia. Ir Filtro -> Desenfocar -> Desenfoque gaussiano.
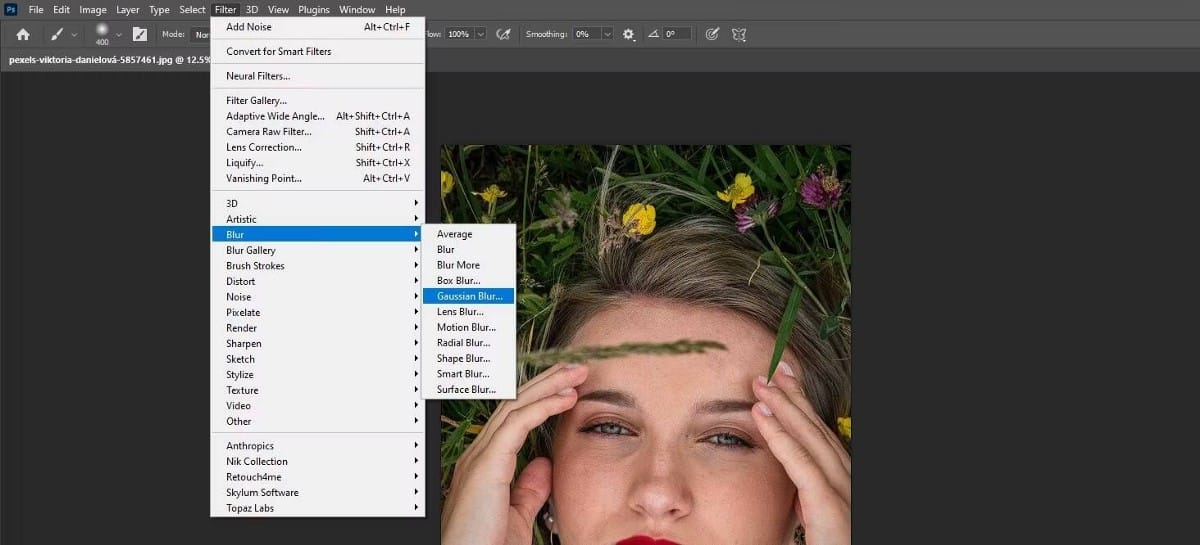
- Cambie el Radio a un tamaño de píxel apropiado para la imagen. Este número variará, pero deberá ajustarlo para que los detalles de la tela comiencen a desvanecerse. Para esta imagen, elegimos 8. Luego haga clic en Aceptar.
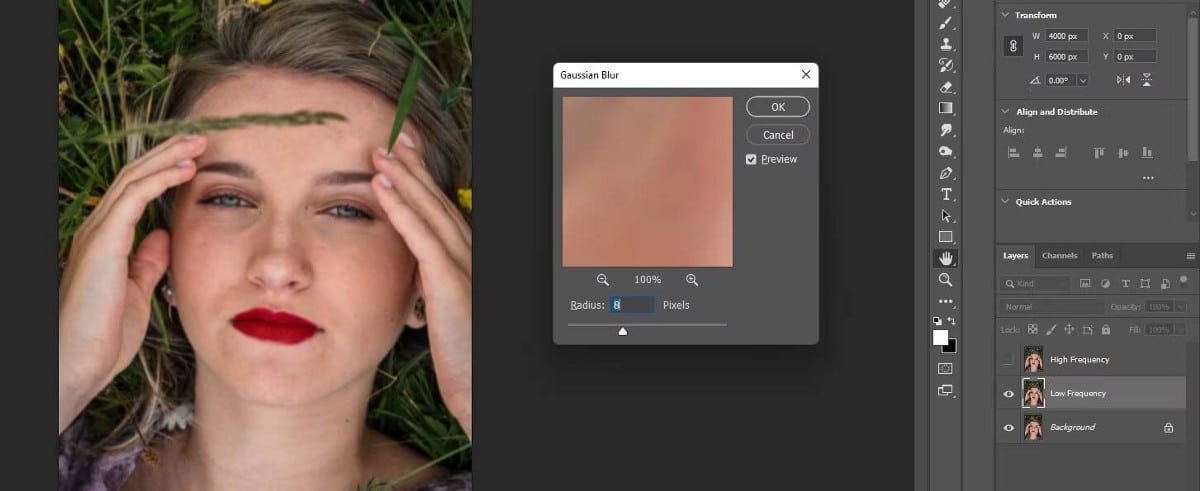
- Marque la casilla Capa de alta frecuencia y luego seleccione la capa.
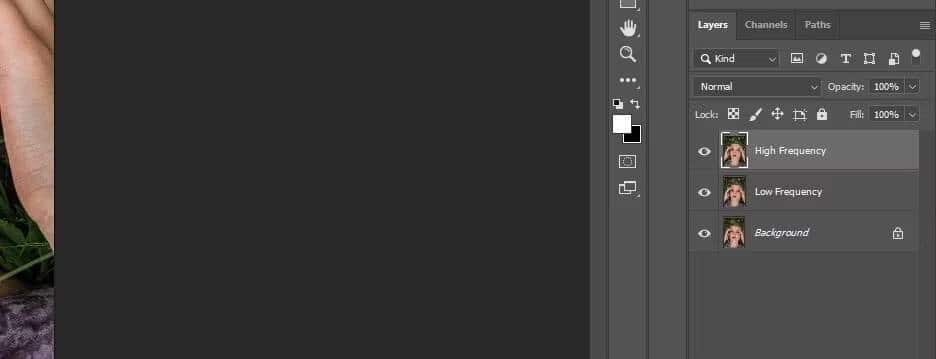
- Ve a la Imagen -> Aplicar imagen.
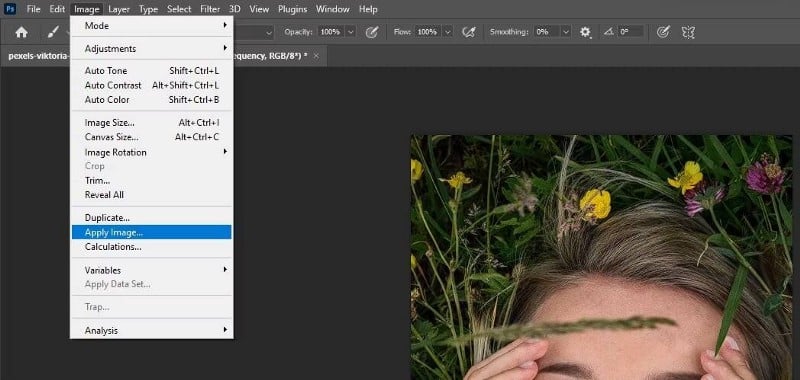
- Aquí se explica cómo cambiar la configuración de las imágenes de 8 bits. En el menú Aplicar imagen, cambie la capa a Baja frecuencia (o la copia de la primera capa), y cambie la Fusión a Sustraer y desmarque la casilla Invertir y cambie la Escala a 2 y el Desplazamiento a 128.
- Para imágenes de 16 bits, cambie la capa a Baja y marque la casilla Invertir y cambia la Fusión a Agregar, y la Escala a 2. Deja el Desplazamiento en 0.
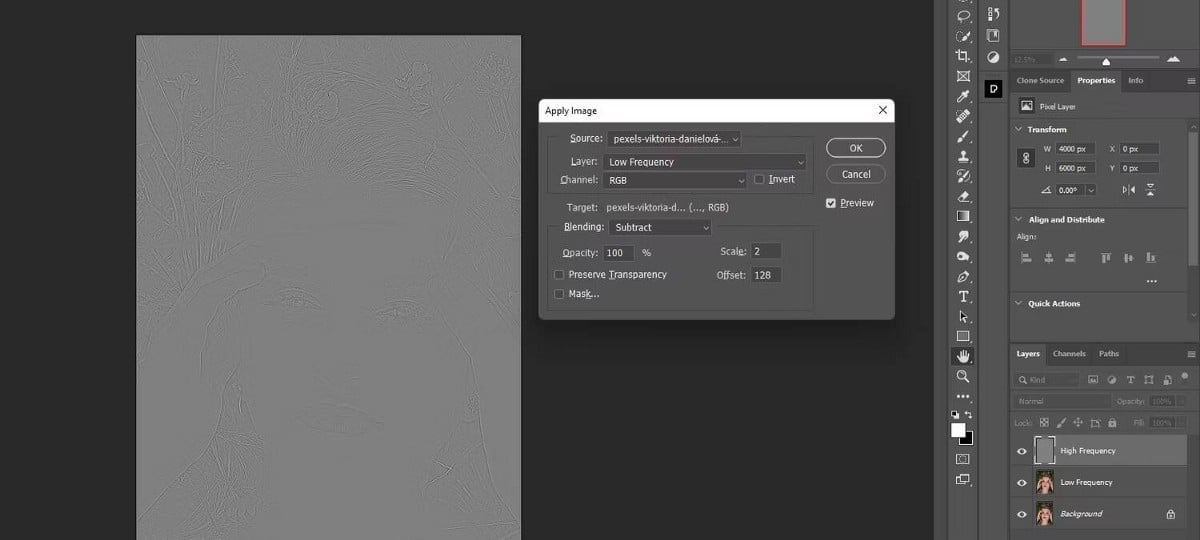
- Cambia el Modo de Fusión a Luz Lineal.
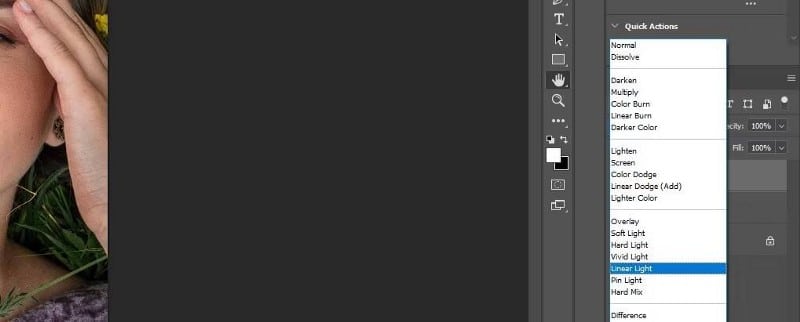
- Haga clic en la capa de alta frecuencia y presione Mayús + clic en la capa de baja frecuencia para seleccionar ambas capas.
- Haga clic en Ctrl + G para agrupar las capas.
- Etiquete el grupo con "FS" para la separación de frecuencia.
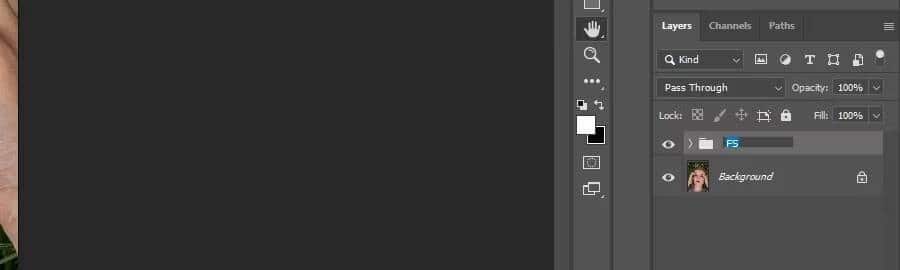
Paso 2: edite la capa de alta frecuencia
Ahora que tenemos las capas de separación de frecuencia configuradas en Photoshop, podemos retocar esta imagen. Comenzaremos con la capa de alta frecuencia, donde usaremos la herramienta Tampón de clonar (S) para eliminar imperfecciones, pelos sueltos y otras áreas pequeñas y turbulentas.
Para la mayor parte del trabajo, deberá elegir un pincel redondo duro, con el flujo establecido en 100%. Asegúrese de que el modelo esté configurado en la capa actual.
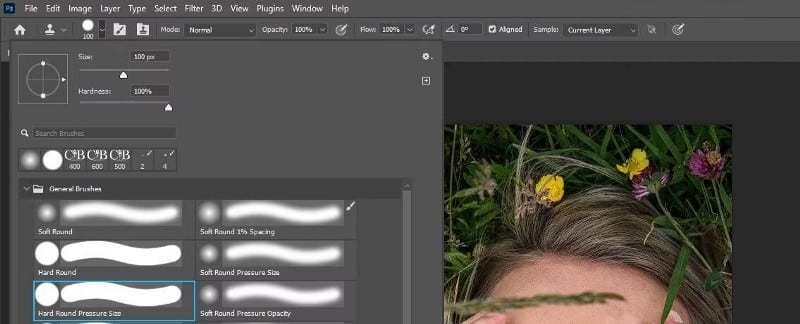
Para comenzar, haga zoom presionando la tecla . Z. Mueva el mouse hacia la izquierda o hacia la derecha para ampliar la imagen a pantalla completa. Comience con la parte superior de la cara. Marque las áreas que necesitan refinarse, como un mechón de cabello en la frente, la marca negra en el ojo derecho de la mujer y pequeños parches de piel áspera.
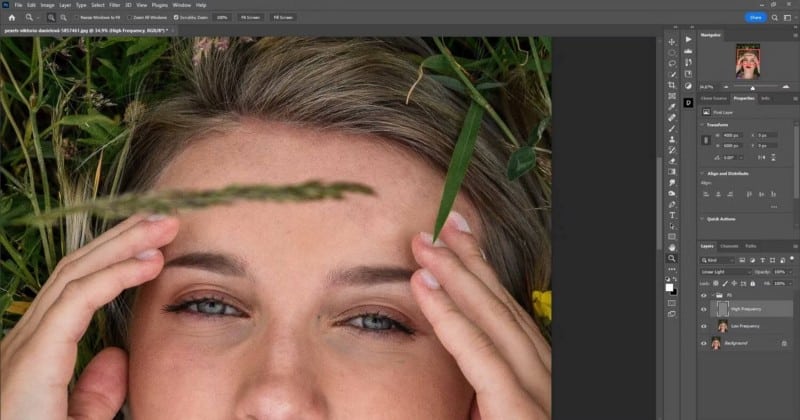
hemos cubierto Cómo usar la herramienta de sello de clonación En detalle si necesita un repaso.
Luego proceda con la foto para limpiar cualquier imperfección y aspereza. Cuando necesite usar la herramienta Tampón de clonar cerca de líneas y límites entre diferentes píxeles, puede cambiar al pincel Redondo suave para evitar que los bordes duros causen distorsión de píxeles.
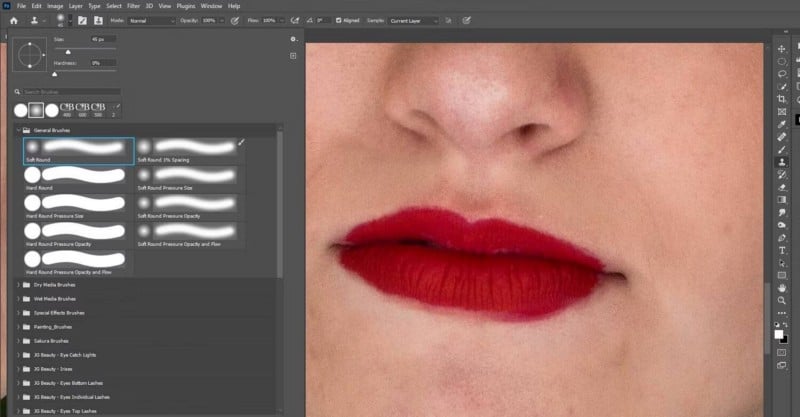
No es necesario que todo quede perfecto en la primera operación. Incluso cuando avance al siguiente paso, es posible que necesite volver a la capa de alta frecuencia para hacer más trabajo.
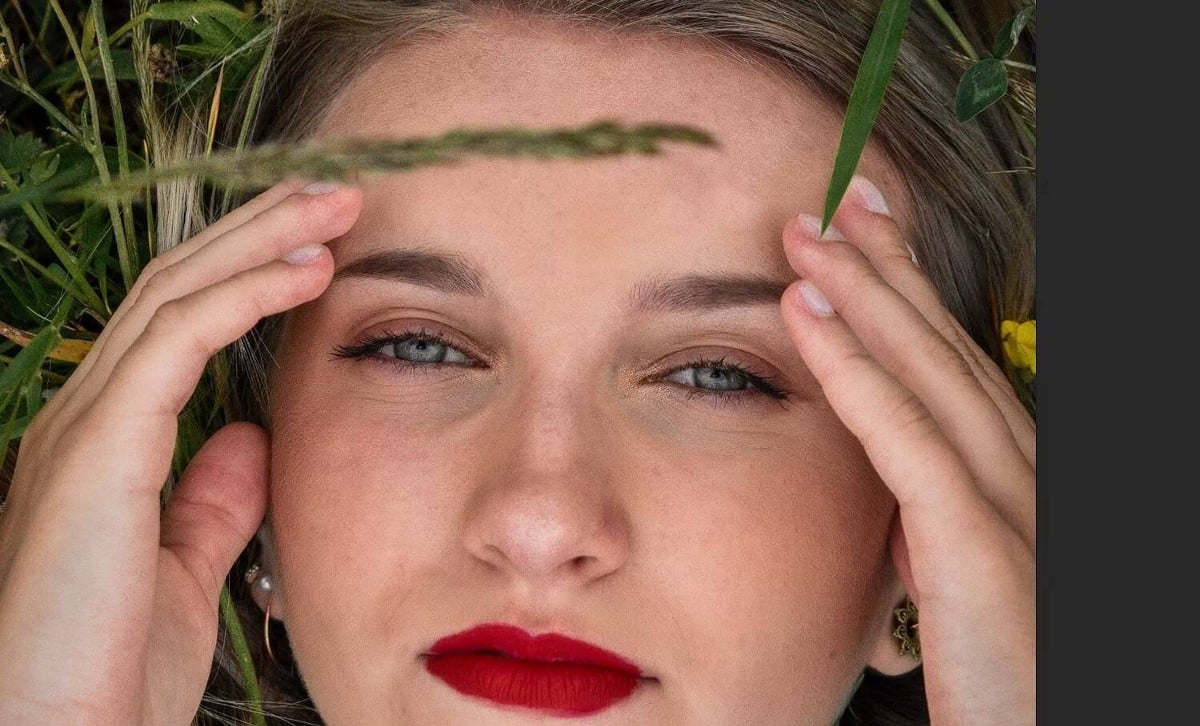
Puede haber ciertos puntos que se pueden resolver mejor usando otras herramientas como las herramientas de curación y curación puntual. Si es un principiante, experimente con las opciones para ver qué otras herramientas funcionan para usted.
Paso 3: edite la capa de baja frecuencia
La capa de baja frecuencia es donde se encuentra la mayor parte de la información de color. Aquí te facilitaremos las transiciones entre colores para lograr un look profesional.
Hay dos formas de lidiar con el alisado de áreas irregulares. Una forma es trabajar directamente en la capa de baja frecuencia con la herramienta Lazo y aplicar un desenfoque gaussiano con cada selección.
Pero si desea trabajar de forma no destructiva, de modo que pueda volver más tarde para depurar, puede crear una capa adicional encima de la capa de baja frecuencia y convertirla en un objeto inteligente.
Estos son los pasos:
- Seleccione la capa de baja frecuencia. Haga clic en Ctrl + J para repetirlo
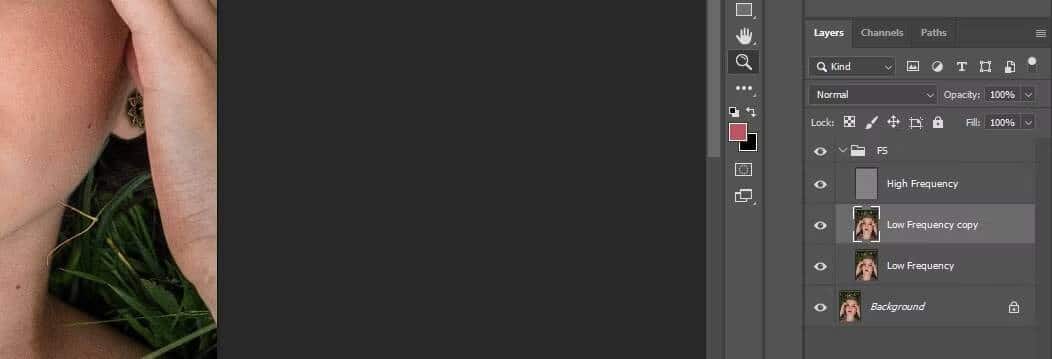
- Haga clic derecho en la nueva capa y seleccione Convertir en un objeto inteligente.
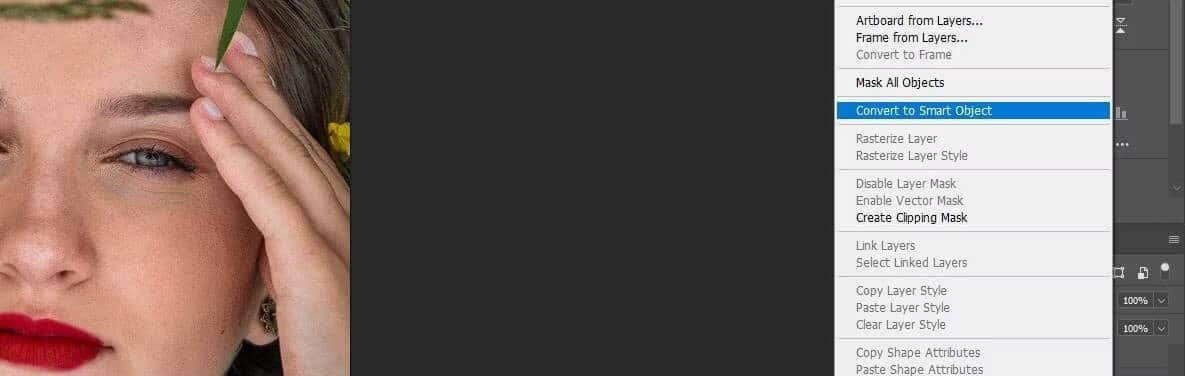
- Ir Filtro -> Desenfocar -> Desenfoque gaussiano.
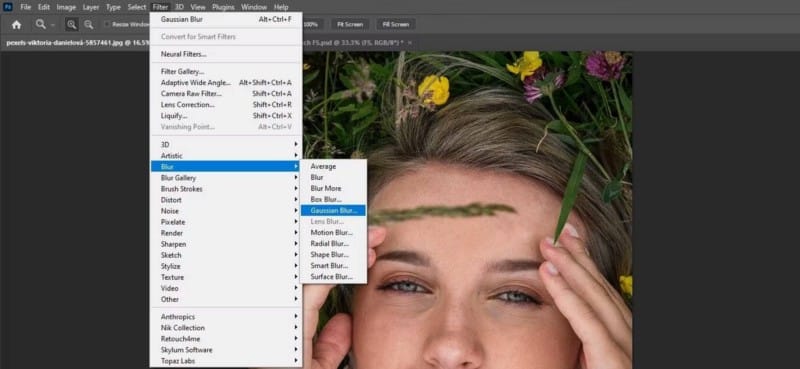
- Nuevamente, elija un valor donde la textura se desvanezca. Elegimos 18 para esta imagen. Hacer clic Ok.
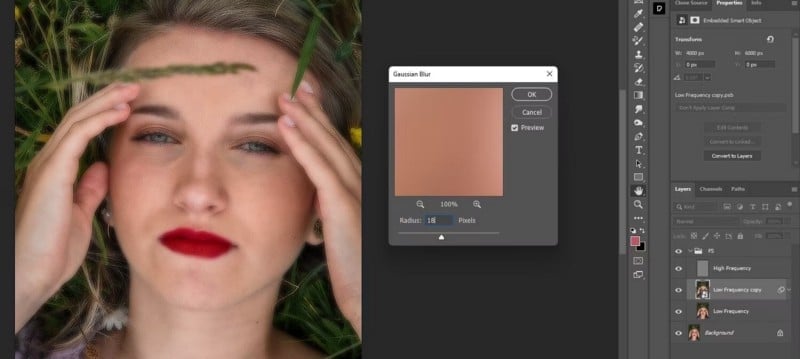
- Mantenga presionada la tecla . otro y el ícono Máscara para crear una máscara negativa (negra).
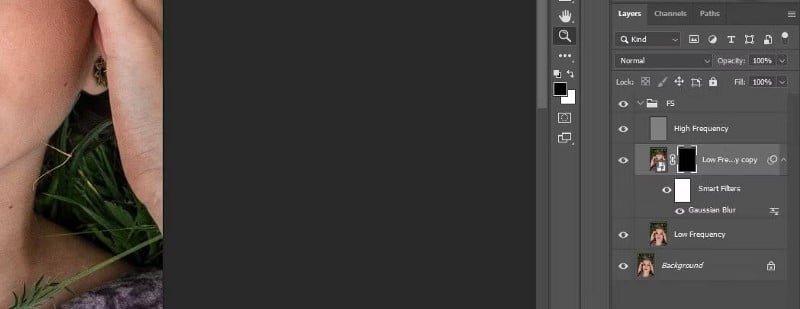
Luego, usando un pincel redondo suave con flujo ajustado a una cantidad más baja, como 50 %, comience a aplicar el efecto de pincel donde el efecto de suavizado es más útil. Evite usar el pincel sobre los bordes ya que esto probablemente afectará las dimensiones y hará que la imagen parezca plana.
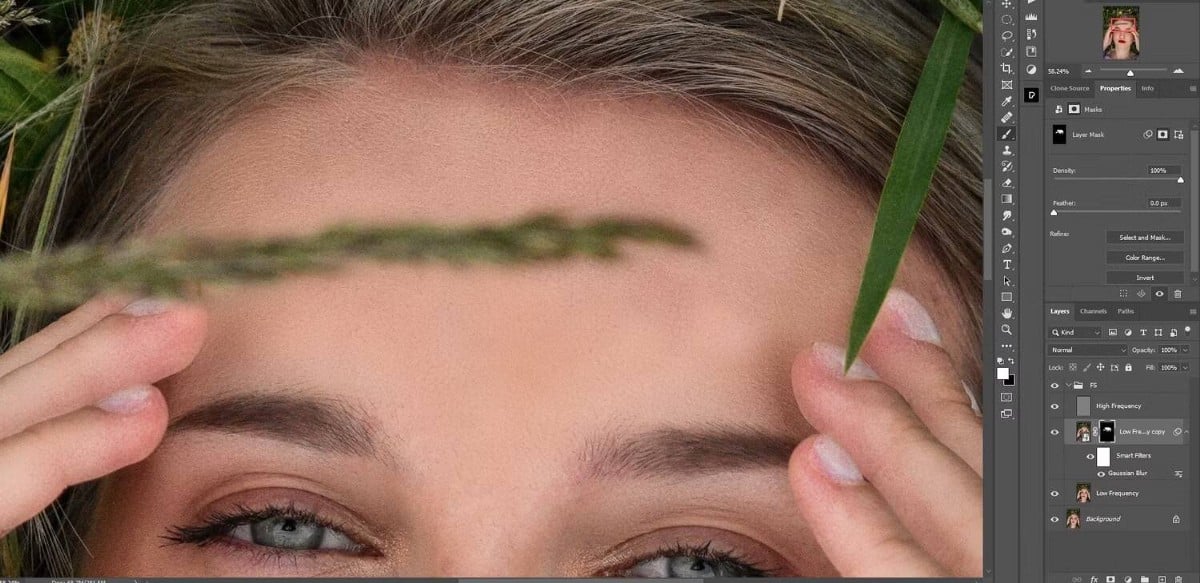
Si necesita un repaso, consulte nuestra guía para usar Herramienta de pincel en Photoshop.
Aquí está nuestra imagen antes de trabajar con la capa de baja frecuencia convertida en un objeto inteligente:
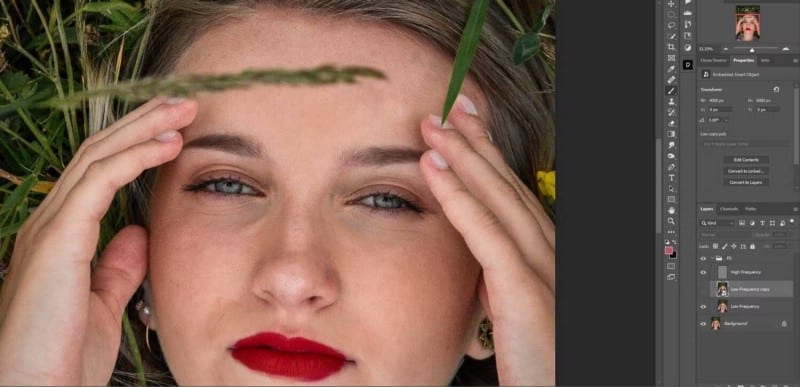
Aquí está nuestra imagen completa:
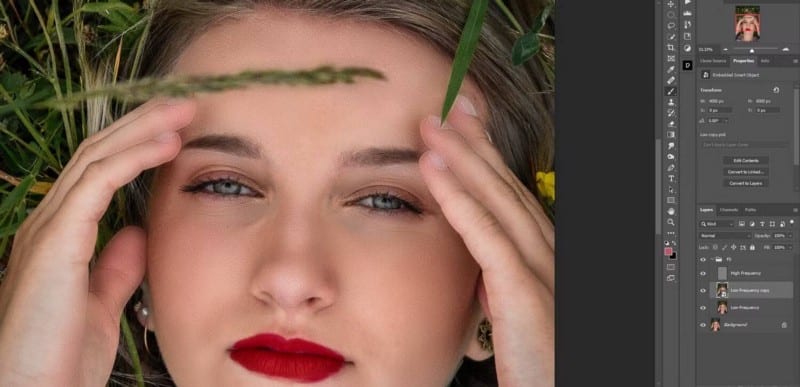
Además, puedes reducir la opacidad de la capa si quieres reducir los efectos. Lo bajamos al 75%.
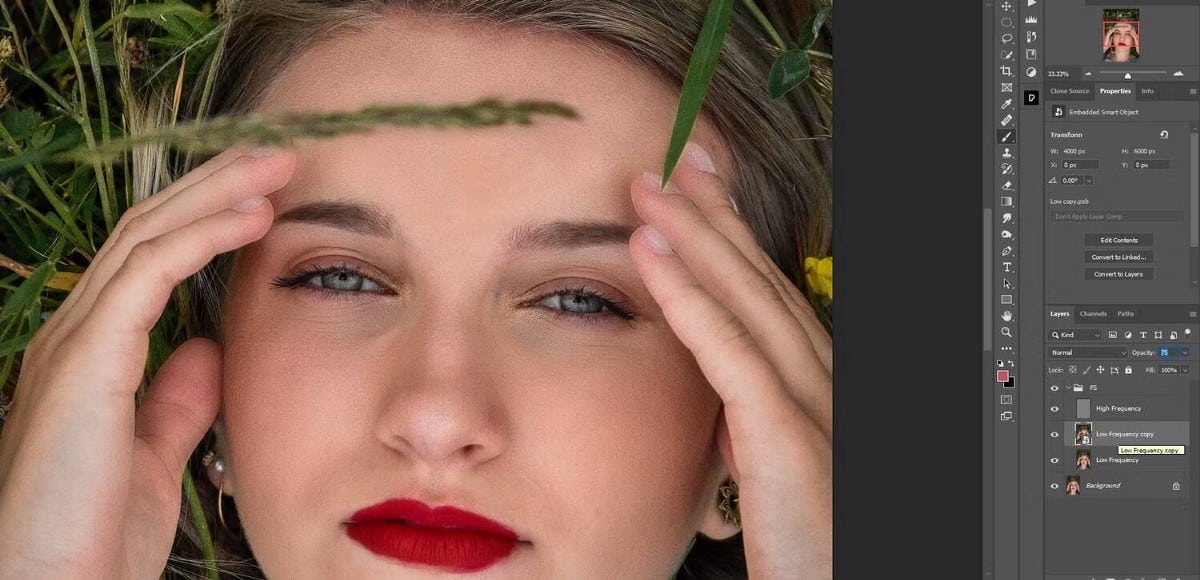
La separación de frecuencias es el mejor amigo de un fotógrafo.
Si desea retocar sus fotos pero no quiere pasar incontables horas haciéndolo, la separación de frecuencia en Photoshop es la elección perfecta para los fotógrafos que quieren hacer el trabajo de manera rápida y efectiva.
La tecnología como la separación de frecuencias no solo le ahorrará tiempo, sino que tampoco tendrá que enviar sus fotos a una herramienta de remuestreo profesional. Ahora puedes ver Las mejores formas de convertir tus fotos en un lienzo con Photoshop.







