¿Alguna vez ha visto efectos de colores divididos que se utilizan para crear gráficos impresionantes y siempre se ha preguntado cómo puede lograr el mismo efecto en sus fotos? Si es así, estamos aquí para decirle cómo aprovechar los canales RGB de Photoshop y cómo usarlos para crear un efecto de color dividido en cualquier imagen.
Al final de este artículo, podrá crear un estilo retro nítido que encaje perfectamente con la tendencia actual. Verificar Las mejores alternativas pagas de Photoshop para personas a las que no les gusta.
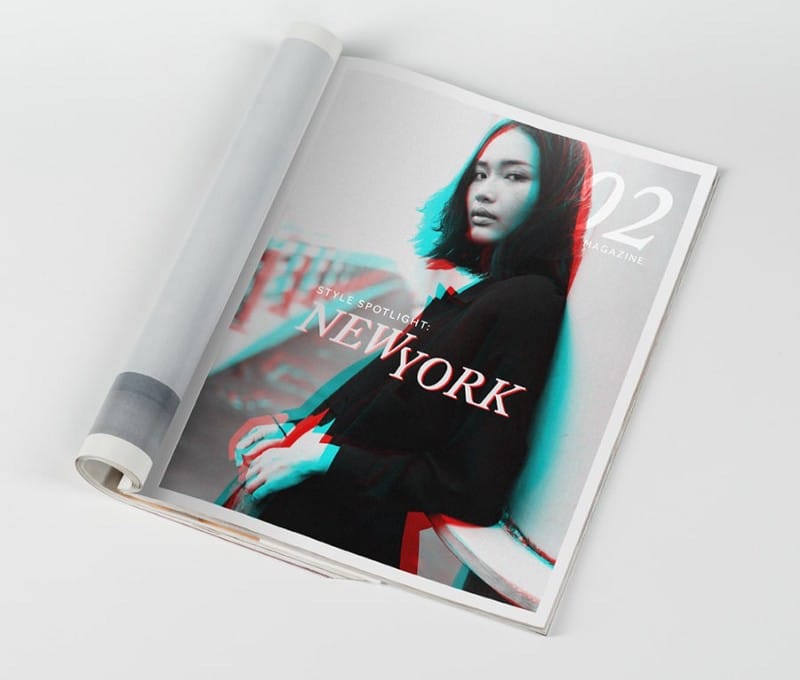
¿Qué son los canales de Photoshop? Cómo usarlo
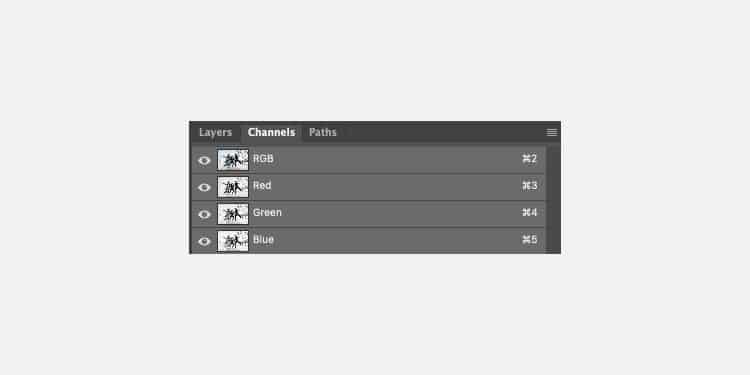
Tal vez no notaste los canales RGB en tu tablero de Photoshop, tal vez simplemente no sabías lo que estabas haciendo, así que los dejé.
RGB significa rojo, verde y azul. Estos son los colores que se usan para crear colores dentro de las computadoras y la luz, a diferencia de CMYK (cian, magenta, amarillo y negro) que se usa para crear colores en la impresión.
Cuando cambia los canales RGB, tiene un efecto en los colores de la imagen. Hay muchas maneras en que esto se puede utilizar a su favor.
Mucho antes de que se crearan Photoshop y las fotos digitales, La familia Addams se filmó en una habitación roja y rosa con actores que también vestían esos colores. Aunque la salida de la pantalla fue en blanco y negro, los rojos y rosas dieron un contraste mucho mayor en blanco y negro que si se hubiera utilizado una combinación de colores típica.
Para encontrar el panel Canales en Photoshop, si aún no está abierto, haga clic en Ventana -> Canal.
Una vez que la ventana está abierta, debe intentar ver cada canal RGB, usando el botón del ojo 
Los canales son imágenes en escala de grises que almacenan diferentes tipos de información:
- Los canales de datos de color se crean automáticamente cuando se abre una nueva imagen. El modo de color de la imagen determina el número de canales de color creados. Por ejemplo, una imagen RGB contiene un canal para cada color (rojo, verde y azul) más un canal compuesto que se usa en la edición de imágenes.
- Los canales alfa almacenan las selecciones como imágenes en escala de grises. Puede agregar canales alfa para crear y almacenar máscaras, lo que le permite manipular o proteger partes de una imagen.
- Los canales de color directo especifican planchas adicionales para imprimir con tintas de color directo.
Una imagen puede contener un máximo de 56 canales. Todos los canales nuevos tienen las mismas dimensiones y el mismo número de píxeles que la imagen original.
El tamaño de archivo requerido para el canal depende de la información de píxeles en el canal. Algunos formatos de archivo, incluidos TIFF y Photoshop, comprimen la información del canal y pueden ahorrar algo de espacio. Un valor de tamaño de archivo sin comprimir, incluidos los canales alfa y las capas, aparece en el extremo derecho de la barra de estado en la parte inferior de la ventana cuando selecciona Tamaños de documento en el menú emergente.
¿Cuál es el efecto del color dividido?
Ahora que sabe más sobre los colores RGB, hablemos de los efectos de los colores divididos.
El efecto de color seleccionado divide los canales RGB en una imagen, creando un efecto similar a una imagen 3D, donde el rojo está en un lado del objeto y el verde está en el otro lado. El efecto parece un poco pegadizo, pero debido a que originalmente se usó en un cuarto oscuro para la fotografía, también le da una sensación retro sin verse fuera de lugar en la era moderna.
El resultado final de la imagen del efecto se dividirá en color principalmente en blanco y negro con animaciones rojas y verdes que dan un color de neón nítido sobre la imagen en escala de grises. Este efecto mejora el movimiento de una imagen o agrega algunos bordes a una imagen para que se vea genial. Verificar Las mejores formas de convertir tus fotos en un lienzo con Photoshop.
Cómo crear el efecto de color dividido en Photoshop
Para comenzar, deberá encontrar la imagen con la que desea trabajar. Sugerimos una foto a todo color con un ser humano, pero la elección es suya.
Primero, abra toda su imagen en color en Photoshop.
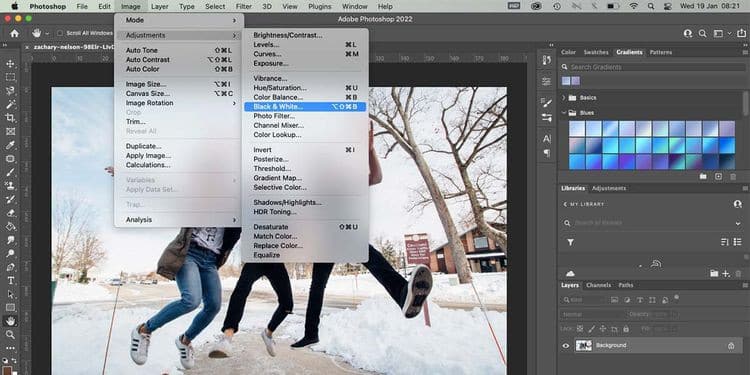
Para hacer la imagen en blanco y negro, haga clic en Imagen -> Ajustar -> Blanco y negro ... Si aparece una nueva ventana, haga clic en Ok.
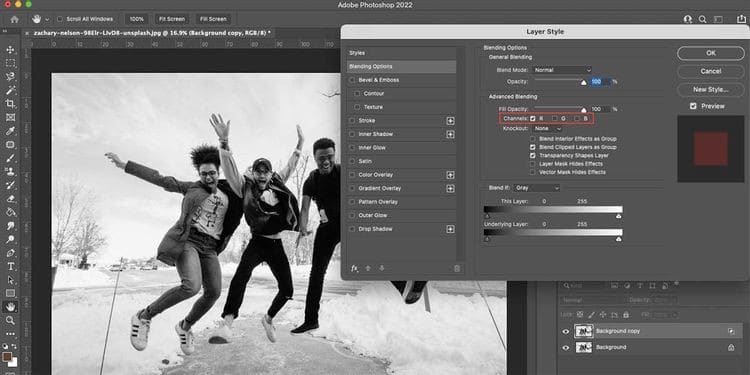
Luego duplique la capa haciendo clic derecho sobre ella en el panel Capas y haciendo clic en doble capa ...
Una vez que esté duplicado, haga doble clic en la capa duplicada y anule la selección de las casillas de canal junto a G y B, dejando solo R con una marca de verificación. Hacer clic Ok.
Ahora viene la parte divertida.
Para crear el efecto de color dividido, necesita usar una herramienta Licuar filtro. Abre esto haciendo clic Filtro -> Licuar...
Descubrimos que para obtener el mejor resultado del efecto de color dividido, las caras de los sujetos no deberían tener ningún efecto sobre ellos. en herramienta Licuar Puedes usar la herramienta Congelar Congela partes de su imagen para que no se vea afectada por los movimientos de sangrado.
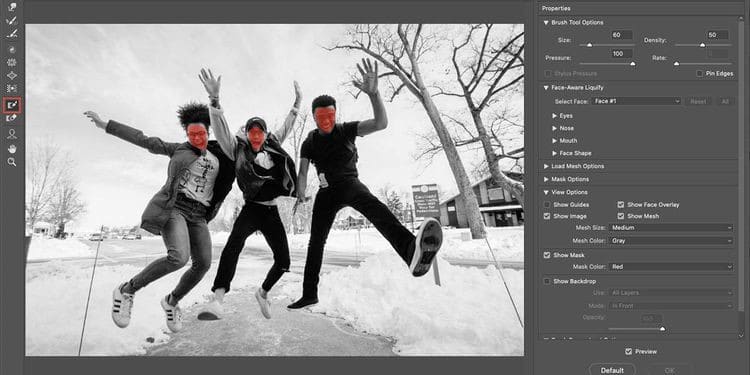
Haga clic en Herramienta Máscara de congelación O usa el atajo F en el teclado Cambie el tamaño del pincel de enmascaramiento usando los botones de corchetes en su teclado, luego aplique el pincel de enmascaramiento a la cara del objeto o en cualquier lugar de la imagen que no desee que se vea afectado por el efecto de división de colores. aparece Máscara de congelación El lugar que aplicó es rojo temporal.
Si comete un error al usar la herramienta Máscara de congelación, puede usar la herramienta Máscara de descongelación (D) debajo de ella para descongelar.
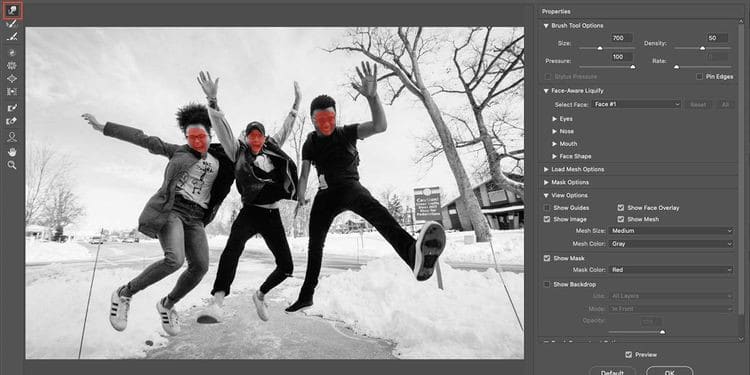
Para agregar movimiento a las áreas que crean el efecto de color dividido, debe usar la herramienta Deformación hacia adelante (W) con un pincel proporcional grande. Creemos que un pincel grande funciona mejor, pero también depende de la imagen que haya elegido y el efecto que desee, así que siéntase libre de experimentar un poco.
con seleccionar Deformación hacia adelante -Solo necesitas empujar sutilmente partes de la imagen. Simplemente haga clic y presione unos pocos milímetros por área de la imagen, enfocándose principalmente en los sujetos en lugar del fondo. Si se desea, se puede utilizar un pincel de fondo más grande.
Al principio, la distorsión puede hacer que el sujeto parezca poco natural o como un efecto débil mal representado. Seleccione y borre la casilla de verificación Vista previa para ver las diferencias en el antes y el después. Al hacerlo, se mostrará dónde necesita agregar más deformación.
Una vez que haya terminado de contorsionar, haga clic en Aceptar para ver el resultado final en un color completamente dividido en lugar de solo las imágenes en blanco y negro en las que ha estado trabajando hasta ahora.

Notará que cuanto más severo sea el giro, más visible será el color dividido en el resultado final. Puede experimentar con la cantidad de giro que debe usar para ver los diferentes resultados que obtendrá. Verificar Cómo reemplazar la apariencia del cielo en cualquier foto con Photoshop.
¿Para qué puedes usar el efecto de división de color?
Aquí solo le dimos una forma de usar el efecto de color dividido, pero hay muchas otras formas en que puede experimentar con el efecto y los canales RGB. Puede impulsar el efecto aún más de varias maneras ajustando la opacidad y los modos de fusión de capas.
Creemos que debido a que el efecto es tan genial, funcionaría bien con un póster musical o la portada de un álbum. Agregue un poco de desenfoque granulado a la foto y al logotipo de la banda, y no se verá fuera de lugar. Lo mejor del efecto de color dividido en Photoshop es que es muy indulgente y divertido y no toma horas implementarlo.
Puedes usar tus nuevas habilidades de división de colores
Ahora que ha dominado el efecto de división de color y se ha familiarizado con los canales RGB, puede experimentar aún más dentro de Photoshop con los canales y la herramienta RGB. Licuar y herramienta Máscara de congelación Capas y más.
El uso de canales RGB junto con la experimentación con imágenes en blanco y negro son excelentes habilidades que pueden ayudarlo con otras tareas de Photoshop y ayudarlo a crear las mejores imágenes posibles. Ahora puedes ver Cómo utilizar la función de sustitución de color de Photoshop para la edición creativa de fotografías.







