¿Alguna vez has visto una hermosa foto de un paisaje y te has preguntado cómo un fotógrafo logró capturar un cielo tan increíble como yo? Para las personas dedicadas, esto puede no ser solo por casualidad.
Se sabe que los fotógrafos profesionales pasan días o incluso semanas al aire libre esperando capturar la foto perfecta. Pero es posible que se sorprenda al saber que hay muchos fotógrafos que reemplazan rutinariamente las miradas del cielo. usando photoshop En vez de eso. Es mucho más rápido y fácil.
En este artículo, le mostraremos una manera fácil de reemplazar el cielo con cualquier imagen usando Photoshop. Para ir un paso más allá, también le mostraremos cómo editar rápida y fácilmente el resto de su imagen para que coincida con el aspecto de su nuevo cielo.

Cómo reemplazar el cielo en Photoshop
- Tienes que iniciar Photoshop e importar tu imagen. luego seleccione Editar -> Reemplazo de cielo.
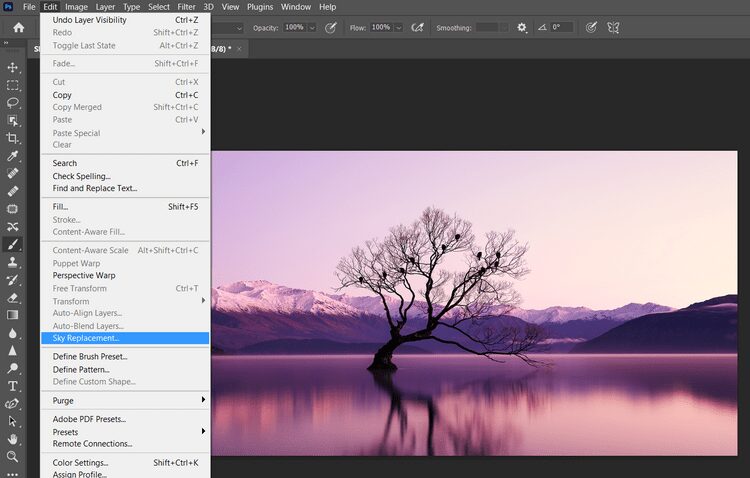
- Aparecerá el cuadro de propiedades Reemplazo del cielo. Desde el cuadro Sky que muestra la miniatura en la parte superior, haga clic en la flecha hacia abajo.
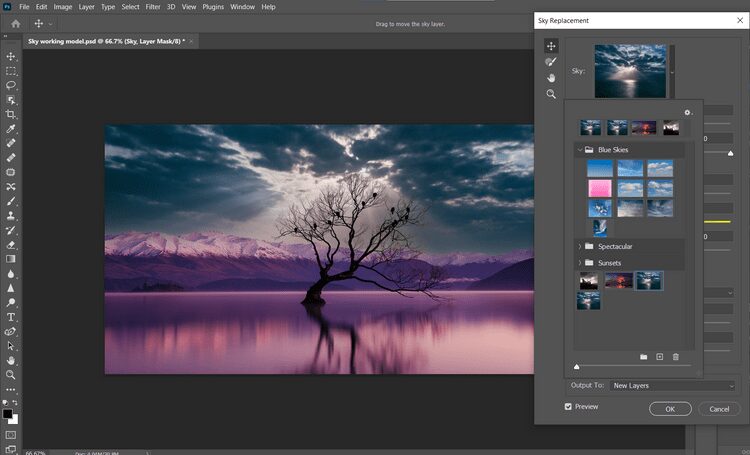
- Se abrirá otro cuadro de opciones. Presiona el engranaje y selecciona Nuevo cielo.
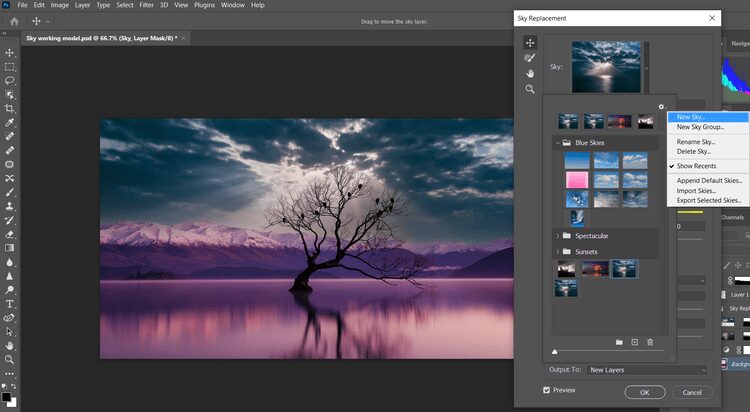
- Photoshop abrirá la ventana de exploración de archivos predeterminada. Selecciona la imagen del cielo que quieras usar y toca abierto.

- Con la imagen del cielo cargada en el cuadro de vista previa, todos los controles para Reemplazo del cielo estarán disponibles para ayudar a unir las dos imágenes. Ajuste cada control deslizante a su gusto. Luego haga clicOk" Cuando termines.
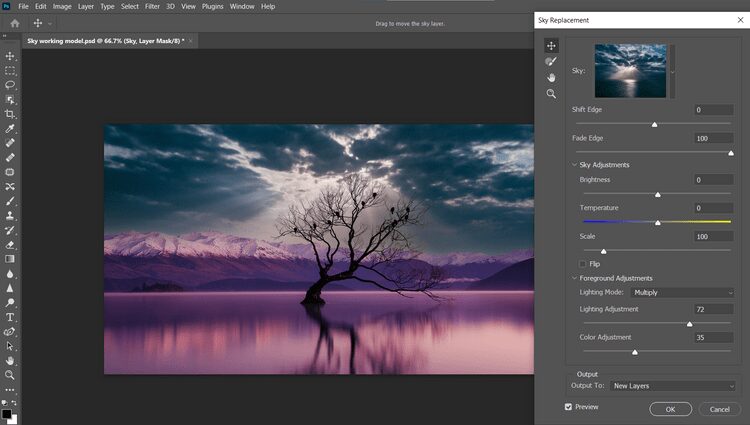
La mayoría de las imágenes requerirán sus propios ajustes únicos. Le recomendamos que experimente con cada control deslizante para ver cómo Photoshop mostrará cada ajuste.
Antes de pasar al siguiente paso, aquí hay breves explicaciones de cada opción de modificación que se encuentra en el Paso 5.
- Desplazar borde Selecciona el punto inicial del límite entre el cielo y la imagen original mediante un degradado.
- Desvanecer borde Ajusta la cantidad de desvanecimiento o gradación de la imagen del cielo a la imagen original a lo largo de los bordes.
- Sky Adjustments es un menú desplegable con tres opciones a considerar: brillo, temperatura y escala.
- Brillo: para ajustar el brillo del cielo
- Temperatura: ajusta la temperatura del cielo para que parezca más cálido o más frío
- Escala: Cambiar el tamaño de la imagen del cielo
- Voltear: para voltear la imagen del cielo horizontalmente para darle una apariencia diferente
- Ajustes de primer plano es otro menú desplegable que contiene las opciones Modo de iluminación, Ajustar iluminación y Ajuste de color. Estos controles mejorarán el área de transición de su imagen principal y el nuevo cielo.
- Modo de iluminación: especifica el modo de fusión utilizado para realizar ajustes
- Ajuste de iluminación: control deslizante de opacidad que ilumina u oscurece el área de fusión del cielo con la imagen principal, sabiendo que establecer la configuración en cero no generará ningún ajuste
- Ajuste de color: un control deslizante de opacidad que determina qué tan cerca los colores de primer plano coinciden con los colores del cielo, sabiendo que establecer la configuración en cero no generará ningún ajuste
- Salida Photoshop Le permite especificar si los cambios realizados en la imagen se aplican a Nuevas capas (llamadas un grupo de capas enmascaradas) o Duplicar capa (una capa plana). La opción predeterminada es Nuevas capas, que suele ser la mejor manera de mejorar su imagen más adelante.
Edita tu foto para que coincida con el aspecto del nuevo cielo
Photoshop agrupará estas capas de ajuste juntas como un grupo de reemplazo de cielo directamente encima de su imagen de fondo.
Habrá tres o cuatro capas diferentes, dependiendo de si cambió el brillo en el paso 5. Si es así, esta capa en la parte superior se llamará Sky Brightness, seguida de las capas Sky, Foreground Lighting y Foreground Color.
Si bien Photoshop generalmente hace un gran trabajo al crear un nuevo cielo en su imagen, el resultado en este punto puede parecer poco realista dependiendo de cuán diferentes sean los colores en cada imagen.
En este ejemplo, el aspecto no parece muy consistente. Si bien el primer plano de las montañas y el lago está bañado en hermosos tonos de púrpura, es difícil imaginar que este tipo de iluminación sea producida por una imagen del cielo en gran parte en blanco y negro. Se requieren cambios adicionales.
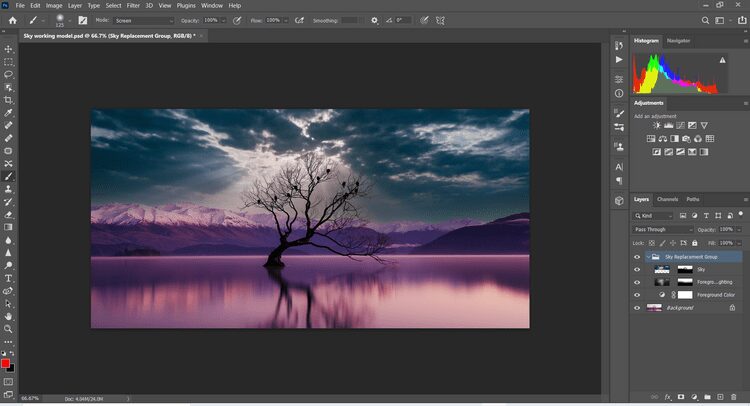
Hasta dónde decidas llegar para mejorar tu imagen creativamente depende de ti. Puede pasar hasta una hora o más tratando de lograr un aspecto muy artístico. Pero a los efectos del reemplazo estricto del cielo, recomendamos crear dos capas más para reemplazar con éxito el cielo antes de pasar a métodos más avanzados.
Para la primera capa, usaremos este truco rápido de Photoshop para cambiar los colores de las imágenes.
Capa 1
- Contrae la capa Sky Replacement Group haciendo clic en la flecha hacia abajo. Asegúrate de que esta capa esté resaltada. Seleccione Crear nueva capa en el panel inferior izquierdo. Ahora debería aparecer una capa en blanco llamada "Capa 1" encima de la capa Grupo de reemplazo del cielo.
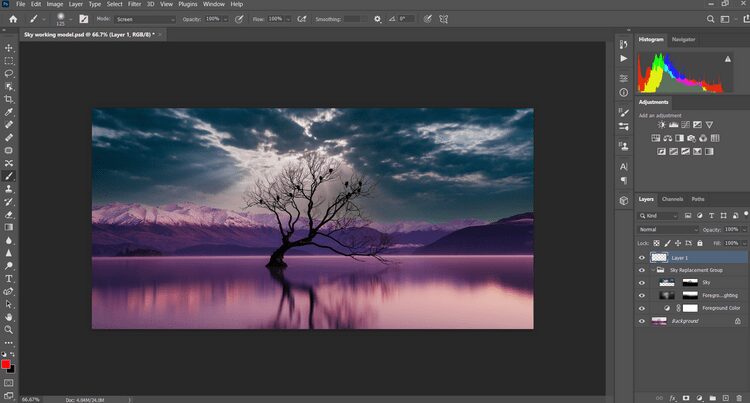
- Cambia el modo de fusión de Normal a Colorido.
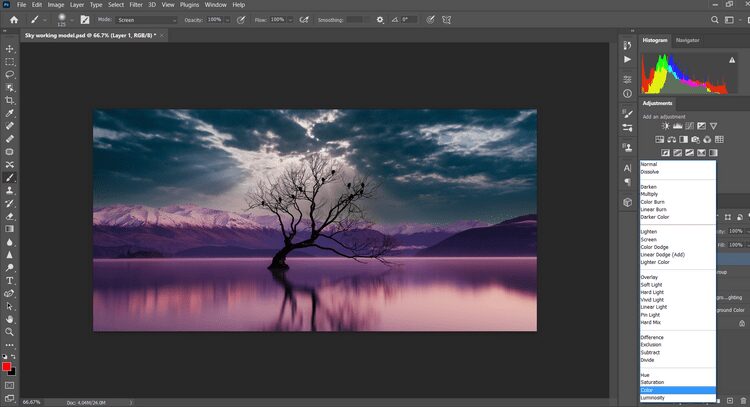
- Elija la herramienta Cuentagotas y haga clic en el área coloreada de su imagen que desea ver en el cielo (¡debe coincidir un poco para que parezca realista!) El cuadrado de primer plano debe reflejar el color que eligió.
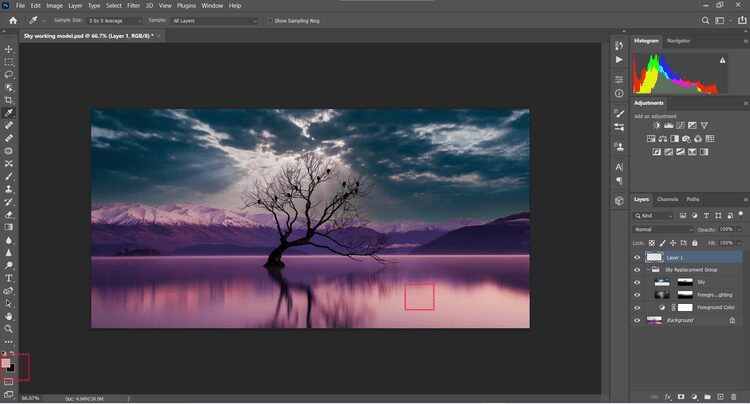
- haga clic en la tecla B para acceder a la herramienta Pincel. Este es solo uno de los atajos de teclado útiles de Photoshop.
- Seleccione el pincel redondo suave de los pinceles generales.
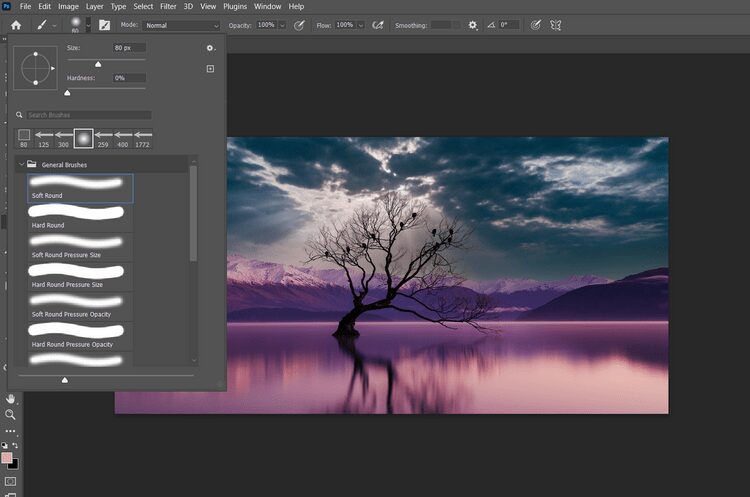
- Pinta las áreas resaltadas de tus nubes con el color seleccionado. En este ejemplo, es un tono de púrpura. Tenga en cuenta que es posible que desee establecer el flujo por debajo del 100 % si el efecto es demasiado fuerte. Además, puede ajustar el tamaño del pincel con las teclas de paréntesis "[]".
- Si es necesario, ajuste la opacidad de la capa para ajustar el efecto.
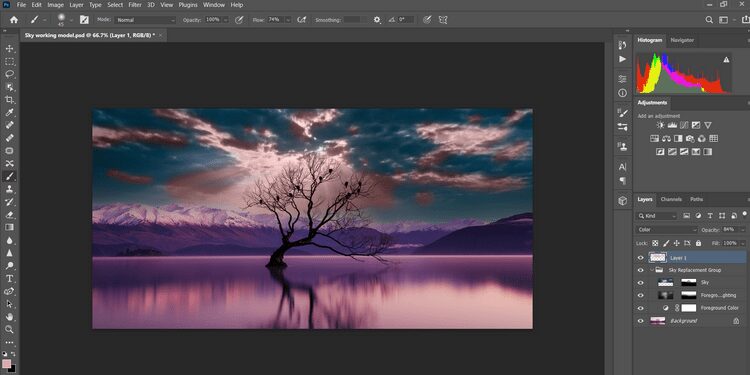
capa de balance de color
Agregar una capa de equilibrio de color es como poner una capa de crema en el pastel. El uso de ajustes adicionales de sombras, luces y medios tonos dará vida al nuevo cielo y completará el proceso de reemplazo del cielo.
- Seleccione el icono de capa de ajuste de relleno en la parte inferior derecha y haga clic en Balance de color. Debería abrirse un cuadro de opciones. De lo contrario, haga doble clic en la miniatura de la capa Equilibrio de color.
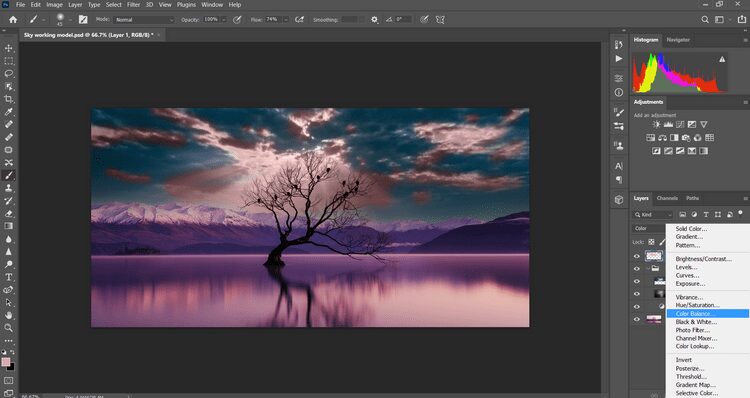
- Ajuste el control deslizante de tonos medios a su gusto. Haz lo mismo con las luces y las sombras.
- Si es necesario, ajuste la opacidad de la capa para ajustar el efecto.
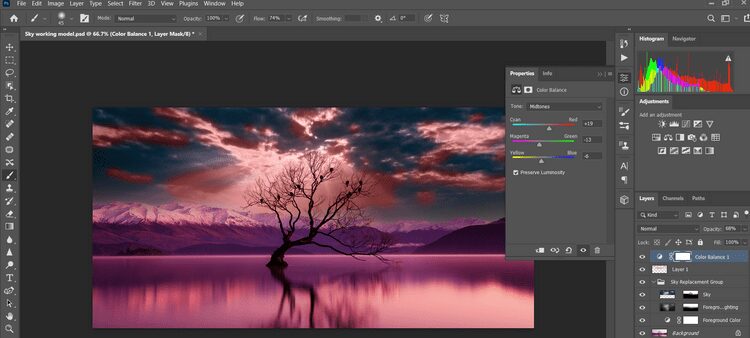
- Seleccione la máscara preparada para la capa de balance de color. Luego haga clic en la tecla B para acceder a la herramienta Pincel.
- interruptor de palanca X Especifica el negro como color de primer plano.
- Con la herramienta Pincel, pinte un efecto de balance de color de su foto para que el cielo y la foto original se mezclen. En este punto, puede volver a sus capas individuales y hacer opacidad y otros ajustes para afinar su imagen.
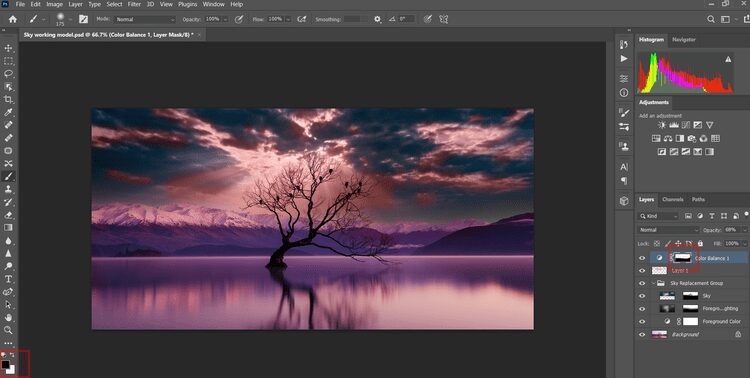
¡Este es! Puede detenerse en este punto o elegir hacer ajustes adicionales para que su foto sea más artística.
Facilitando la sustitución del cielo en Photoshop
No todas las imágenes del cielo son iguales. Lo que significa que es importante verificar su imagen antes de encontrar un cielo alternativo, prestando mucha atención al color y la calidad de la iluminación.
En este ejemplo, la toma fue una exposición prolongada que podría haberse tomado al amanecer. Lo ideal sería ubicar una imagen con este tipo de esquema de color, pero como acabamos de explicar, no siempre es necesario.
También es importante determinar cómo se verán las nubes. Las nubes oscuras y pesadas serán más dramáticas, mientras que las nubes dispersas y ligeras reflejarán una atmósfera tranquila.
A la hora de fotografiar el cielo para su posible uso posterior, tampoco está de más saber Cómo eliminar el ruido de tus fotos Para garantizar un cielo limpio, si ese es el estilo que buscas.







