Entonces, has lanzado tu foto en Photoshop , solo para descubrir algunas imperfecciones, manchas o decoloración que desea ajustar. El truco para una modificación exitosa es mantener la apariencia natural de su organismo, para que nadie se dé cuenta de que las imperfecciones han desaparecido.
Afortunadamente, Photoshop incluye una serie de herramientas fáciles de usar diseñadas para eliminar o reducir el enfoque.

1. Manchas y pecas
Limpiar manchas y manchas en la piel es un pilar de Photoshop, y dependiendo de tus necesidades, hay dos formas de deshacerte de ellas.
Uso de la herramienta Pincel corrector puntual
Proporciona la herramienta Pincel corrector puntual 
Abra su imagen y cree una nueva capa haciendo clic en el signo más (+) en el panel Capas.
Mire la barra de opciones, donde debe configurar Tipo de Propiedad على Consciente del contenido (Compare el contenido de la imagen adyacente para completar la selección sin problemas, conservando virtualmente los detalles esenciales, como las sombras y los bordes de los objetos). A la derecha, marque la casilla Muestrear todas las capas (Para muestrear datos de todas las capas visibles).
Haga clic en el área que desea corregir o haga clic y arrastre para suavizar los defectos en un área más grande.
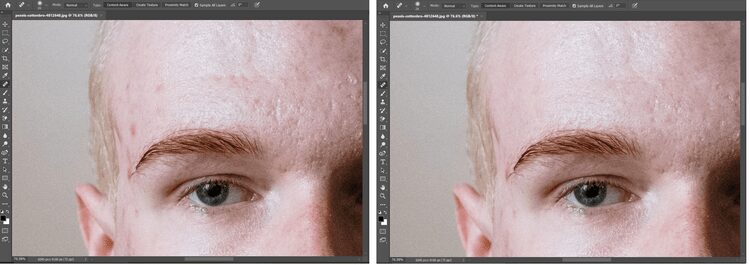
Utilice la herramienta Pincel corrector
El problema que puede encontrar es que la muestra de la herramienta de pincel de tratamiento localizado no coincide exactamente con el área que está cubriendo. Para tener más control sobre esto, cambie a la herramienta Pincel corrector 
La herramienta Pincel corrector le permite corregir imperfecciones, haciendo que queden ocultas en la imagen circundante. La herramienta Pincel corrector pinta con píxeles de muestra de una imagen o patrón. Sin embargo, la herramienta Pincel corrector también hace coincidir la textura, la iluminación, la transparencia y el sombreado de los píxeles muestreados con los píxeles que se procesan. Como resultado, los píxeles reparados se mezclan perfectamente con el resto de la imagen.
En realidad, podría ser útil acercar su foto ahora. Esto le da una mejor idea de dónde necesita trabajar en retoque y color.
Cree una nueva capa, luego establezca Muestra (Prueba de una muestra de datos de las capas que seleccione), ubicado a lo largo de la barra de opciones, en actual y por debajo (Para probar una muestra de la capa activa solamente).
Asegúrese de muestrear exactamente el área que desea cambiando el tamaño del pincel. Ahora, mantenga presionada la tecla . otro (Windows) o tecla . Optión (Mac) mientras hace clic en la parte de la máscara que desea muestrear. Debe ser un área similar al área que está tocando.
Deslice el cepillo sobre el área para limpiar las imperfecciones y vuelva a probar nuevos parches de piel a medida que cambia la iluminación, el enfoque y la textura. (Los píxeles muestreados se combinan con los píxeles cada vez que suelta el botón del mouse).
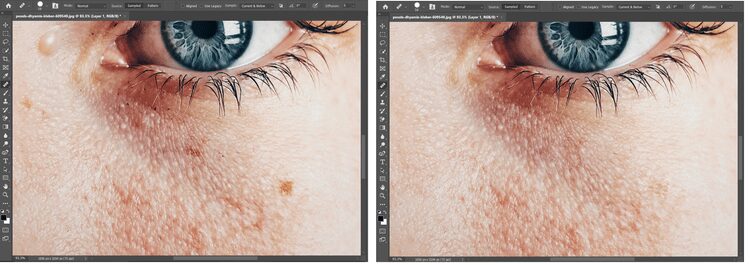
2. Arrugas
Puede utilizar las herramientas Corrector puntual y Pincel corrector para rellenar arrugas en objetos más maduros. El problema es que tiene la costumbre de borrar todo, desde profundas trincheras a lo largo de la frente hasta leves patas de gallo alrededor de los ojos, lo que le da a las selfies un aspecto poco natural.
Utilice la herramienta de sello de copia
Herramienta de sello de clonación 
Para utilizar la herramienta Tampón de clonar, seleccione un punto de muestreo en el área desde la que desea copiar los píxeles y pintar sobre otra área. Para pintar con el último punto de muestra cuando detenga y luego reanude la pintura, seleccione la opción Alineado. Anule la selección de la opción Alineado para pintar desde el punto de muestreo inicial sin importar cuántas veces detenga y reanude la pintura.
Puede usar cualquier punta de pincel con la herramienta Tampón de clonar, que le brinda un control preciso sobre el tamaño del área de clonación. También puede usar la configuración de opacidad y flujo para controlar cómo se aplica la pintura al área copiada.
Para aplanar estas arrugas sin eliminarlas, primero copie la capa original arrastrándola hacia abajo y sobre el signo más (+).
herramienta de selección Tampón de clonar 
Mantenga presionada la tecla . otro O Optión y tomando una muestra de piel cerca del pliegue, tal como lo haría con la herramienta Pincel corrector.
Mueva el puntero sobre cada arruga, tomando nuevas muestras cuando las necesite. Esto deja las arrugas en su lugar pero aclara las grietas oscuras de la piel. También puede reducir la opacidad para agregar más claridad a las arrugas.
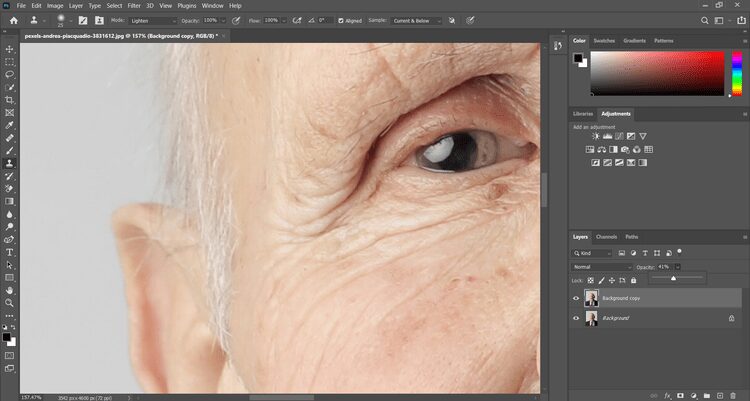
3. Blanqueamiento dental
Si desea que el blanco nacarado de su objeto sea más blanco, puede usar un truco rápido para cambiar el tono y la saturación de un color en particular.
Usar seleccionar color y saturación
El comando Tono/Saturación le permite ajustar el tono, la saturación y el brillo de una gama de colores en una imagen, o todos los colores en una imagen juntos. Este comando es útil para ajustar los colores en una imagen CMYK para que estén dentro del rango de un dispositivo de salida.
Con tu foto abierta, toca el ícono . Capa de ajuste — ubicado en la parte inferior del panel Capas. Aquí, tienes que elegir Tono/Saturación.
Haga clic en el icono Ajuste en imagen 
El menú desplegable en el cuadro Tono/Saturación debe indicar Amarillos (o, a veces, Rojos).
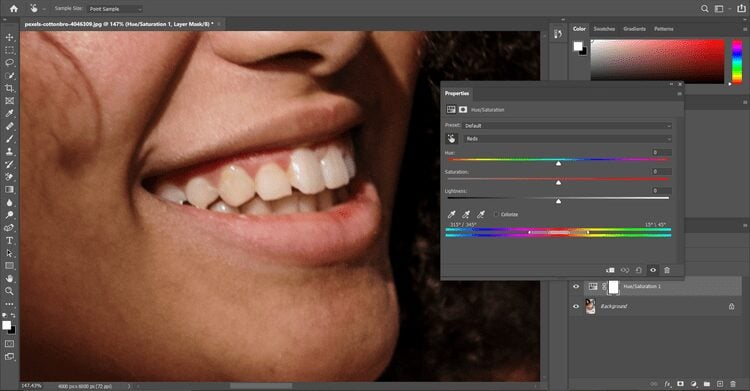
Ahora, arrastre los controles deslizantes Tono y Saturación hacia la derecha, lo más lejos posible. Verás que esos colmillos amarillentos realmente se destacan.
Es hora de usar el control deslizante. Gama de Colores. Esta es una parte insignificante y variará de una imagen a otra, pero querrá usar las manijas exteriores de los controles deslizantes para reducir el rango de color seleccionado.
Haga clic y mantenga presionado el centro del control deslizante y arrástrelo a lo largo de la tira hasta que los dientes se llenen, pero las encías no cambien de color.
Es hora de mejorar tu elección. Comience a aumentar lentamente el rango tirando hacia afuera del mango interior derecho. Luego tire del mango interior izquierdo hacia la derecha, alisando el área entre los dientes y las encías.
Debe tener una buena tabla dental en este punto. No sería perfecto, pero mientras la mayoría de los dientes estén obturados, está bien (y no se preocupe si la piel alrededor de la boca cambia a ese tono de pesadilla).
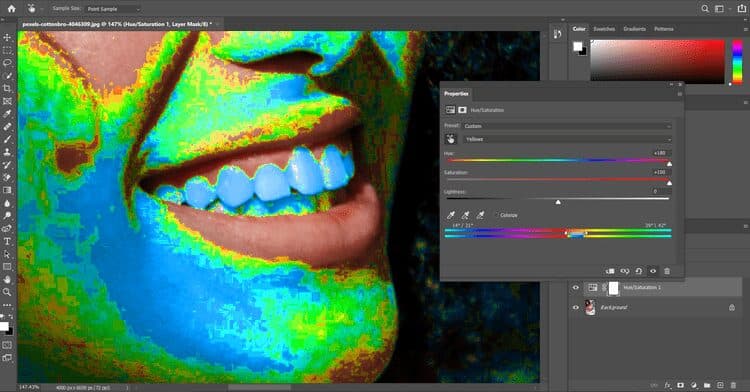
restablecer el control deslizante Tono a 0; Mueva el control deslizante de Saturación debajo de 0. Cuanta más Saturación baje, más blancos se volverán los dientes de su objeto. Tendrá que jugar con este control deslizante para encontrar el lugar "Ricitos de oro" que funcione para usted. Ajustar el control deslizante de Luminosidad también puede ayudar.
Ah, pero hay un problema. Los dientes pueden blanquearse, así como partes de la piel. Regrese al panel Capas y seleccione la capa Tono/Saturación.
Ve a la Imagen -> Ajustes -> Invertir. Su capa se oculta temporalmente y se muestra la capa original con dientes pigmentados.
Elija la herramienta Pincel de la barra de herramientas, pero asegúrese de cambiar el color de primer plano a blanco. En el mundo de Photoshop, el blanco revela y el negro oculta.
Frote con cuidado el puntero sobre los dientes. Lentamente, como un arqueólogo que descubre los huesos de un T-Rex, se muestran los dientes blanqueados.
También puede resultarle útil jugar con la relación de opacidad entre las dos capas para capturar un aspecto más natural.

4. ojo rojo
Ojo rojo: ¿hay algo más frustrante y contradictorio? Es un problema común para los fotógrafos, pero arreglarlo en Photoshop es probablemente el truco más fácil del libro.
Los ojos rojos son causados por el reflejo del flash de la cámara en la retina de la persona fotografiada. Lo verá más cuando tome fotografías en una habitación oscura porque el iris de los ojos del sujeto está completamente abierto. Para evitar los ojos rojos, utilice la función de reducción de ojos rojos de la cámara. O, preferiblemente, use una unidad de flash separada que se pueda conectar a la cámara, lejos del visor.
Usa la herramienta de ojos rojos
Volveremos a la herramienta Pincel corrector 

Dibuja un rectángulo alrededor del área afectada. Cuando suelta el botón del mouse, Photoshop resuelve automáticamente el problema.
Para manchas rojas más duras y brillantes, intente volver a dibujar el rectángulo sobre el ojo hasta que se elimine.
Haga clic en ojos rojos. Si no le gusta el resultado, deshaga la corrección, configure una o más de las siguientes opciones y vuelva a hacer clic en el ojo rojo:
Tamaño de la pupila : Aumenta o disminuye el área afectada por la herramienta Ojos rojos.
Cantidad de oscurecimiento: Establecer el parche oscuro.
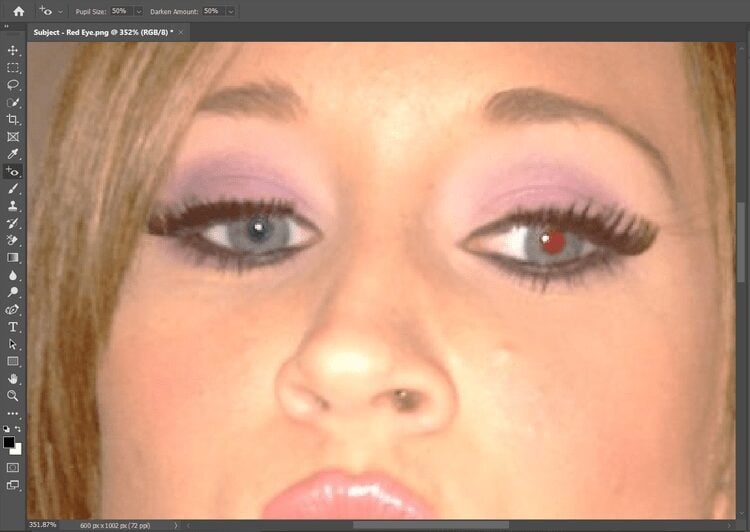
Corregir errores con Photoshop
Las correcciones de fotos nunca han sido tan fáciles, pero trate de no borrar todas las imperfecciones: estas cicatrices, manchas y desfiguraciones en la piel son parte de lo que somos.
proporciona herramientas de photoshop Una excelente manera de crear selfies poderosos e impactantes que logran un hermoso equilibrio entre una foto editada y un aspecto natural.







