Esta es una de las primeras tareas que cualquier usuario en ciernes de Photoshop quiere saber: ¿Cómo agregas digitalmente a una persona a tus fotos? Es una excelente manera de incluir a algunas personas en reuniones familiares y de amigos o agregarte a lugares que no puedes visitar en este momento.
Lo guiaremos a través de los pasos básicos que necesita saber para colocar objetos en sus fotos.

selección de objetos
Comience abriendo la foto del objeto que desea agregar (la foto de la persona). Lo ideal es utilizar una imagen con un fondo simple, ya que será fácil de editar. Considere también el ángulo de ambas imágenes que está tratando de componer: una imagen objetivo de ángulo alto no funcionará con un fondo de ángulo bajo.
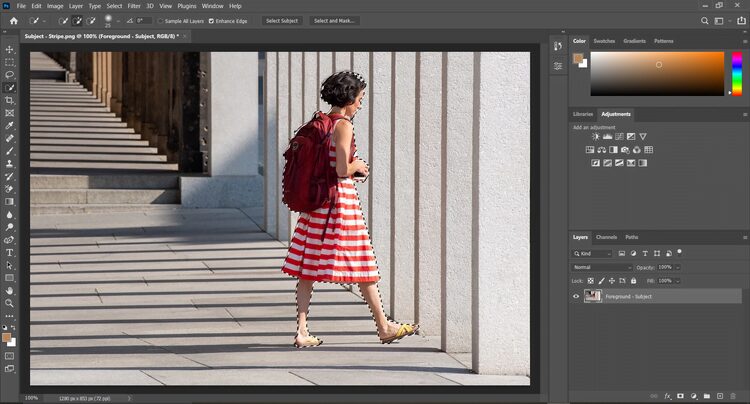
Armado con la imagen del objeto, debe decirle a Photoshop qué parte (o partes, si está tratando de agregar varias personas) desea. Hay varias maneras de hacer esto:
- La forma más fácil es usar la herramienta Selección rápida
- Si está utilizando la última versión de Photoshop, haga clic en Seleccionar -> Asunto. Después de procesar el comando, aparecerá un contorno alrededor de la persona.
- Elija un modo de selección y seleccione un área alrededor del objeto con la herramienta Lazo para dibujarlo manualmente.
- Para una selección más precisa, utilice la herramienta Pluma. Haga clic en varios puntos para dibujar alrededor de la persona que desea en su fotomontaje. Después de hacer eso, haga clic derecho y elija Hacer selección.
Con su objeto seleccionado, elija Seleccionar -> Seleccionar y enmascarar.
Ajustar selección
Ahora es el momento de verificar dónde se debe ajustar el contorno. A menos que tengas la mano más fuerte del mundo, no podrás capturar cada parte de tu ser.
Una buena manera de verificar si accidentalmente recortó una parte de su cuerpo o si seleccionó una parte no deseada del fondo es cambiar el modo de vista de Piel de cebolla a En negro (o En blanco si su objeto está en un fondo muy oscuro).
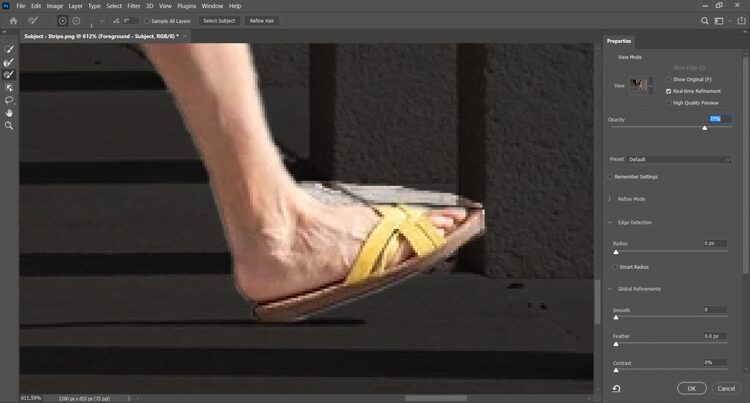
Use la herramienta Selección rápida, o la herramienta Pincel, para mayor precisión, para revelar qué parte de su objeto está oculta a la vista.
Para eliminar partes del contorno, sin importar qué herramienta estés usando, mantén presionada otro mientras mueve el cursor. Recuerde, en Photoshop, el negro oculta elementos de su imagen, mientras que el blanco los muestra.
Este es un paso difícil. Tómese su tiempo para examinar estos bordes, cambiar el tamaño del cursor y hacer zoom para capturar cada píxel si es necesario.
Finaliza los detalles
Es posible que su objeto tenga mechones de cabello fuera de la selección actual, lo que dificulta recogerlos. Esta puede ser una de las partes más difíciles del proceso, y deberá usar la herramienta Perfeccionar borde para separar cuidadosamente los elementos de primer plano y de fondo y hacer mucho más.
Una vez seleccionado, coloque el puntero alrededor del borde de su objeto, especialmente el cabello. Es posible que también deba ajustar los controles deslizantes de Detección de bordes al hacer esto.

Desplácese hacia abajo en el panel Propiedades para Refinamientos globales.
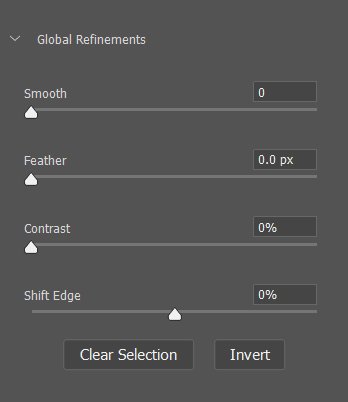
Como punto de partida, mueva el control deslizante Contraste al 15 por ciento y configure el Desplazamiento de borde a -10 por ciento. Al igual que con todas las cosas de Photoshop, es posible que desee jugar más con él, dependiendo de su imagen.
En Configuración de salida, use el menú desplegable Salida a Para determinar Máscara de capa. Esto le permite seguir editando la imagen, sin realizar cambios irreversibles en la capa original. Haga clic en "Ok" Cuando termines.
Coloca el objeto en el fondo.
Es hora de abrir la imagen de fondo: su imagen se abrirá en una nueva pestaña, así que diríjase a ella y toque Seleccionar -> Todo, luego Editar -> Copiar.
Vuelve a la pestaña de objetos. Haga clic en Editar -> Pegar. Su fondo ahora está en su lugar. De hecho, ocupa toda la pantalla. El objeto no está visible, por lo que en la barra lateral, donde aparecen las palabras Capas, arrastre y suelte la imagen de fondo debajo de la imagen de primer plano.
Seleccione la capa superior, la capa que contiene su objeto, y haga clic en Editar -> Transformación libre (o Ctrl + T para Windows y Cmd + T para Mac).

Tome las manijas del cuadro de transformación para mover y cambiar el tamaño de su objeto. Al crear composiciones como esta, es mejor hacer que el objeto sea más pequeño para que se ajuste al fondo, en lugar de modificar el fondo, ya que esto ayuda a evitar cambiar la forma de los píxeles.
De esta manera, siempre puede recortar después de la instalación para mejorar el aspecto que desea. Al mismo tiempo, use objetos de fondo, escenarios y temas para asegurarse de mantener las perspectivas correctas.
¡nuestro final! Ahora ha agregado a alguien a su foto usando Photoshop.
Pero aún no hemos terminado.
cambiar la iluminación
A menos que sus fotos se hayan tomado al mismo tiempo y en el mismo lugar, ahora deberá hacer coincidir el color y la iluminación, o de lo contrario se verá igual: una foto "comercializada".
Una buena manera de probar esto es seleccionar Capa -> Nueva capa de ajuste y elegir Black &White. Esto hace que sea mucho más sencillo saber qué se debe cambiar. ¿Tu objeto debería ser más claro o más oscuro? ¿Qué colores coinciden con la escena y cuáles no coinciden irremediablemente?
Una vez que esté seguro, oculte esta capa haciendo clic en el icono del ojo. Ahora, seleccione la capa de primer plano (la capa que contiene su objeto).
Hacer clic Imagen -> Ajuste -> Niveles.
Mueva suavemente los niveles de entrada y los niveles de salida para ajustar el brillo. Al igual que con la optimización de la clase original, esta es una tarea delicada y puede que le resulte útil seguir exponiendo una capa Black &White y referencia para asegurar una coincidencia cercana. Una vez que esté satisfecho, toqueOk.
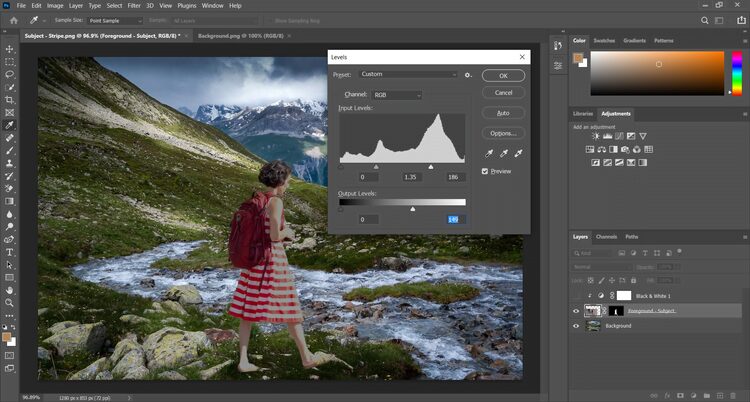
Es hora de cambiar los colores, así que toca el ícono Nuevo relleno (Es un círculo mitad negro, mitad blanco en la parte inferior del panel Capas). Escoger Balance de color.
Haga clic derecho en esta nueva capa y seleccione Crear máscara de recorte. Asegúrate de que tu capa frontal esté directamente debajo de esta capa; Cualquier ajuste realizado en una capa Balance de color Ahora afecta solo a la capa debajo de ella, en lugar de a toda la imagen.
Utilice los tres controles deslizantes de colores para cambiar el equilibrio. Comience con tonos medios, luego use el menú desplegable para pasar a oscuridad و Reflejos. A medida que mueve estos controles deslizantes, harán que los colores de la imagen rojo, azul o verde resalten (o no).

Puede llevar este proceso aún más lejos creando una capa curvas — Esta opción también está disponible en Opciones Nuevo relleno. De nuevo, seleccione Crear máscara de recorte , muévelo para que quede sobre la capa de primer plano, luego arrastra la línea diagonal para crear sombras más oscuras o más claras.
Si necesita modificar una sección específica del objeto, en lugar de la imagen completa, tome la herramienta Lazo y rodéela con un círculo.
Localizar Imagen -> Ajustar -> Niveles. Cualquier cambio en los niveles de entrada y salida solo afecta el área "enlazada".
Cuando esté todo listo, guarde su proyecto. dentro de Archivo -> Exportar , elija Exportación rápida como PNG o Exportar en un formato de su elección.
Crea la composición perfecta
Ahora debería tener una imagen compuesta completamente terminada, combinando una imagen de fondo con un objeto que no existía antes en primer lugar.

El truco es tomarse su tiempo y no tener miedo de experimentar con diferentes configuraciones de salida. Photoshop es excelente para obtener una vista previa de los cambios que realiza, por lo que puede crear las composiciones perfectas (y si las cosas salen mal, siempre puede presionar Deshacer).
Después de todo, aprender Photoshop es un proceso largo y probar cosas nuevas siempre puede mejorar sus conocimientos y habilidades. Llegar a saber Cómo convertir cualquier mapa de bits a radial en Photoshop.








