¿Alguna vez has querido mejorar el aspecto de tu rostro en una foto como un profesional pero no sabías cómo hacerlo? En este tutorial, le mostraremos cómo iluminar una imagen y corregir la exposición con Photoshop. Las rayas no solo son fáciles de cepillar, sino que también es fácil ajustar los efectos para obtener resultados profesionales. Verificar Algunos defectos que puedes eliminar fácilmente con Photoshop.
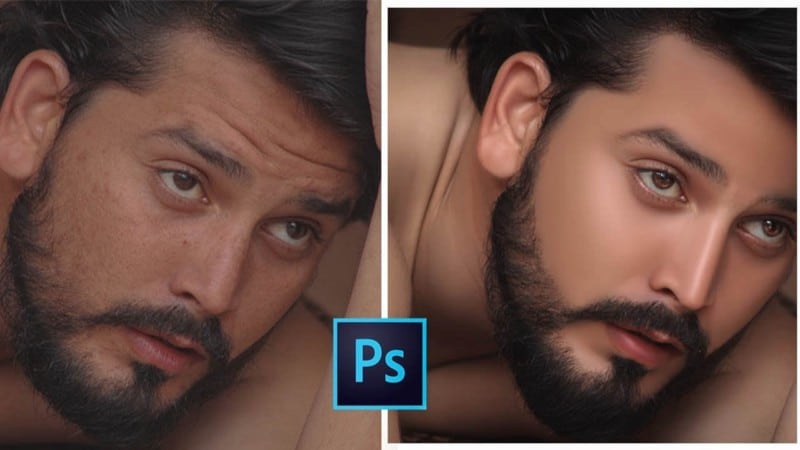
¿Por qué debería usar Dodge and Burn?
Se utiliza la herramienta Sobreexponer 

El propósito que uso en Photoshop es crear y mejorar las dimensiones de los pómulos y otras características faciales para que el sujeto parezca 3D en lugar de plano y aburrido. Para hacer esto, necesita Dodge para agregar luces y Burn para agregar sombras en la cara de la persona.
Hay varias técnicas para ello. En este tutorial, explicaremos cómo esquivar y quemar de forma no destructiva usando capas de ajuste de curvas. En pasos adicionales, le mostraremos cómo ajustar estos ajustes para crear una selfie más dinámica. Otro método Dodge and Burn que puede usar es el método Linear Light. Verificar Una colección de las mejores aplicaciones educativas para que los niños desarrollen sus habilidades.
Si no tienes una foto propia, puedes seguirnos. Descargue el ejemplo utilizado en este artículo de Pexels. Vamos directo a los pasos...
1. Crea dos capas de curvas
Primero, necesitamos crear dos capas de curvas que actuarán como las capas Dodge y Burn. Luego invertiremos las máscaras de capa para poder usarlas todas en pasos posteriores.
En Ajuste de curvas, ajustará los puntos en el rango tonal de toda la imagen. Inicialmente, los tonos de la imagen están representados por una línea diagonal recta en un gráfico. Al ajustar una imagen RGB, el área superior derecha del gráfico representa las luces altas y el área inferior izquierda las sombras. El eje horizontal del gráfico representa los niveles de entrada (los valores originales de la imagen) y el eje vertical representa los niveles de salida (los nuevos valores establecidos).
A medida que agrega y mueve puntos de control a la línea, la forma de la curva cambia, lo que refleja los ajustes de la imagen. Las secciones más pronunciadas de la curva representan áreas con mayor contraste, mientras que las secciones más planas representan áreas con menor contraste.
- Para crear una capa Grabar, haga clic en el icono capas y seleccione curvas
- Haga clic para crear un punto en el medio.
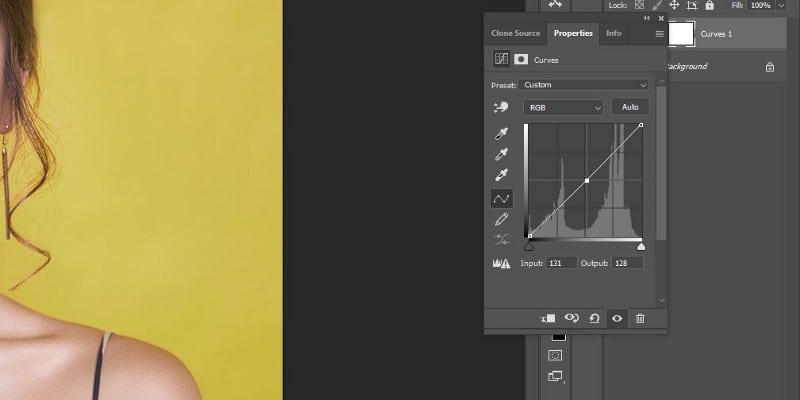
- Arrastre el punto hacia abajo.
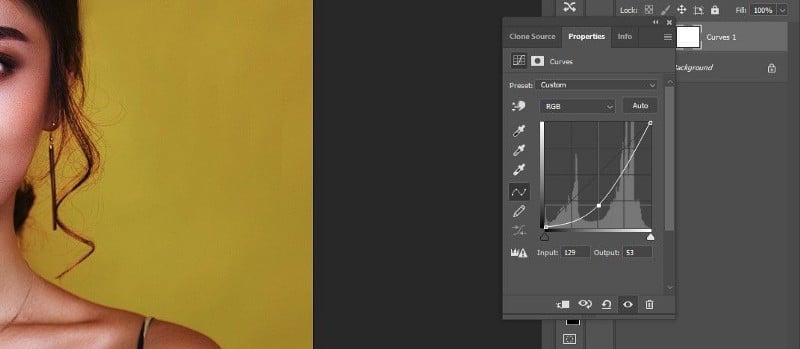
- Haga doble clic Curvas 1 y cambiarle el nombre a Quemar.
- Localizar Máscara Y presione Ctrl + I Para invertir la máscara a negro.
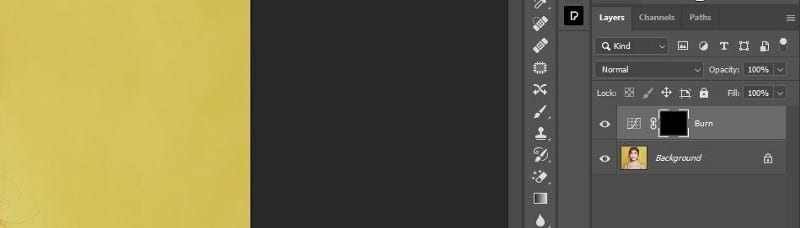
- Crea una nueva capa de Curvas.
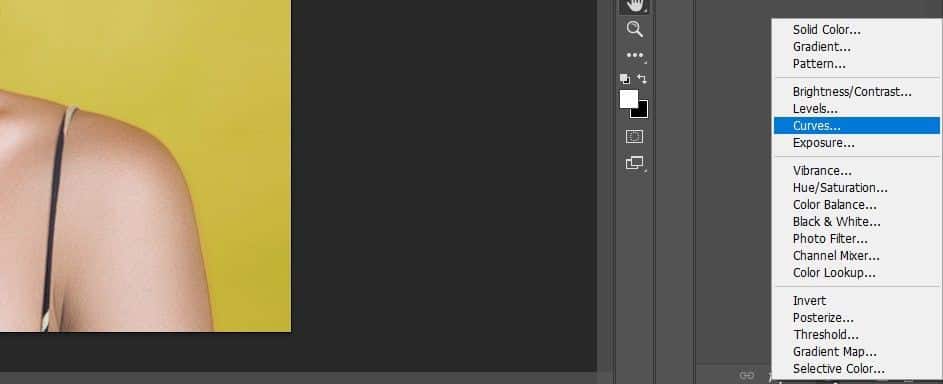
- Haga clic para crear un punto en el medio.
- Arrastre el punto hacia arriba.
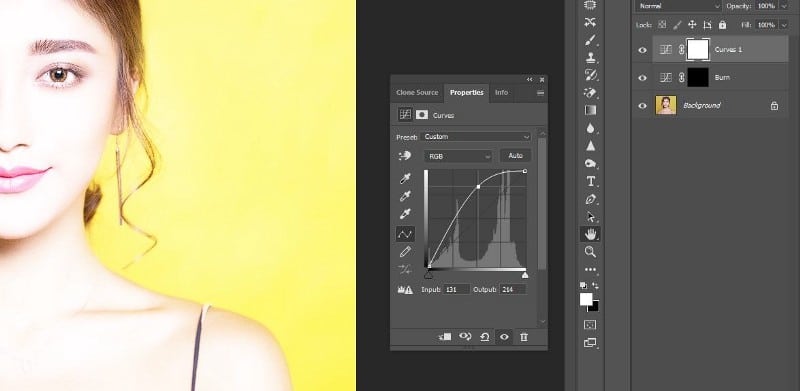
- Haga doble clic Curvas 2 y cambiarle el nombre a Esquivar.
- Seleccione la máscara de sobreexposición y presione Ctrl + I Para invertir la máscara a negro.
Consulte nuestra guía completa sobre curvas Si necesitas un repaso.
2. Aplicar pinceladas a las capas Sobreexponer y Subexponer
En esta sección, crearemos rayas que servirán como base para Dodge and Burn. Al final, la cara de su sujeto contendrá todos los componentes necesarios para suavizar los efectos más adelante.
Haga clic en 
- En el menú Pincel, seleccione un pincel redondo duro.
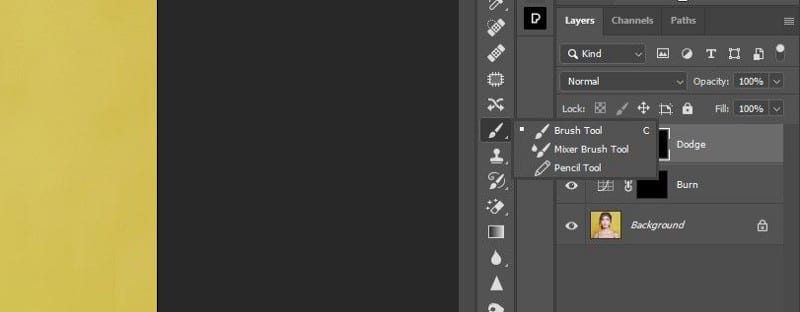
- Seleccione la máscara de capa Sobreexponer.
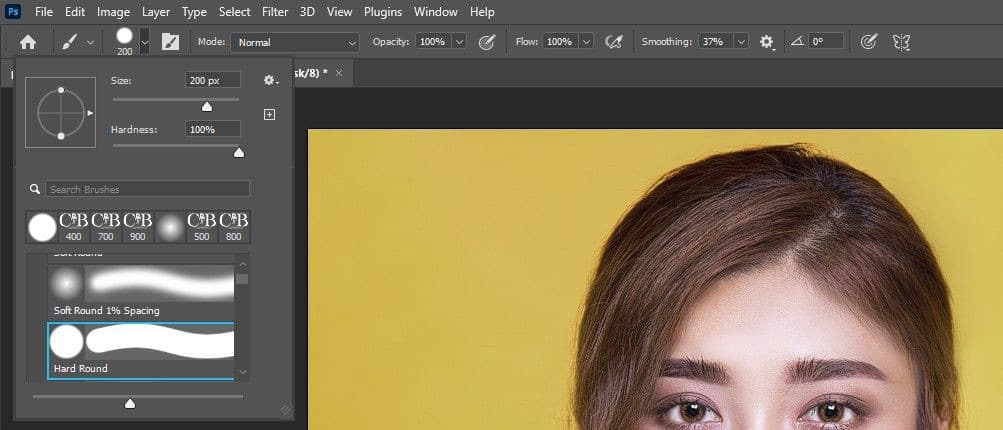
- Asegúrese de que el Modo de fusión sea Normal, Opacidad 100% y Flujo 100%.
- Haz que el color de primer plano sea blanco. Haga clic en D Luego cambie el interruptor X si es necesario.
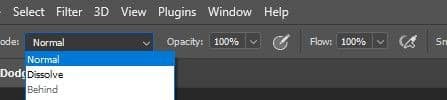
- Crea líneas con el pincel en la cara donde deben estar los reflejos. Tenga en cuenta que si hay reflejos realmente fuertes en algunas áreas, no hay necesidad de dominarlos.
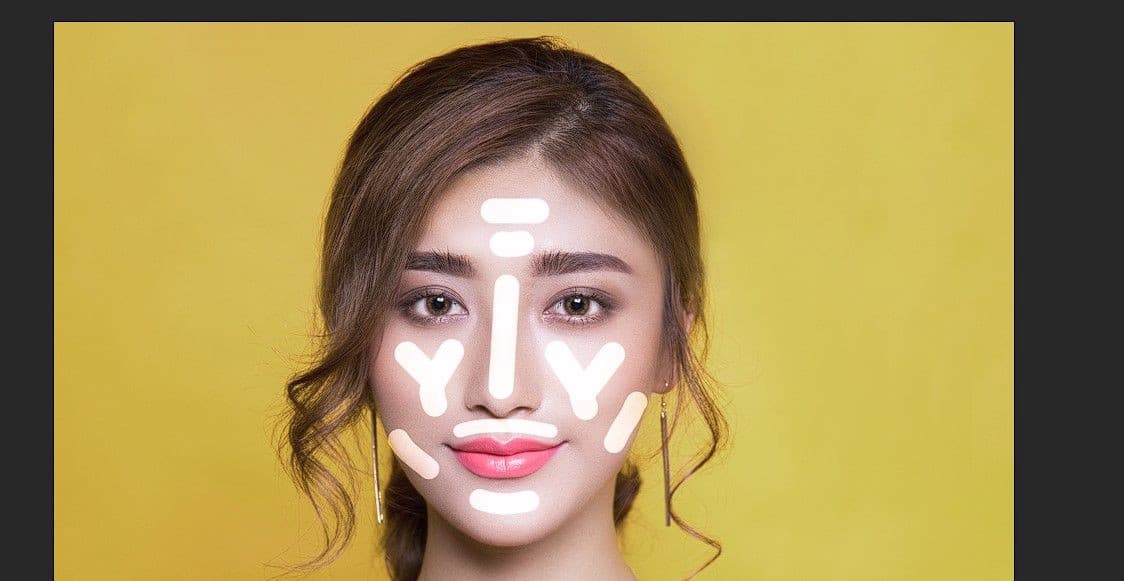
- Seleccione la máscara de capa Grabar.
- Crea líneas con el pincel donde deberían estar las sombras.

La imagen puede parecer tonta ahora, pero la magia sucede en la siguiente sección.
3. Resalte las capas Dodge y Burn.
Aquí es donde tomaremos nuestras líneas y las transformaremos en bonitas áreas de luces y sombras suaves.
- Selecciona la capa Sobreexponer.
- Haga doble clic para abrir el menú de propiedades.
- Aumente el control deslizante Pluma hasta que las líneas estén bien mezcladas. Tenga en cuenta que puede pulsar Z para acercar y alejar. Hacer clic Ok.
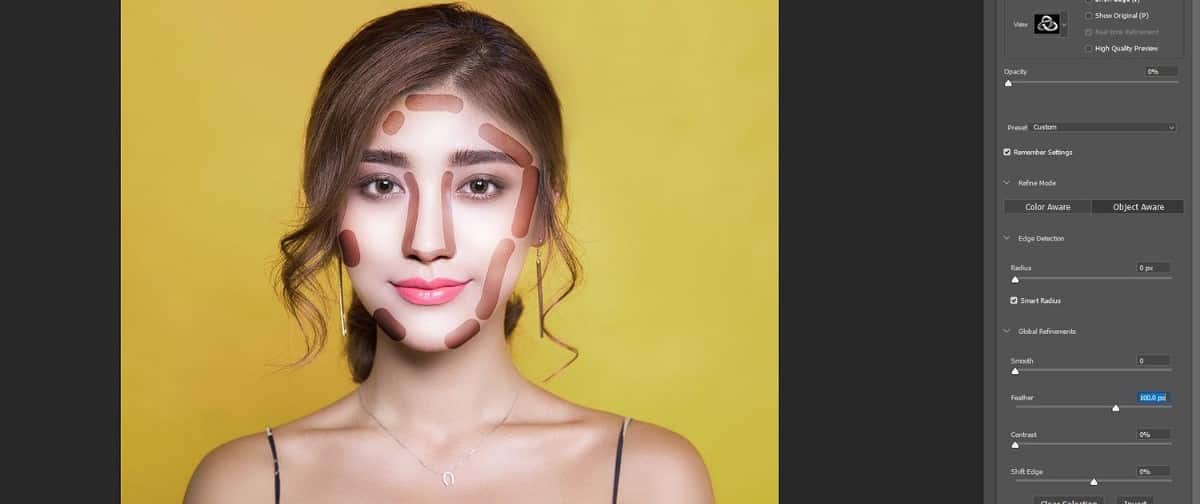
- Seleccione la capa Grabar.
- Haga doble clic para abrir el menú de propiedades como en el paso anterior.
- Aumente el control deslizante Pluma hasta que las líneas estén bien mezcladas. Hacer clic Ok.
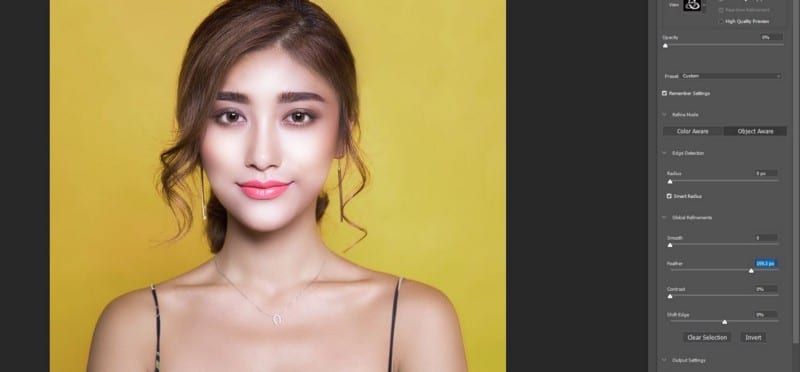
Puede volver al menú de propiedades en las capas Sobreexponer y Subexponer en cualquier momento para realizar ajustes. Verificar Cómo crear un efecto de color dividido con canales en Photoshop.
4. Usa Blend If para limpiar luces y sombras
Es posible que haya notado que perdimos algunos bordes duros que ayudaron a crear una apariencia definida. En esta sección, usaremos Mezclar si en las capas Sobreexponer y Subexponer para eliminar luces y sombras de donde no pertenecen para crear una apariencia más esculpida.
- Haga doble clic en el lado derecho de la capa Dodge. Debería aparecer un panel Estilo de capa.
- En la capa inferior, mantenga presionada la tecla . otro , haga clic en el controlador izquierdo y muévalo hacia la derecha hasta que el efecto se vea más natural. Hacer clic Ok.
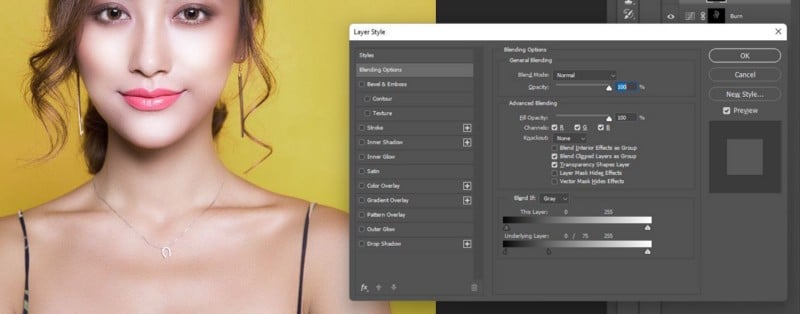
- Haga doble clic en el lado derecho de la capa Grabar. Una vez más, debería aparecer el panel Estilo de capa.
- En la capa inferior, mantenga presionada la tecla . otro Y haga clic en el controlador derecho para moverlo hacia la izquierda para que el efecto se vea más natural. Hacer clic Ok.
- Con la capa Dodge activada, mantenga presionada la tecla . Shift y haga clic en la capa Grabar. Ambas capas deben estar resaltadas.
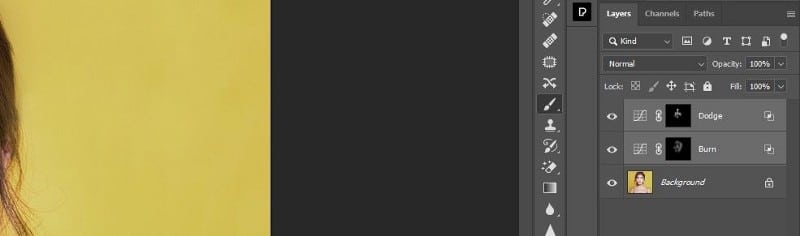
- Haga clic en Ctrl + G Para agrupar capas en una carpeta.
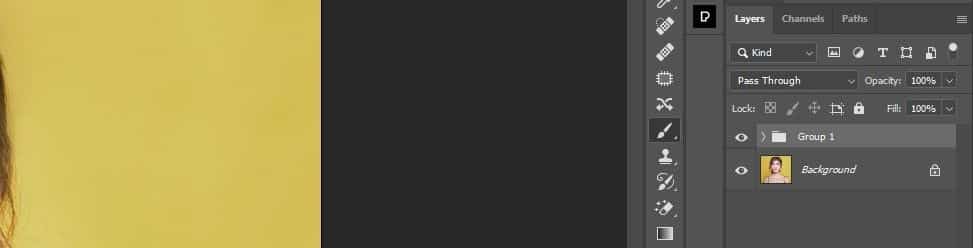
- Con el Grupo 1 activado, reduce la opacidad a 0 y mueve gradualmente el control deslizante hasta que el efecto sea perfecto. Puede activar y desactivar la capa del Grupo 1 para ver el antes y el después.
5. Limpia cualquier fuga con Mask
A veces, los efectos Sobreexponer y Subexponer se extenderán por el rostro de una persona y por partes de la foto que no le pertenecen. Para corregir esto, crearemos una máscara en la carpeta Grupo y eliminaremos los efectos con la herramienta Pincel.
- Con la capa Grupo 1 activa, haga clic en el icono Máscara.
- Presione B para la herramienta Pincel.
- Seleccione el pincel redondo suave.

- Establezca el color de primer plano en negro. Haga clic en X para reemplazarlo.
- Haga clic en Z Para agrandar la zona afectada. Puede ser difícil de ver aquí, pero hay cierta superposición a lo largo de las mejillas de la modelo.

- Ignore los efectos donde se superponen a los bordes de la cara del modelo.
No todas las fotos requerirán que hagas este paso, pero siempre es una buena idea acercarte y ver si hay algo que necesite mejorar.
antes de:

distancia:
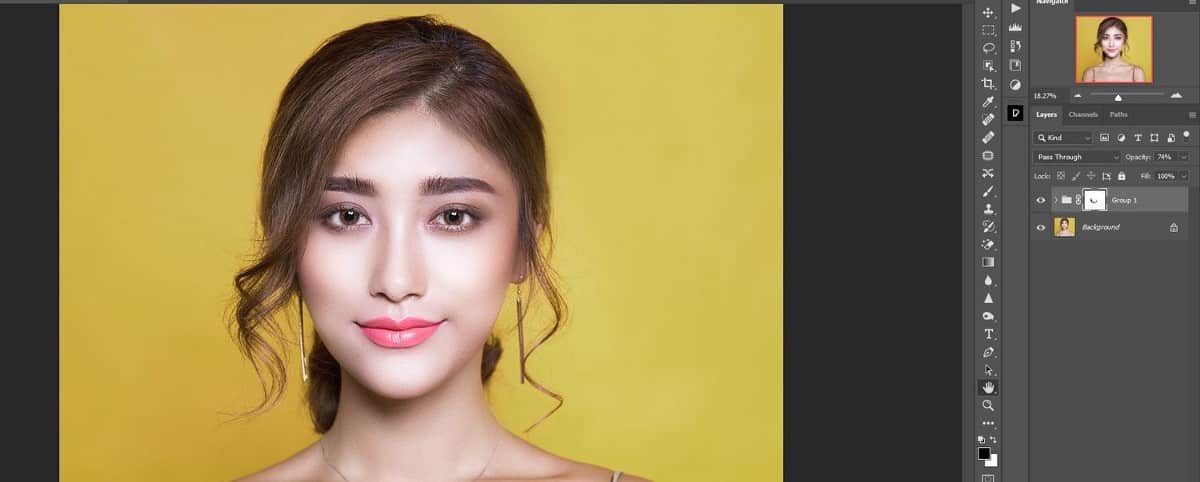
Si decide que desea una apariencia más nítida, puede volver a las capas Blend If y modificarlas. Del mismo modo, incluso puede volver a dibujar líneas de curvas. La escultura se puede mejorar aún más si usa múltiples curvas para Dodge y Burn.
Aquí hay una apariencia más clara que es fácil de ver en su pantalla o teléfono:
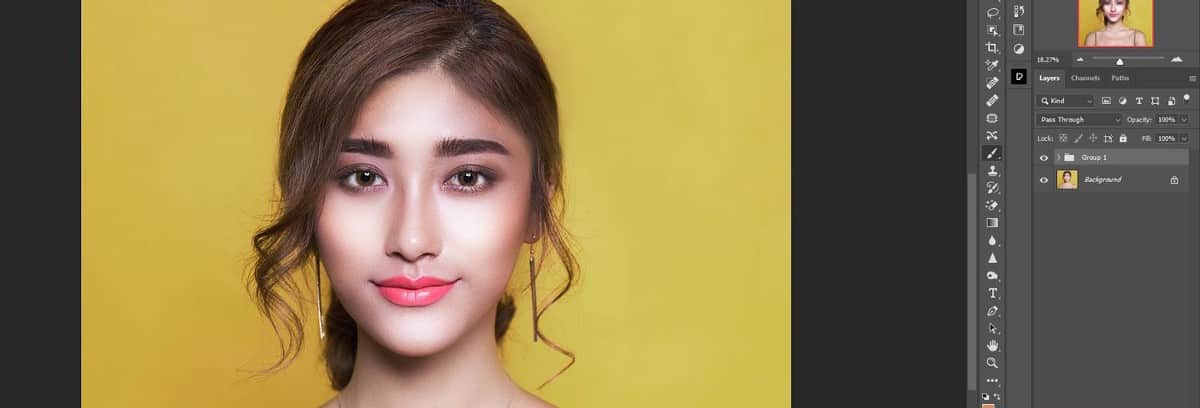
Usar Dodge and Burn en Photoshop no tiene por qué ser difícil
Le mostramos lo fácil que es agregar líneas a la cara de la persona deseada que servirán como las áreas Sobreexponer y Subexponer en su foto. Si lo sigue, sabrá lo rápido y efectivo que es este método para crear selfies de aspecto profesional que se ven esculpidos y en 3D. Ahora, podrás hacer que todas tus selfies se destaquen de las demás opciones. Ahora puedes ver Cómo cambiar el fondo de una imagen en Photoshop.








