Si desea agregar un toque personalizado a una selfie y hacer que se vea genial, entonces debe intentar crear un efecto de gotas de pintura en Photoshop. Este efecto hace que la parte inferior de la imagen parezca estar goteando como pintura antes de secarse. Es una manera divertida de hacer que una imagen sea única y fácil de lograr. Permítanos mostrarle cómo puede hacerlo. Las mejores formas de convertir tus fotos en un lienzo con Photoshop.

Paso 1: Elige la imagen correcta
Para un efecto de gota de pintura bien detallado, la mejor imagen es aquella en la que la parte inferior del sujeto es relativamente simétrica tanto en forma como en color.
Si desea continuar con los mismos pasos que se muestran aquí, puede descargar la imagen de ejemplo que vamos a utilizar de forma gratuita desde pañales.co. Una vez que tengas tu imagen, ábrela en Photoshop.
Paso 2: Selecciona el tema
Ir Seleccionar -> Tema Para definir el sujeto de tu foto. Si tiene una foto más compleja, puede seleccionar su sujeto manualmente con una herramienta Lazo magnético (L) o una herramienta Lazo (L) en la barra de herramientas. Puede configurar su elección usando la opción . Sustraer En la herramienta Lazo magnético (L).
Copiar selección (Comando + C para mac OS y Ctrl + C para Windows) y abra una nueva capa en el panel Capas. Pegue la selección en la nueva capa (Comando + V para mac OS y Ctrl + V para Windows) y nombre la nueva capa "Sujeto Recortado" haciendo doble clic en el nombre de la capa.
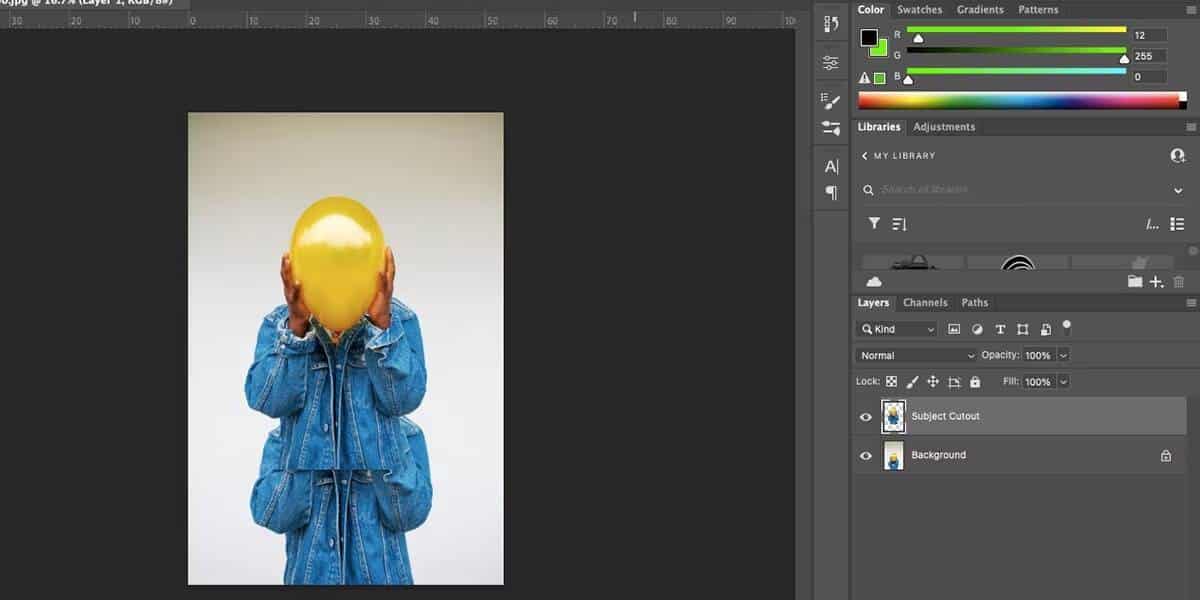
Mueva la selección pegada al centro de su mesa de trabajo.
Si necesita un repaso sobre cómo usar el selector de sujeto en Photoshop, consulte esta guía.
Paso 3: Agrega un degradado
Selecciona la capa Sujeto Recortado. Haz clic derecho sobre él y elige Transformar en un objeto inteligente. El ícono en la miniatura de la capa cambiará para mostrar que ahora es un objeto inteligente.
Seleccione la capa de fondo con la imagen original en ella. Ir Capa -> Nueva capa de relleno -> Degradado para abrir el degradado de capa. En el cuadro de diálogo que aparece, nombre esta capa "Fondo degradado". Mantenga otras configuraciones como predeterminadas y seleccione Ok.
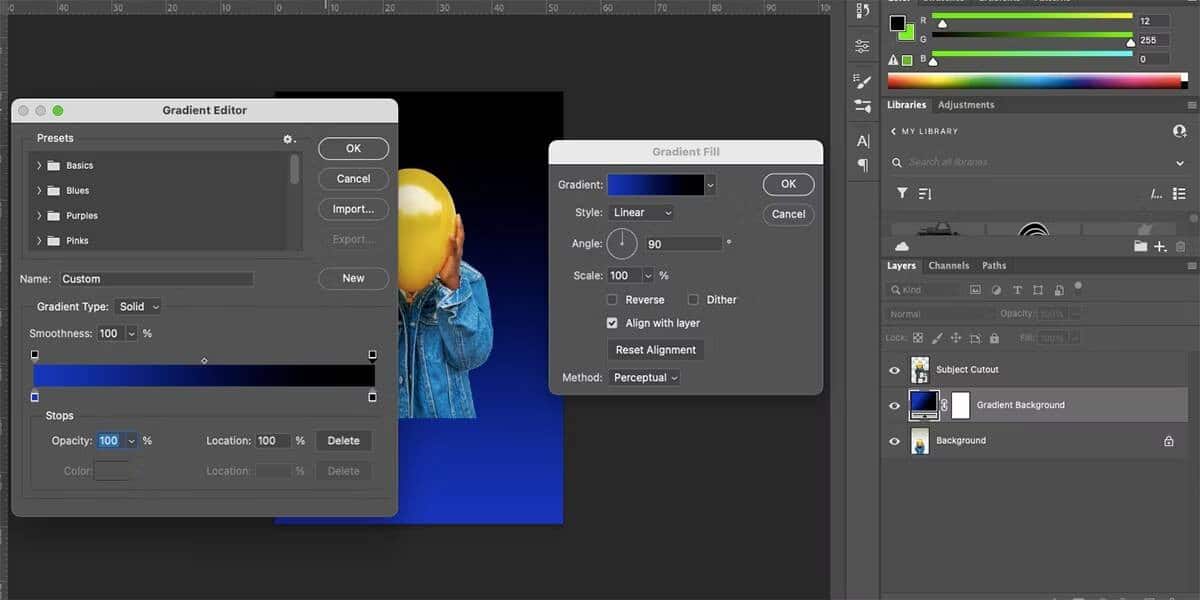
En el cuadro de diálogo Relleno degradado, haga clic en el rectángulo de color degradado para abrir el editor de degradado. Elija un color degradado para un lado y configure el otro lado en negro (# 000000). Para cambiar un color, haga doble clic en la pestaña del control deslizante inferior para abrir el selector de color.
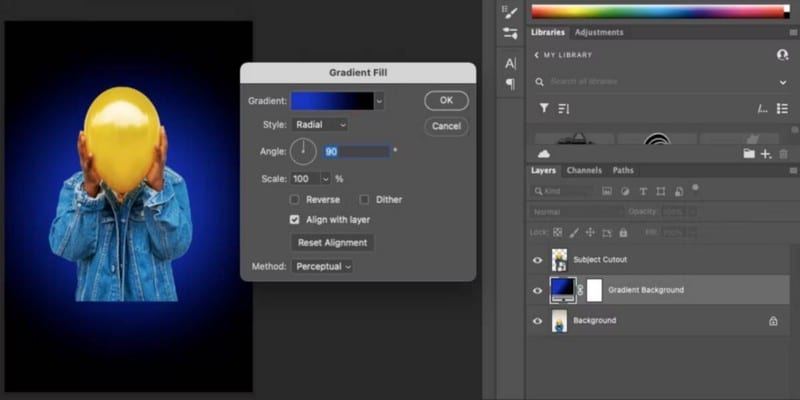
Una vez que haya elegido el degradado adecuado, seleccione Aceptar en el editor de degradados. A continuación, en el cuadro de diálogo Relleno de degradado, establezca la lista desplegable Tipo de degradado en Radial y seleccione Aceptar.
Paso 4: cree un efecto de gota de pintura con la herramienta Licuar
Selecciona la capa Sujeto Recortado. Luego dirígete a Filtro -> Licuar.
Dentro de las opciones de la herramienta Pincel, establezca el Tamaño en al menos 200, aunque puede cambiar el tamaño del pincel durante el proceso de sangrado para hacer gotas de diferentes tamaños de forma natural. Establece la intensidad alrededor de 80 y la presión alrededor de 60, aunque puedes cambiarla según tus propias preferencias. Finalmente, marque la casilla junto a Bordes de alfiler.
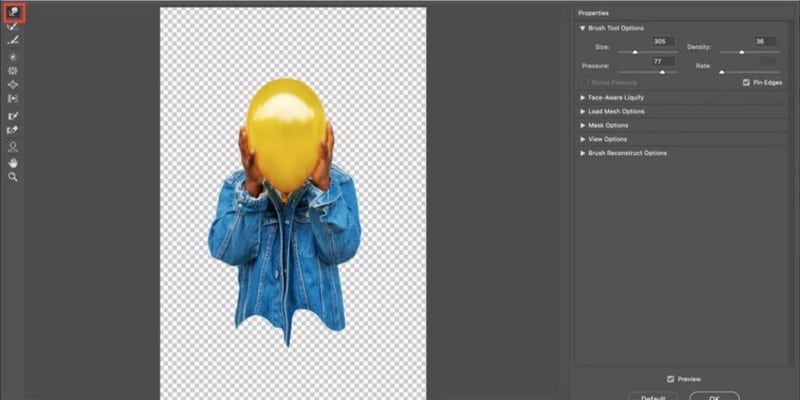
Ahora para crear las gotas de pintura...
Use la herramienta de deformación hacia adelante (W) para empujar hacia abajo partes de la imagen. Para hacer que el goteo parezca más largo, repite el mismo movimiento en una sección determinada hasta que alcance la longitud deseada. Cuando esté satisfecho con las gotas, seleccione Aceptar.
Si desea explorar más la herramienta Liquify, puede usarla para muchas cosas como Crear efecto de color dividido O agregue una sonrisa a una foto.
Las gotas se pueden dejar en una sola capa, pero para darle al efecto de gotas de pintura en su foto un resultado más redondeado, podemos hacer que las gotas parezcan estar girando alrededor del sujeto.
Paso 5: crea una pantalla redonda
En el panel Capas, duplique la capa Sujeto recortado haciendo clic con el botón derecho en la capa y eligiendo Duplicar capa. Haga doble clic en el título de la capa para cambiarle el nombre a "Recorte frontal del sujeto".
Para asegurarnos de que no perdamos los efectos de sangrado, debemos hacer que la capa Recorte del sujeto vuelva a ser un Objeto inteligente. Seleccione la capa Sujeto recortado, haga clic con el botón derecho y seleccione Transformar en un objeto inteligente.
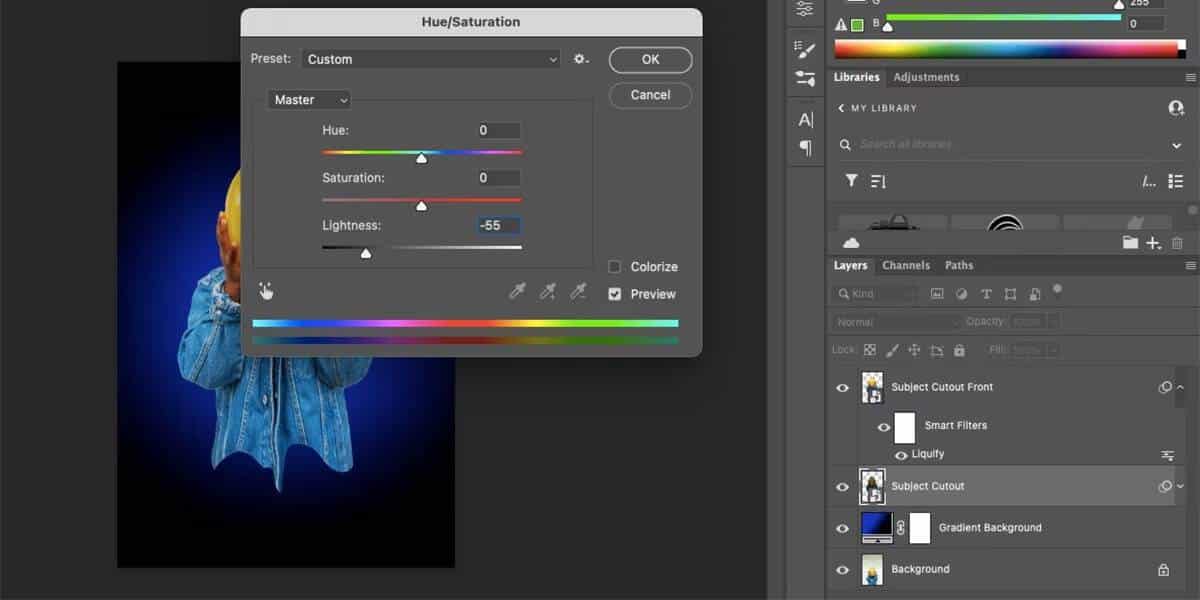
Seleccione la capa Sujeto recortado y abra Configuración La saturación de color (Comando + U para mac OS y Ctrl + U para ventanas). Establezca el control deslizante Luminosidad en -55, pero deje los controles deslizantes Tono y Saturación como están. Hacer clic Ok.
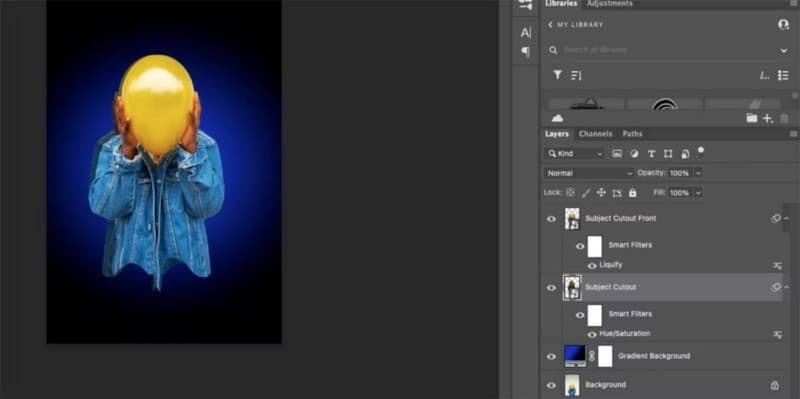
Con la capa Sujeto recortado aún seleccionada, vaya a Editar -> Transformar -> Voltear horizontalmente. Esto actuará como la parte posterior del punteado, creando un efecto completo.
Ahora podrá ver ambas imágenes recortadas. usando la herramienta Moverse (V), alinee la capa superior con la capa posterior para alinear el final de las imágenes lo más cerca posible.
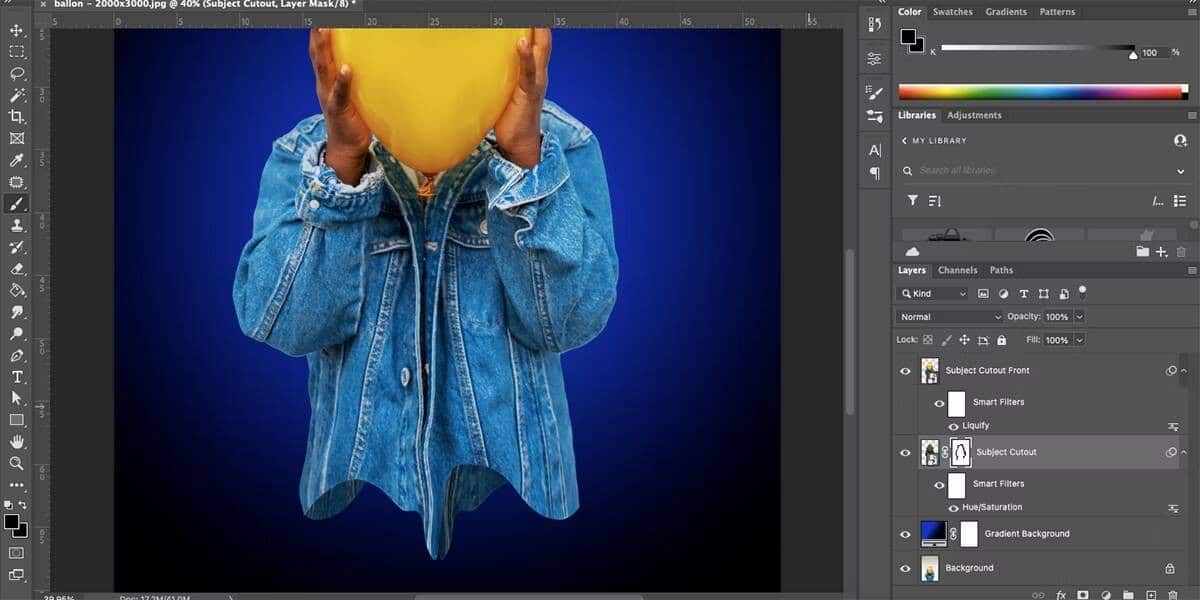
Si bien desea ver las gotas en ambas fotos, debe eliminar los duplicados de la cabeza de la persona o partes adicionales de sus brazos. Para ocultarlo, vaya a Capa -> Máscara de capa -> Revelar todo. Seleccione la miniatura de la máscara en la capa Sujeto recortado y establezca el color en negro (#000000).
usando la herramienta BROCHAS (B), Cepille cualquier parte de la imagen de fondo que no desee ver, como un hombro adicional. Si está satisfecho con todas las gotas invertidas y repetitivas en la parte inferior, déjelas en paz, pero también puede enmascarar las gotas que no sean de su agrado. Verificar Cómo iluminar una imagen y corregir la exposición en Photoshop.
Paso 6: agregue algo de profundidad
Una vez que esté satisfecho con todo lo que está viendo y ocultando cualquier detalle feo, es hora de agregar algo de profundidad a las gotas para que se vean más realistas.
Mantenga la máscara seleccionada para la capa Sujeto recortado y vaya a Capa -> Estilo de capa -> Resplandor interior o en el panel Capa, haga clic en Agregar nuevo estilo de capa -> Resplandor interior.
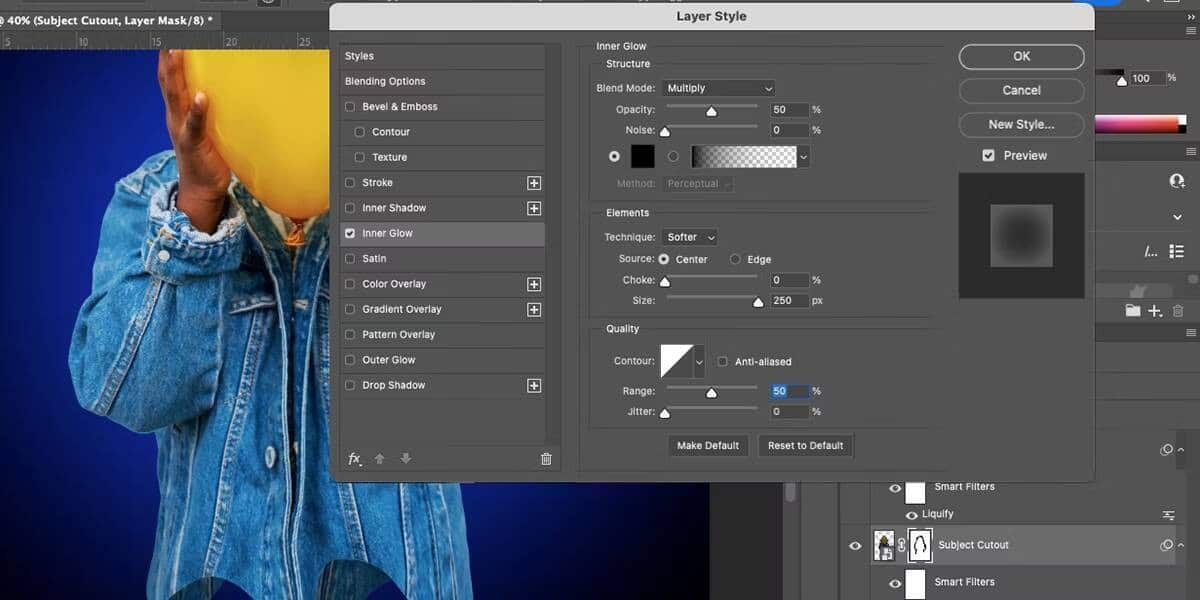
En la pantalla Estilo de capa, configure el Modo de fusión en Multiplicar con la Opacidad al 50%. Establezca el color en negro (#000000) haciendo doble clic en el cuadro de color para abrir el selector de color.
En Elementos, establezca Técnica en Más suave y marque la casilla junto a las opciones Centrar en fuente. mover el control deslizante Ahogar a 0, y el control deslizante Tamaño a 250px, y establecer Gama de Colores en 50%. Seleccione Aceptar para aplicar el estilo. Esto da un efecto de sombra en la capa de fondo de las gotas.
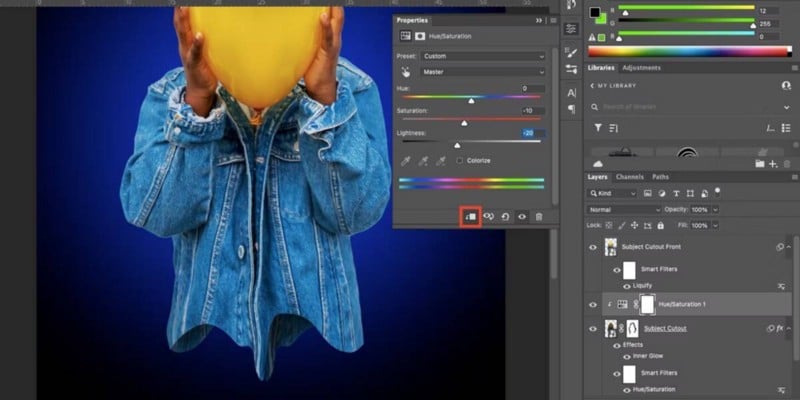
Después de eso, ve a Capa -> Nueva capa de ajuste -> Tono/Saturación y haga clic en Aceptar. Cuando aparece el cuadro de capa. En la configuración de Propiedades de Tono/Saturación, configure Color en 0 y Saturación a -10 y Ligereza a -20. Luego haga clic en el botón Máscara de recorte en la parte inferior de la ventana.
En el panel Capas, seleccione la capa Frontal del recorte del sujeto y elija Agregue un estilo de capa -> Bisel y relieve.
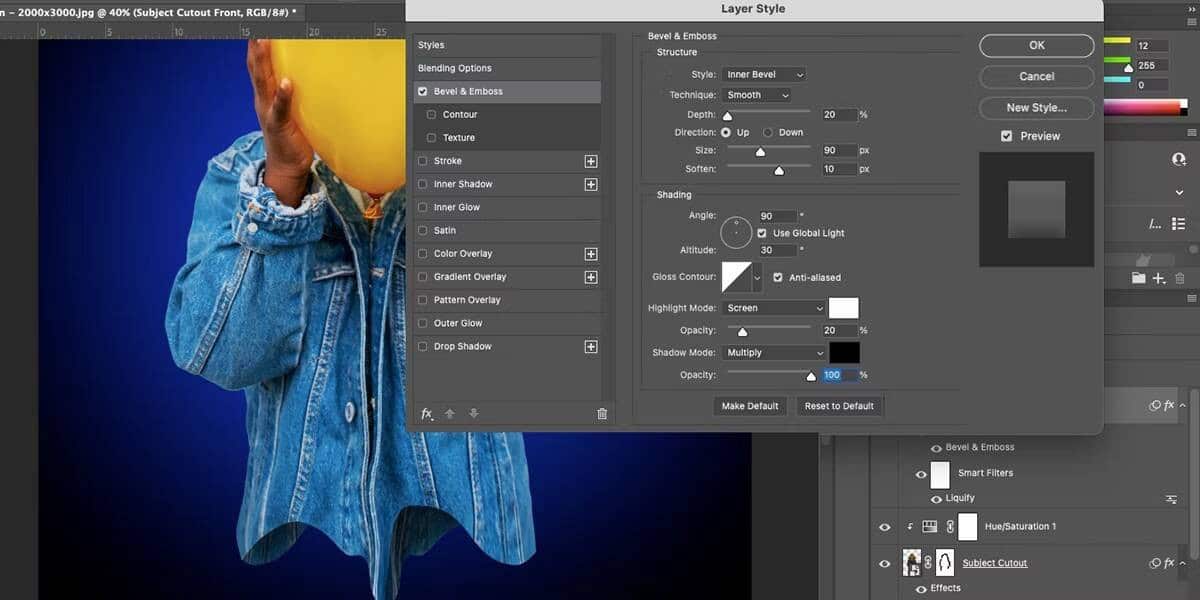
Establezca el estilo en Bisel interior y técnico en Diseño liso , Profundidad al 20 % y seleccione el botón Dirección hacia arriba. establecer Tamaño a 90 píxeles y len a 10 píxeles.
En Sombreado, establezca el Ángulo en 90 grados y la Altura en 30 grados. Establezca el Modo de resaltado en Pantalla con color blanco (#FFFFFF) y configure la Opacidad en 20px. Establezca Modo de sombra en Multiplicar con negro (# 000000) y configure la Opacidad en 100%. Localizar Ok.
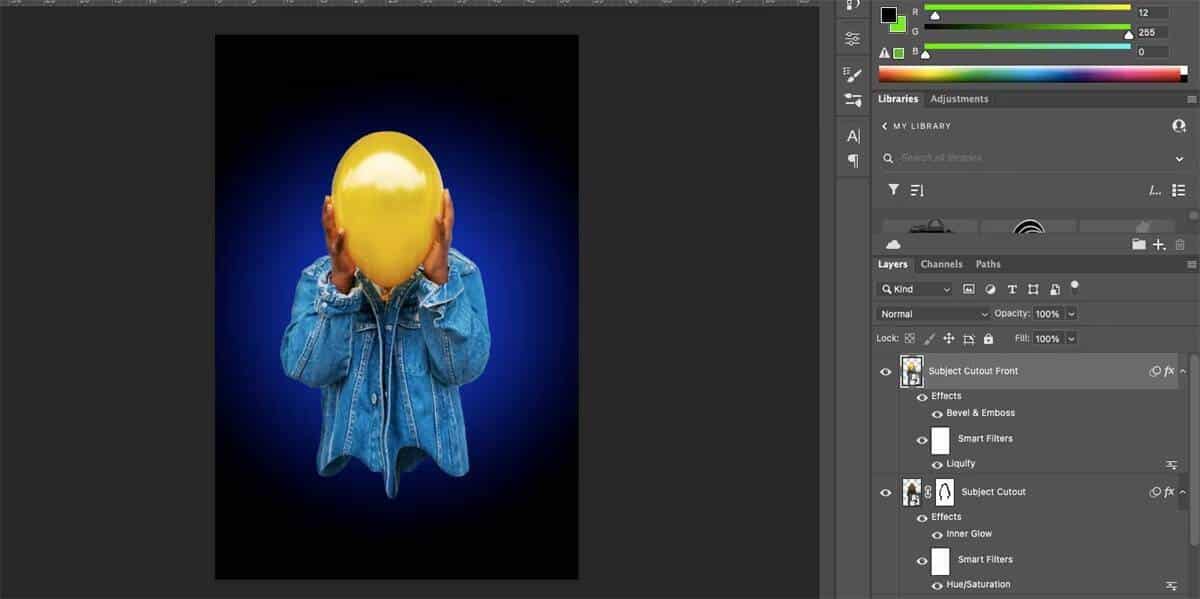
Ahora tienes una imagen con efecto de gotas de pintura. Estas configuraciones fueron solo una guía si sigue los pasos con nuestra imagen de ejemplo, pero puede ajustarlas para que se adapten a sus propias fotos.
Si está buscando otra forma de agregar un elemento divertido a sus selfies, puede hacerlo fácilmente. Añadir un efecto de brillo en Photoshop.
Agregue un impresionante efecto de gota de pintura a sus fotos
Siguiendo este tutorial de efectos de gotas de pintura, puede agregar fácilmente un elemento llamativo a sus fotos en Photoshop. Aunque hay muchos pasos, no es difícil de hacer. Disfrute usando Liquify, Layer Styles y diferentes herramientas para terminar este aspecto increíble. Ahora puedes ver Las mejores formas de mezclar fotos en Photoshop.







