El error de red 0x800704b3 ocurre al intentar conectarse a Internet o a un recurso de red local. Este código también está asociado con un mensaje que dice "La ruta de la red se escribió incorrectamente, no existe o el proveedor de la red no está disponible actualmente". Intente volver a escribir la ruta o comuníquese con su administrador de red”.
A continuación, discutiremos las diferentes soluciones que puede probar para solucionar este problema de forma permanente. Verificar Cómo reparar el error "Windows no pudo conectarse a esta red" en Windows 11.
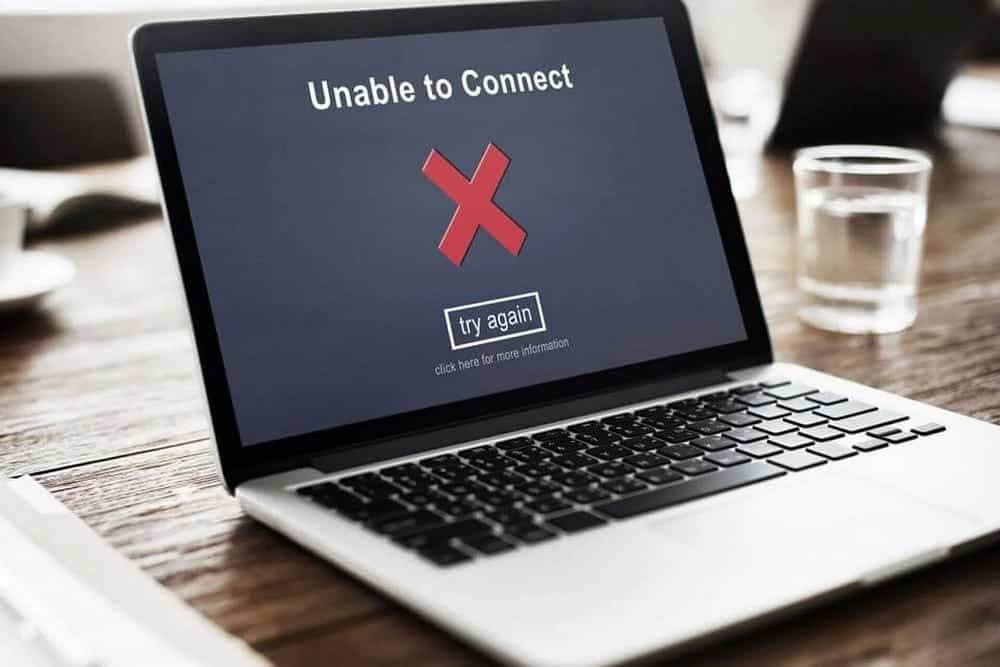
1. Ejecute el solucionador de problemas de red
Si encuentra un error de red, lo primero que debe intentar es ejecutar el solucionador de problemas de red. Es una herramienta útil integrada en Windows que puede verificar rápidamente la configuración de su red, detectar problemas comunes de red e incluso aplicar correcciones automáticas.
En el caso de que el solucionador de problemas no pueda solucionar el problema automáticamente, puede ofrecer sugerencias para soluciones manuales que puede probar.
He aquí cómo proceder:
- presiona mi tecla Win + I Para abrir la aplicación Configuración.
- Seleccione Sistema -> Solución de problemas.
- Hacer clic Otros solucionadores de problemas y correcciones .
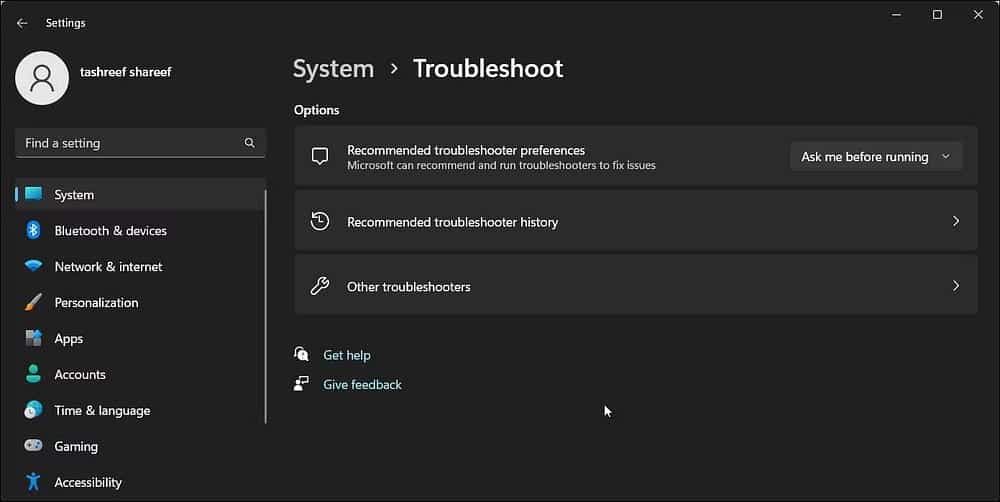
- En la siguiente ventana, busque Solucionador de problemas de red y haga clic en el botón Ejecutar su vecino El solucionador de problemas ahora comenzará a escanear su sistema en busca de posibles errores. Si encuentra algo, te lo notificará.
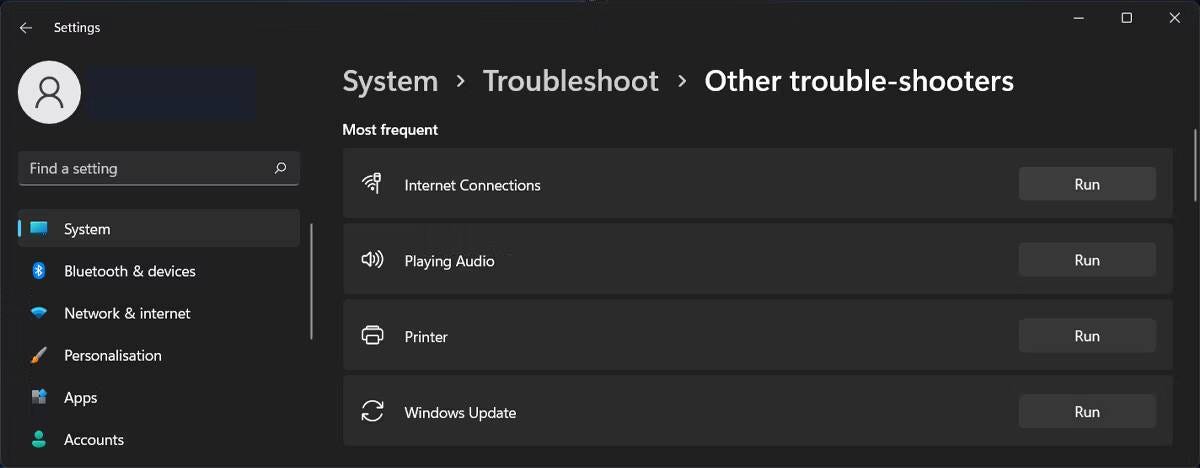
- Una vez que se complete el escaneo, verifique los resultados. Si el solucionador de problemas sugiere arreglos, toque Aplicar esta revisión .
- De lo contrario, elija Cerrar el solucionador de problemas Y vaya al siguiente método a continuación.
2. Habilitar servicios relacionados
Hay algunos servicios vitales de Windows que juegan un papel importante para garantizar la conectividad de la red. Estos servicios son responsables de establecer y mantener las conexiones de red. Sin embargo, si alguno de estos servicios está dañado o funciona mal, puede provocar el error de red que está experimentando.
A continuación, le mostramos cómo asegurarse de que los servicios necesarios se estén ejecutando:
- Haga clic en Win + R juntos para abrir el cuadro de diálogo Ejecutar.
- escribir "services.mscEjecutar y hacer clic Participar .
- En la siguiente ventana, seleccione una ubicación de servicio DHCP Client Y haz clic derecho sobre él.
- Seleccione ئصائص desde el menú contextual.
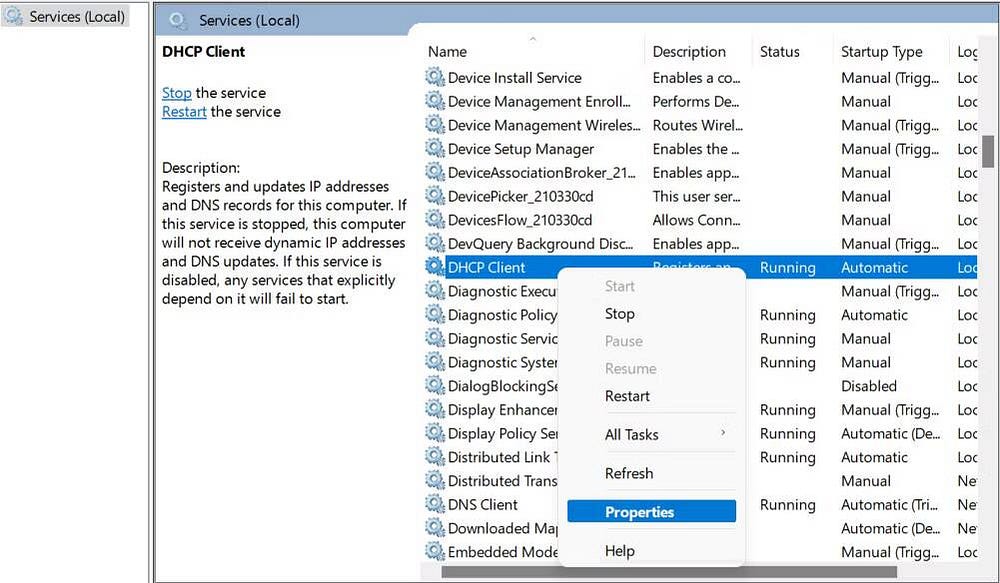
- Haga clic en el botón "Comienzo" Si el servicio aún no se está ejecutando. Si es así, haga clic en apagando , espere unos segundos y luego haga clic en Empezar otra vez.
- Asegúrese de que el tipo de inicio esté configurado en automático .
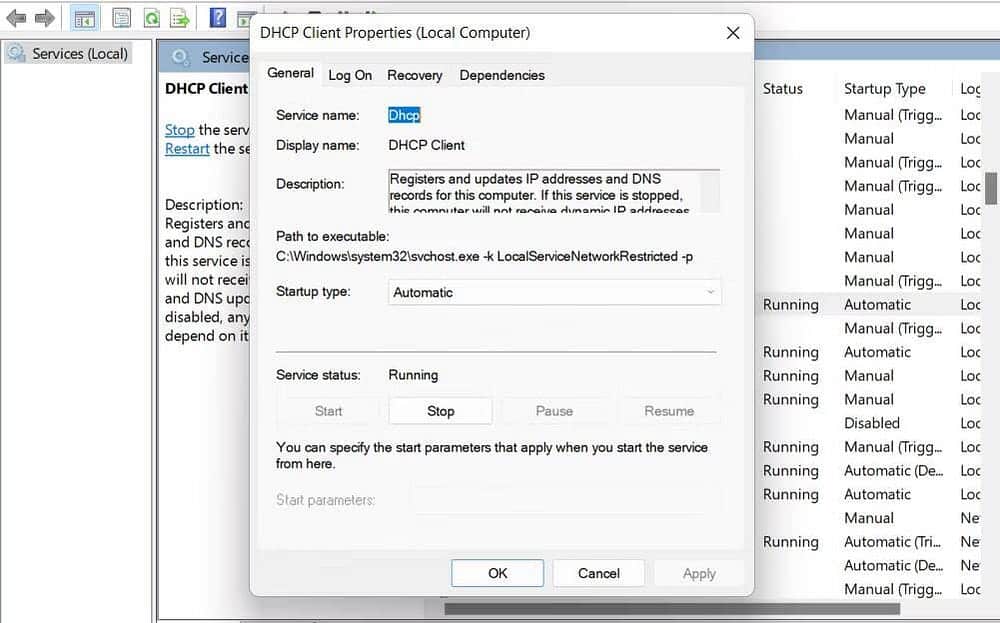
- Hacer clic Aplicar -> Aceptar para guardar los cambios.
Realice los mismos pasos para estos servicios:
- Cliente DNS.
- Conexión de red.
- Lista de redes.
- Ayudante TCP/IP NetBIOS.
- Configuración automática de WLAN (si usa Wi-Fi).
Una vez que todos los servicios se estén ejecutando, cierre la ventana de servicios y verifique si el problema está resuelto. Mientras esté allí, también puede intentar actualizar sus controladores de red porque, en algunos casos, los controladores obsoletos o dañados pueden impedir que el sistema establezca conexiones exitosas, lo que genera problemas como el que está experimentando.
3. Deshabilite y vuelva a habilitar el adaptador de red
También puede intentar restablecer su conexión de red para solucionar el problema. Esto resolverá fallas o conflictos temporales que pueden estar causando el error de red.
Siga estos pasos para continuar:
- Haga clic derecho en el ícono de red en la esquina de la barra de tareas. Por lo general, tiene la forma de un indicador de señal de Wi-Fi.
- Seleccione Abra la configuración de red e Internet del menú contextual. Esto abrirá la ventana Configuración de red e Internet.
- Ir Configuración de red avanzada -> más opciones de adaptador de red.
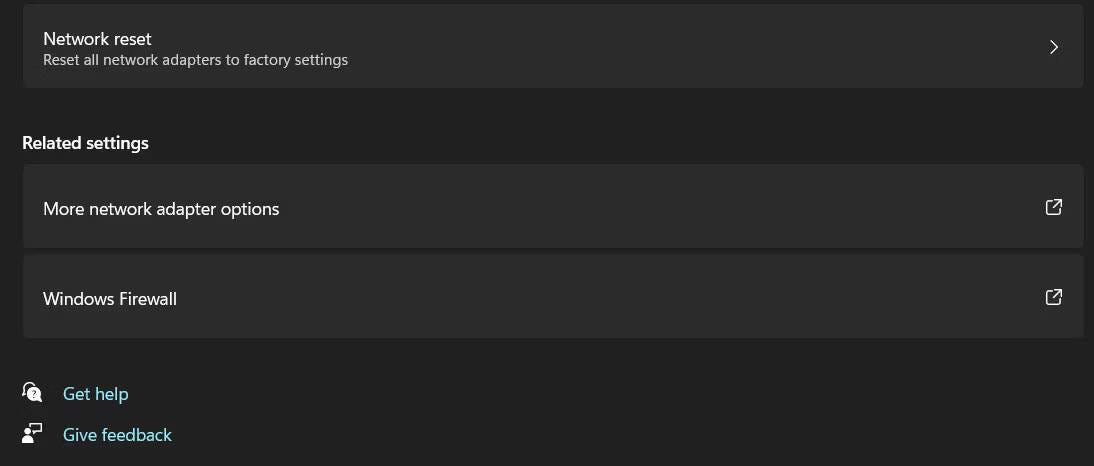
- Ahora debería ver una lista de adaptadores de red disponibles. Haga clic derecho en el que está usando actualmente y seleccione desactivar desde el menú contextual.
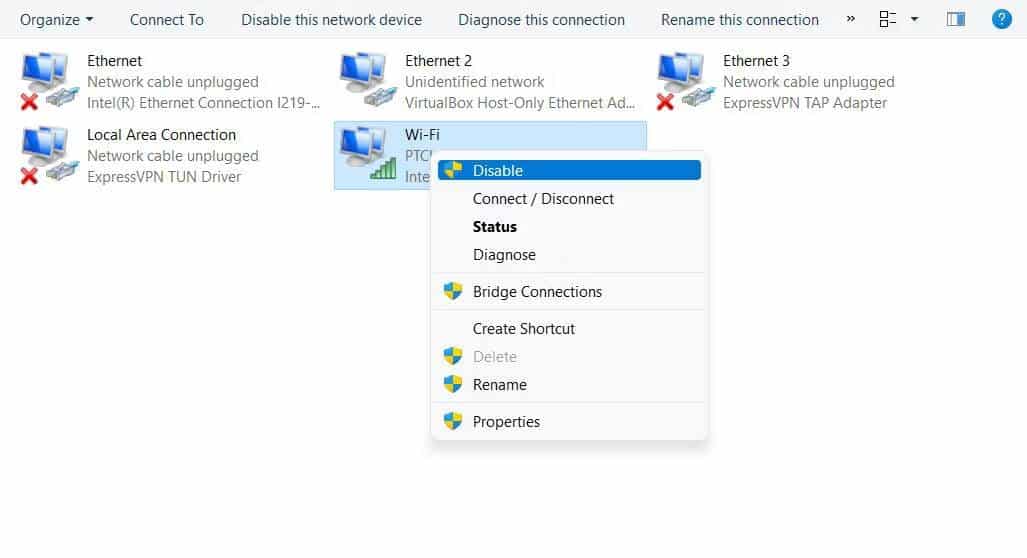
- Espere un momento antes de volver a hacer clic con el botón derecho y seleccionar Habilitar.
- Una vez hecho esto, cierre la ventana Configuración e intente realizar la acción que inicialmente provocó el error.
Si el problema es causado por problemas con el adaptador, esto debería solucionarlo.
4. Deshabilitar el protocolo SMB 1.0
El protocolo SMB (Server Message Block) permite compartir archivos e impresoras entre diferentes dispositivos en una red. SMB 1.0 es una versión anterior del protocolo y puede generar varios problemas debido a algunas vulnerabilidades de seguridad conocidas e incompatibilidades.
Deshabilitarlo puede ayudarlo a evitar posibles conflictos o problemas de compatibilidad que puedan surgir de este protocolo y provocar el error.
Siga estos pasos para continuar:
- Haga clic en Win + S juntos para abrir la herramienta de búsqueda.
- Tipo Características de windows Y haga clic en abierto para "Activar y desactivar las características de Windows".
- En el siguiente cuadro de diálogo, busque SMB 1.0 y desmarque la casilla asociada a él.
- Si aparece un mensaje de confirmación, toque "Si" .
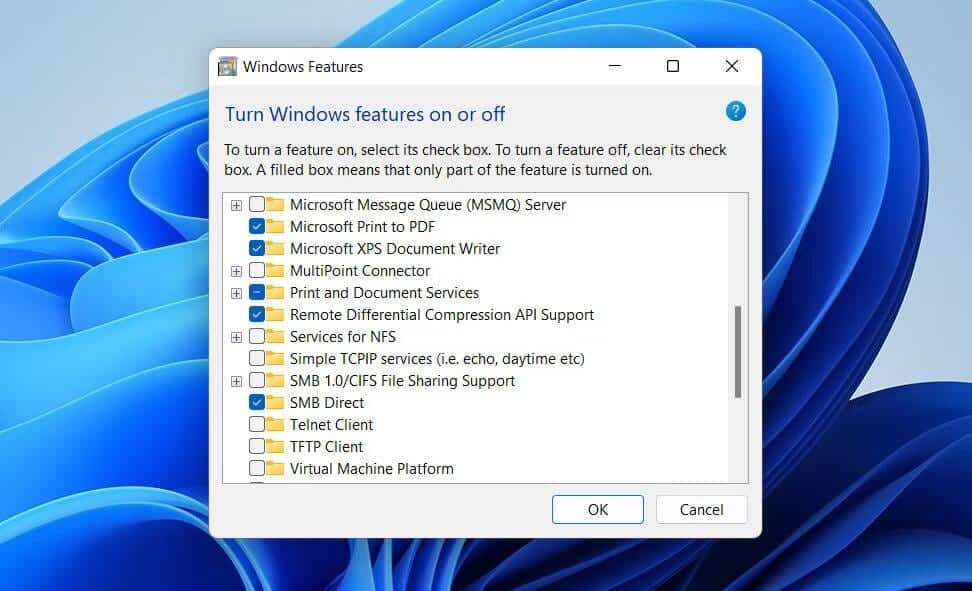
- Haga clic en Aceptar para guardar los cambios y reiniciar su computadora. Cuando se reinicie, compruebe si el problema está resuelto.
Verificar Cómo transferir archivos entre Linux y Windows a través de una red local.
5. Restablecer la pila TCP/IP
La pila TCP/IP es un conjunto de protocolos que habilitan y permiten la comunicación de red en su computadora. Hay momentos en que la configuración de TCP/IP puede corromperse o configurarse incorrectamente, lo que genera varios problemas.
Para solucionar problemas con la pila TCP/IP, puede restablecerla. Esto lo devolverá a su estado predeterminado sin errores y, con suerte, resolverá el problema de la red en el proceso.
Así es como lo haces:
- Abra el cuadro de diálogo Ejecutar presionando Win + R.
- Escriba "cmd" en el cuadro Abrir y presione Aceptar Ctrl + Shift + Enter Juntos para abrir el símbolo del sistema como administrador.
- Hacer clic نعم En el indicador de Control de cuentas de usuario.
- En el símbolo del sistema, escriba el siguiente comando y haga clic en Participar para implementarlo. Esto restablecerá el catálogo de Winsock.
netsh winsock reset
- Ahora, ejecute este comando para restablecer la pila TCP/IP.
netsh int ip reset
- Finalmente, reinicie su computadora para aplicar los cambios.
Si el error persiste, puede intentar reparar los archivos del sistema y la imagen de Windows usando las utilidades SFC y DISM. Nuestra completa guía trata sobre Use las herramientas de solución de problemas integradas en Windows Esto es en detalle.
Se han resuelto los errores de red.
Los errores de red pueden ser frustrantes, especialmente si necesita acceder a Internet con urgencia. Esperamos que las correcciones que mencionamos anteriormente lo ayuden a corregir el error de una vez por todas. Si vuelve a aparecer, puedes ponerte en contacto con el equipo de soporte oficial de Microsoft con información básica e informarles del problema. Puedes ver ahora Cómo arreglar 'No estás conectado a ninguna red' en Windows.







