Mucha gente mirando pantallas de computadora Durante todo el día: si estás leyendo esto, lo estás haciendo por completo. Pero cuántas personas se toman el tiempo Para calibrar la pantalla de su computadora? La calibración correcta garantizará que los colores y los niveles de negro sean correctos, y que el monitor logre los mejores resultados para editar y ver fotos y videos. ¡Además, será más fácil para tus ojos!
Puede llevar su monitor a un profesional para que realice la calibración, pero hacerlo usted mismo es rápido y relativamente fácil, sin complicaciones y resultará en Mejora de la calidad de la imagen Significativamente. Los fabricantes continúan bombeando pantallas Con nuevas tecnologías como resolución 4K UHD yAlto rango dinámico (HDR) ypantallas curvas , brindando un verdadero festín para los ojos, pero solo si está calibrado correctamente.
Si su pantalla se ve un poco apagada, no necesariamente demasiado brillante o tenue, pero con algunos colores que no son tan precisos como deberían ser, puede ajustarlos usted mismo usando el software de calibración de color de pantalla adecuado. También puede calibrar su pantalla usando un colorímetro.
Ahora, siempre puedes comprar un colorímetro de hardware como Pantalla X-Rite ColorMunki أو Datacolor SpyderX Pro para calibrar mejor su pantalla, pero si no tiene dólares para gastar, aquí hay algunos programas gratuitos que harán el trabajo.
Antes que empecemos
Querrá hacer varias cosas antes de comenzar el proceso de calibración. Estos pasos no son completamente obligatorios, pero es una buena idea seguirlos para obtener mejores resultados.
- Haga funcionar su monitor al menos media hora antes de la calibración para que pueda calentarse a la temperatura y condiciones normales de funcionamiento.
- Establezca la resolución de pantalla en la resolución de pantalla predeterminada original.
- Asegúrese de realizar la calibración en una habitación con luz ambiental moderada. La habitación no tiene que ser negra, pero no querrás que la luz directa brille intensamente ni que tenga color.
- Familiarícese con los controles de la pantalla. Pueden estar ubicados en la propia pantalla, en el teclado o dentro del panel de control del sistema operativo.
Es importante entender el término calibración de color. La calibración del color garantiza que los colores, el brillo y el contraste de su monitor sean correctos. Por ejemplo, consideremos un color azul que tiene un código hexadecimal como #0000ff. Hecha un vistazo a la imagen de abajo. Ahora, toda la pantalla entenderá el azul #0000 y lo expulsará. Pero, diferentes pantallas tendrán diferente brillo y relación de contraste para crear diferentes tonos de azul.
Por lo tanto, puede parecer más saturado en algunas pantallas y un poco aburrido en otras. Pero después de la calibración del color, ambas pantallas deberían aparecer constantemente en azul para brindarle el mismo color todo el tiempo.
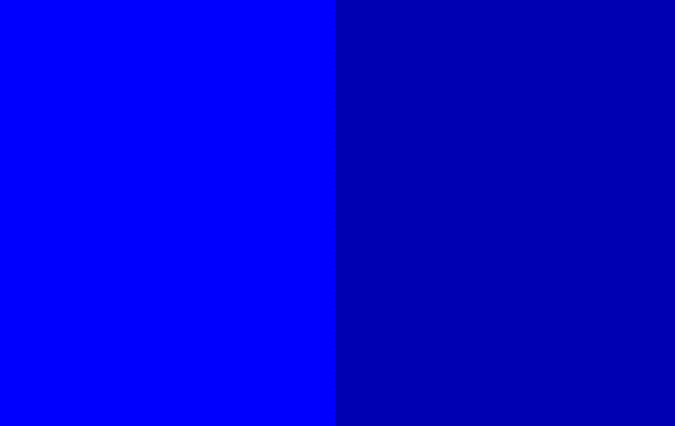
Entonces, echemos un vistazo a algunos de los mejores programas de calibración de color para Windows.
1. Herramienta integrada de Windows
La forma mejor y más rápida de calibrar los colores es a través de la herramienta integrada en Windows, el calibrador de color de Windows. Vaya al menú de inicio y escriba "Calibrar color de pantalla". Esta es una herramienta antigua para Windows 7 y una de las pocas que no se ha tocado en Windows 10, por buenas razones.
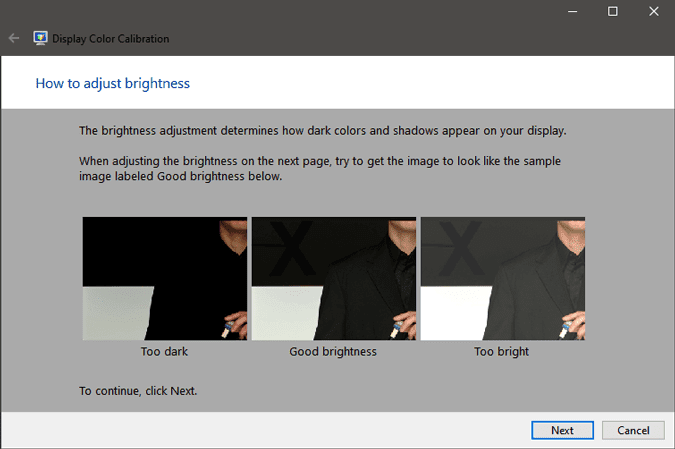
La herramienta de calibración original lo guiará a través de varios pasos para ajustar la corrección gamma a la visión de línea. Siga las instrucciones en pantalla para ajustar gamma, brillo, contraste y balance de color. Lo bueno de esta original herramienta es que te permite ver los cambios de pantalla antes y después de la calibración.
Aunque esta herramienta original es suficiente para calibrar su pantalla para uso personal, no es ideal para uso profesional. Las instrucciones mencionadas durante la prueba de brillo y contraste son muy pocas y poco claras. Prefiero la prueba Lagom LCD porque proporciona una mayor claridad en cada paso.
Positivos:
- No es necesario descargar una herramienta externa
- Una variedad de pruebas, desde relación de brillo y contraste hasta corrección gamma, etc.
Negativos:
- Proceso cansado y no perfecto
- No hay test para comprobar el mejor ángulo de visión
2. Gama rápida
QuickGamma es un pequeño programa de utilidad que puede calibrar su monitor sin tener que comprar todo tipo de costosas herramientas de hardware.
El proceso de calibración de color nativo de Windows puede ser agotador y confuso en ocasiones. Tiene QuickGamma y, como su nombre indica, le permite configurar rápidamente los ajustes de Gamma. Gamma se ocupa del brillo del color que, en última instancia, determina el color y la saturación de la pantalla. La interfaz de usuario parece que Winamp ha vuelto a la vida.
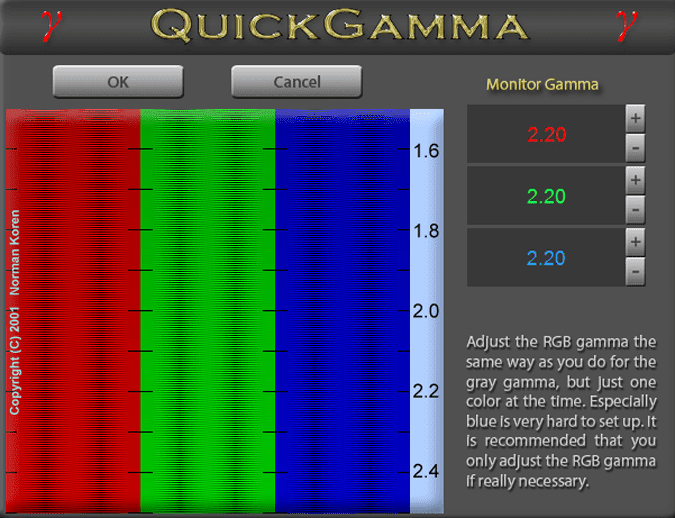
La aplicación es muy básica y tiene dos botones en la pantalla de inicio para ajustar el contraste y la gamma. En la parte superior, tiene la opción de modificar la configuración de Gamma de los valores RGB. También tienes la opción de elegir entre RGB o EDID RGB. Por si no lo sabías, EDID RGB te ayuda a obtener valores de un monitor externo. De esta forma, puedes conectar el portátil a un monitor externo y calibrar directamente los colores.
Positivos:
- Manera rápida de hacer una calibración de color simple
- No se requiere un conocimiento profundo de la ciencia del color.
Negativos:
- No intuitivo y falta de perspectiva comparativa.
- No hay comparación antes y después de la calibración del color.
تحميل QuickGamma
3. Calibrar
Esta herramienta no hará nada por sus otras configuraciones de pantalla, pero podrá calibrar los colores de la pantalla de su sistema. Este es un programa gratuito que ajusta los colores de tu pantalla en tres pasos muy simples. Es capaz de dar un perfil de color confiable a su sistema y también mantiene la precisión de los colores en su sistema.
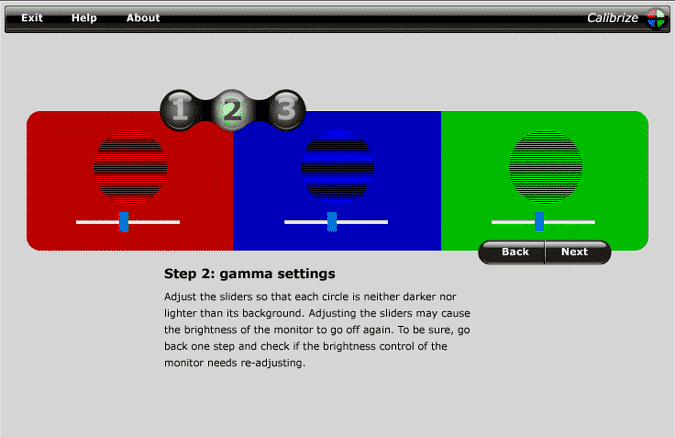
El primer paso implica configurar el contraste y el brillo de su pantalla para que pueda lograr un buen balance de blancos y negros. El segundo paso implica la configuración de gamma para ajustar el brillo de los valores RGB por separado. Finalmente, puede guardar la configuración y anular la configuración de color predeterminada.
Positivos:
- Una forma rápida de 3 pasos para realizar la calibración del color
- Proceso muy intuitivo.
Negativos:
- Resumen de detalles.
- No hay comparación antes y después de la calibración del color.
تحميل Calibrar
4. lagom
La calibración del color a través del software depende en gran medida de sus ojos personales y la percepción del color. Puede ser subjetivo y las posibilidades de precisión son altas cuando se trata de una sola imagen en la pantalla. Ahora, esto no sería un gran problema si nunca deja su trabajo en su pantalla, pero si no, entonces debería probar Lagom. Lagom es una herramienta web, lo que significa que también funcionará en Mac y Linux.
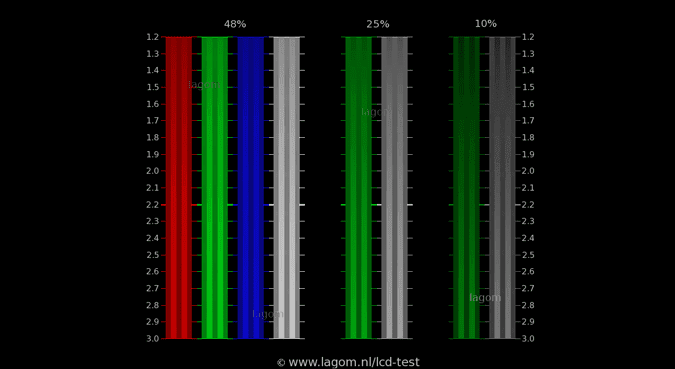
Lagom es diferente del tipo de software que discutimos anteriormente. Es más como una herramienta de referencia para usted durante la calibración del color. Se ejecuta a través de un conjunto de 15 imágenes para ayudarlo a seleccionar la configuración ideal de gamma, brillo, contraste y RGB. Otra buena adición es la inclusión de texto para ayudarlo a comprender mejor la frecuencia de actualización de la pantalla y el tiempo de respuesta. También puede probar diferentes ángulos de visión para su pantalla y seleccionar el mejor ángulo de visión.
Positivos:
- Información detallada sobre la calibración del color
- Una herramienta práctica para llevar y probar para ver sobre la marcha
- Haga referencia a varias imágenes para mejorar la precisión
- Funciona en Windows, Mac y Linux
Negativos:
- Sin manipulación de color incorporada
Visita Prueba de LCD Lagom
5. MostrarCAL
DisplayCAL es la herramienta de calibración de color más avanzada de esta lista. Está disponible gratuitamente y también es de código abierto. Sin embargo, requiere la entrada de Escala de colores personalizada Valores de color de la pantalla. Por lo tanto, no podrá calibrar los colores por usted solo.
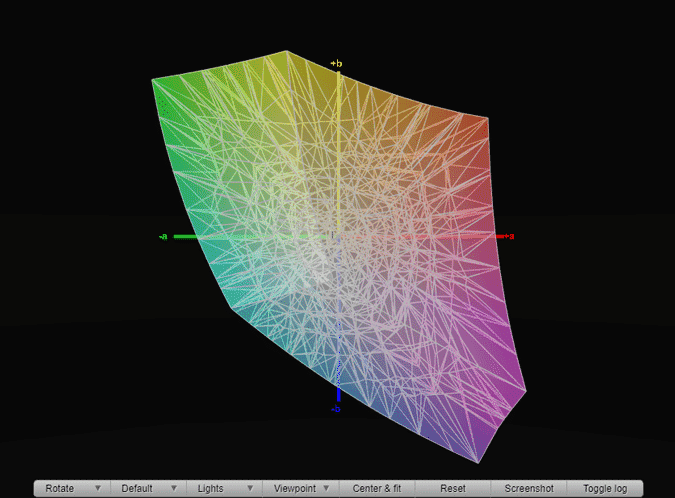
Lo mejor de la herramienta es que puede determinar los mejores valores de corrección de color para usted en función de la entrada. Tiene una variedad de ajustes preestablecidos internos que generan valores para Whitepoint, Tone Curve, etc. También tiene la opción de aplicar LUT a su pantalla, lo cual es realmente útil si tiene un archivo ".cube" para muchas pantallas que tienen pantalla. tecnología diferente. Esto realmente ayuda a mantener la consistencia del color entre las pantallas LCD y LED.
تحميل MostrarCAL
Embalaje
Lagom con Calibrize debería ser la mejor opción para calibrar sus pantallas. Debe calibrar las pantallas en color una vez con el tiempo a medida que avanza la pantalla.
Para calibrar los colores de la pantalla en una Mac, puede usar el Asistente de calibración de color de la pantalla integrado en la opción Pantalla en Preferencias del sistema. O use una aplicación independiente como supercal Que no requiere ningún hardware adicional. Si eres usuario de Android y editas muchas fotos, echa un vistazo Calibrador de color.
Para cualquier problema o consulta, hágamelo saber en los comentarios a continuación y me pondré en contacto con usted. Ven a Instagram conmigo y podemos discutir algunas cosas interesantes de tecnología.








