Calibración de color significa ajustar diferentes aspectos de la pantalla que Incluir brillo Saturación y colores de pantalla para que puedan coincidir con el estándar o estar lo más cerca posible de lo real.
Por lo tanto, la titulación se puede definir con precisión para el sujeto. Esto puede llevarlo a creer que debe Calibración de pantalla Inmediatamente, lo cual no es del todo cierto dependiendo de cómo lo uses para computadora A menos que no trabaje con fotografía, se recomienda un colorímetro como el SpyderX de Datacolor.

Es probable que no tenga precisión de color porque los colores planos pueden verse desvaídos, razón por la cual los OEM ajustan los colores para que se vean más vibrantes y hermosos en lugar de precisos. Entonces, para el consumidor promedio que no trabaja con fotografía, configure la pantalla a color en pantalla a tu gusto.
Calibración de pantalla en Windows 10
Para calibrar su pantalla de Windows 10, necesita una referencia para que pueda ajustarla en consecuencia. Puede usar uno que ya esté en Windows. Simplemente siga los pasos a continuación Para calibrar la pantalla en Windows 10 utilizando el asistente de calibración.
1. Ir a Ejecutar -> dccw.exe Al presionar la tecla . Win + R. Esto abrirá la herramienta de calibración de color de Windows 10. Haga clic en Siguiente para comenzar.
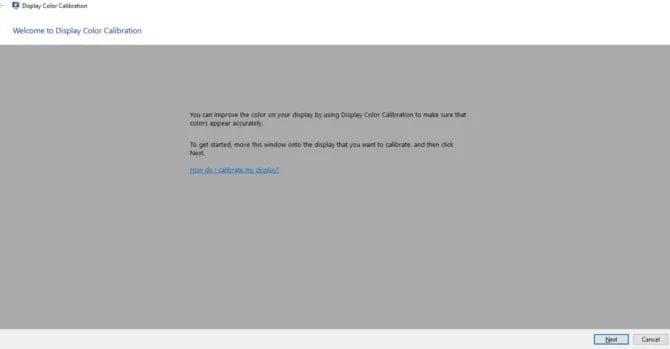
2. Cuando haga clic en el botón Siguiente en la ventana que se muestra, la configuración de color anterior se restablecerá automáticamente. Sin embargo, en el monitor externo, debe hacerlo manualmente utilizando la configuración integrada para la pantalla, ya sea un monitor o el monitor externo.
3. También puede usar el software de su computadora para lograr esto, pero se recomienda usar la configuración personalizada del monitor para ajustar y usar la configuración del software solo si la configuración del hardware no está disponible. La configuración del software Intel HD que se muestra aquí viene en la mayoría de las computadoras portátiles.
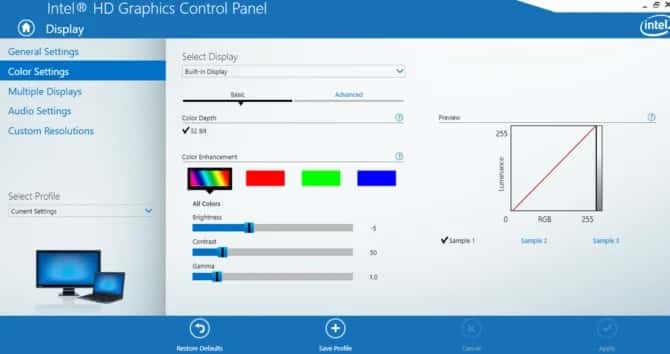
Estos son los diseños para el controlador AMD nuevo y antiguo:
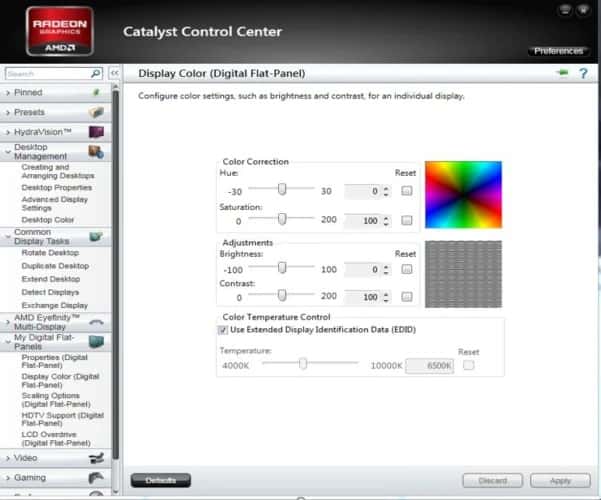
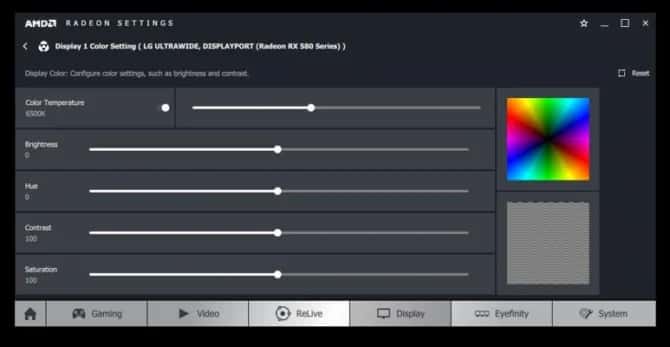
4. Haga clic en Siguiente nuevamente y verá la prueba de corrección gamma. Para corregir las opciones de gamma, debe asegurarse de que no haya ningún punto en la imagen. Debería ser solo una bola gris uniforme que se desvanece.
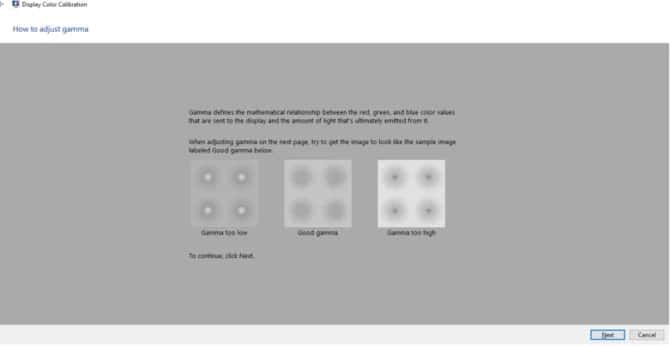
5. Como puedes ver claramente en la imagen de abajo, los puntos que aparecen en la bola se están desvaneciendo.
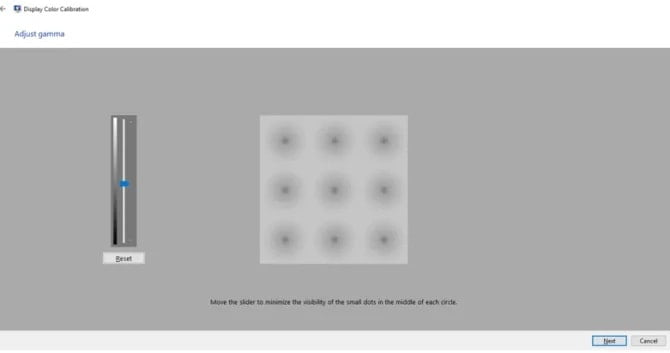
6. Ahora viene la prueba de brillo que también es muy importante.
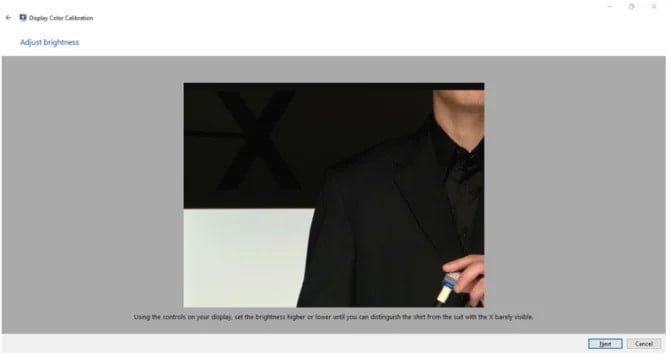
7. La “X” en el fondo debe ser apenas visible como se muestra en la foto sin perder ningún detalle en el sujeto de primer plano.
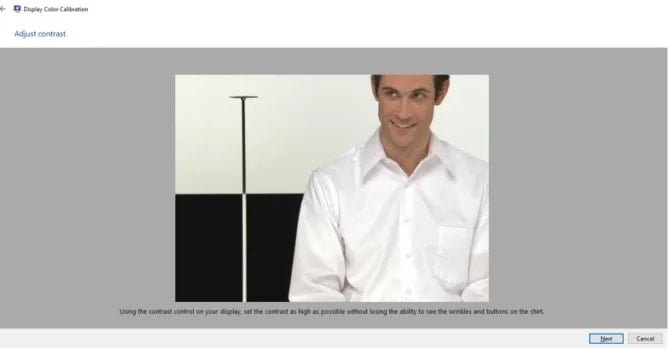
Esta es una corrección de contraste que debe mantenerse en el punto más alto que está justo debajo del punto en el que comienza a perder el detalle de las arrugas de la camisa.
8. Finalmente, desea configurar los colores que son la parte más difícil e importante de la calibración de la pantalla, debe apuntar al gris más neutro y debe tener cuidado, es muy probable que se pierda el gris perfecto, así que también tienes que tomar una opinión de tus colegas o compañeros.
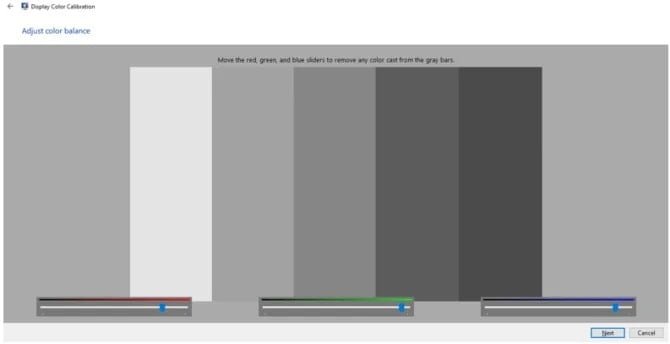
Los controles deslizantes están aquí para lograr la mejor configuración al ajustar no solo desde la configuración dada sino también desde la pantalla. Después de hacer clic en Siguiente, tendrá la opción de finalizarlo o usar la utilidad de texto claro de Windows si comienza a sentir que el texto está borroso; de lo contrario, puede anular la selección y se guardarán las nuevas configuraciones.
Calibración de pantalla usando herramientas en línea
Aunque la herramienta de Windows funciona adecuadamente, si no es su taza de té, también puede usar algunas herramientas en línea para calibrar su pantalla, no es tan perfecto como lo es dentro de Windows.
viernes de fotos
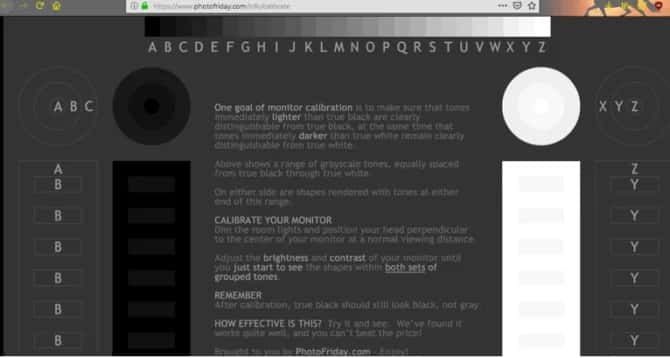
básicamente tiene Tres mesas.
- el color gris
- Escama negra derecha
- blanco verdadero
Estas escalas asegurarán que no pierda nada de su gama de colores. La clave está en poder ajustar los colores para que cada tono sea visible y no eclipsado por el otro.
Prueba de LCD de Lagom
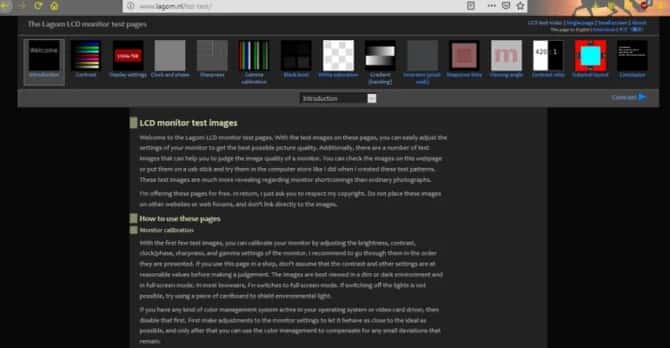
La siguiente es una herramienta más poderosa y compleja principalmente debido a la mayor cantidad de opciones que tiene. No vuelvas Páginas de prueba de Lagom LCD Básicamente, para calibrar su monitor, también puede permitirle probar cómo funciona dadas las especificaciones. El sitio tiene todo tipo de herramientas, desde calibrar el brillo y el contraste hasta verificar el tiempo de respuesta de la pantalla. Puede navegar a través de la serie de imágenes para ver si su monitor está calibrado correctamente o incluso puede descargar imágenes del sitio web, pero para usarlas correctamente. Debe estar en modo de pantalla completa y en resolución de pantalla completa. Aunque tiene más herramientas, pronto podrá encontrar fallas en su calibración porque esta herramienta se creó principalmente para verificar la precisión, no para la calibración, pero es una herramienta notable.
Evaluación Gamma de Photoscientia
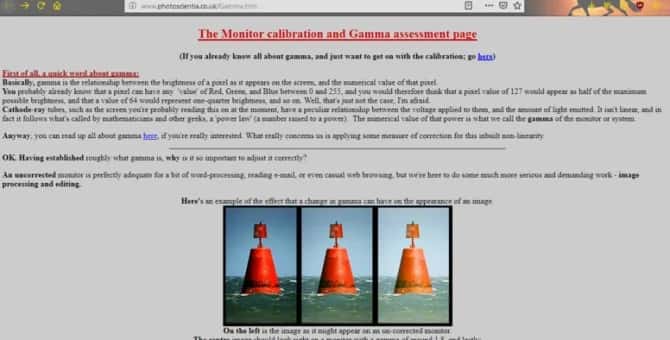
próxima prueba Es básicamente una corrección gamma para su pantalla. Es una prueba algo descriptiva y explica tanto sobre la evaluación gamma que cualquier usuario nuevo puede entender y ajustar gammas. Es uno de los mejores si no puede entender gamma como lo hacen muchos usuarios nuevos.
Software para calibrar la pantalla en Windows 10
Calibrar
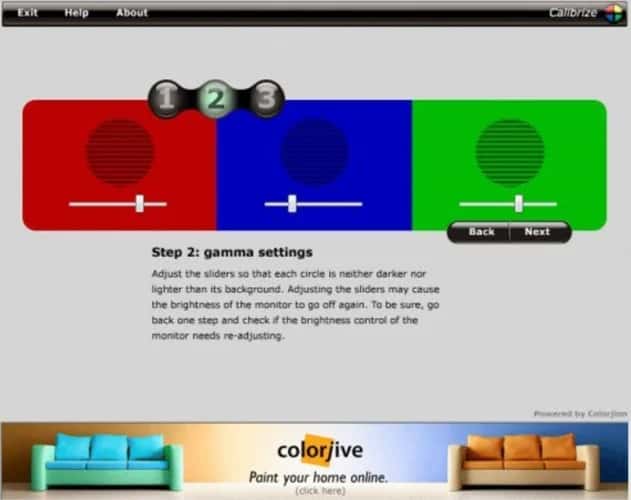
Calibrar Es uno de los mejores programas de calibración de color, no solo ayuda al usuario a ajustar y calibrar el monitor, sino que también puede descargar el perfil de color estándar de su monitor. Las mejores características son:
- Funciona para monitores CRT, monitores LCD (de superficie plana) e incluso proyectores
- Lee datos de color (EDID) de su pantalla
- Produce un perfil de pantalla ICC
- Instale el perfil en la carpeta del sistema adecuada
- Cargue un conjunto de valores modificados en una tabla de búsqueda (LUT) desde su tarjeta de video
- Da información básica sobre el proceso.
- Colabore sin problemas con otro software gráfico
QuickGamma
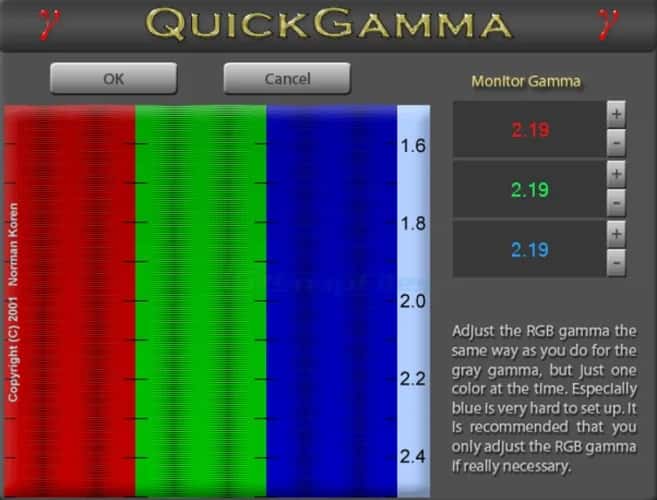
Otra prueba es QuickGamma Su enfoque principal es permitir a los usuarios establecer sus valores gamma en 2.2, que es la norma en el mundo digital.
Su objetivo es proporcionar corrección gamma sin ningún hardware costoso.
- de tamaño ligero
- Funciona con el cargador LUT de Windows
- Ayuda integral.
Puede probar la calibración imprimiendo una imagen y luego mostrándola en su pantalla y haciendo algunos otros cambios para obtener el mejor resultado posible. También hay una temperatura de color que no debe ser ni demasiado fría ni demasiado brillante. Si realmente se toma en serio la corrección del color, la comodidad y la precisión que asigna el dispositivo no tienen comparación.
Espero que estos pasos prácticos le hayan resultado útiles y ahora pueda comprender mejor la configuración de calibración del monitor. ¿Te resultó útil? ¡Por favor comparta sus pensamientos en los comentarios a continuación!







