Windows 11 tiene muchas características nuevas y diseños modernos, pero no todos están habilitados cuando usa el sistema operativo por primera vez. Sin embargo, muchas personas son relativamente rápidas para cambiar la configuración en Windows 11 si no les gusta ninguno de ellos. Modificar una opción en Windows sin conocer sus consecuencias puede ser un gran error, ya que puede exponerte a una amarga experiencia con el sistema operativo.
En este artículo, vamos a hacer una lista de errores que nunca debe cometer en Windows 11. Consulte Algunas inconsistencias molestas en el diseño de Windows 11.

1. Evite actualizar Windows 11 sin respaldo
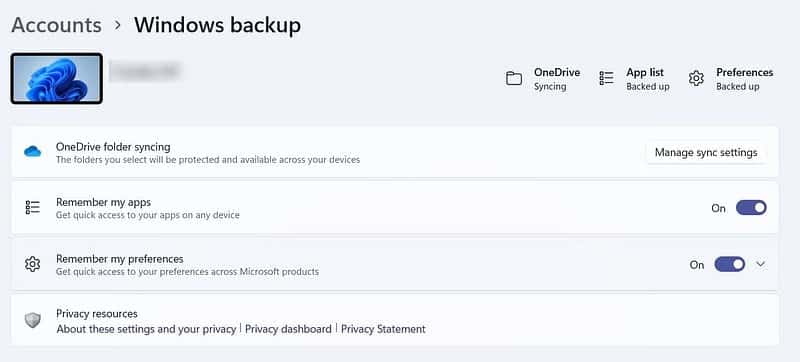
Antes de actualizar su computadora con Windows 11, siempre debe hacer una copia de seguridad de todo lo importante y todo lo que pueda necesitar más adelante. Esto se debe a que existe la posibilidad de pérdida de datos cuando su computadora falla inesperadamente durante una actualización de Windows.
Puede crear una imagen de todo el sistema y los archivos de su computadora y almacenarla en una unidad externa o carpeta de red. Todos los documentos, archivos o cualquier cosa de la que haya realizado una copia de seguridad se pueden restaurar una vez que se complete la actualización. De esta forma, puede evitar la posibilidad de perder datos mientras actualiza Windows 11.
Tenemos una guía sobre Cómo crear una copia de seguridad completa en Windows 11.
2. Utilice siempre una cuenta de Microsoft en lugar de una cuenta local en Windows 11
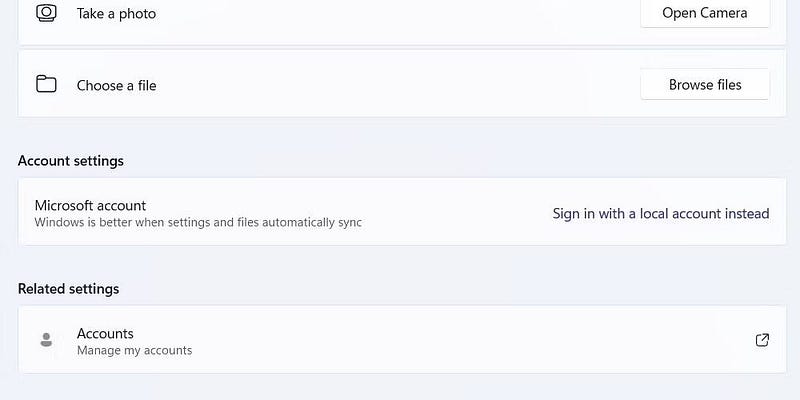
Los beneficios de usar una cuenta de Microsoft para iniciar sesión en su computadora superan los inconvenientes. Una de las mayores ventajas es que la clave de activación de Windows 11 está vinculada a su cuenta de Microsoft cuando la usa en su PC. Puede recuperar rápidamente su código de activación de su cuenta de Microsoft si lo pierde. Además, cuando usa una cuenta de Microsoft en su PC, automáticamente obtiene acceso a su cuenta de Microsoft BitLocker , una aplicación diseñada para proteger los datos de los usuarios.
Puede convertir fácilmente una cuenta local de Windows en una cuenta de Microsoft para disfrutar de todos los beneficios que conlleva.
3. No debe usar la misma contraseña para la cuenta de Microsoft y la cuenta local
Puede tener dos cuentas separadas para iniciar sesión en Windows 11: una cuenta de Microsoft y una cuenta local. Si, por alguna razón, necesita usar una cuenta local, debe elegir una contraseña diferente a la que usa para su cuenta de Microsoft. Al hacer esto, puede dar acceso a alguien a su computadora compartiendo la contraseña de su cuenta local sin exponer las credenciales de su cuenta a Microsoft.
Si necesita una cuenta de usuario separada en su computadora, puede Crear una cuenta local en Windows 11 Siguiendo unos sencillos pasos.
4. Evite que Windows 11 ejecute aplicaciones no deseadas al iniciar sesión
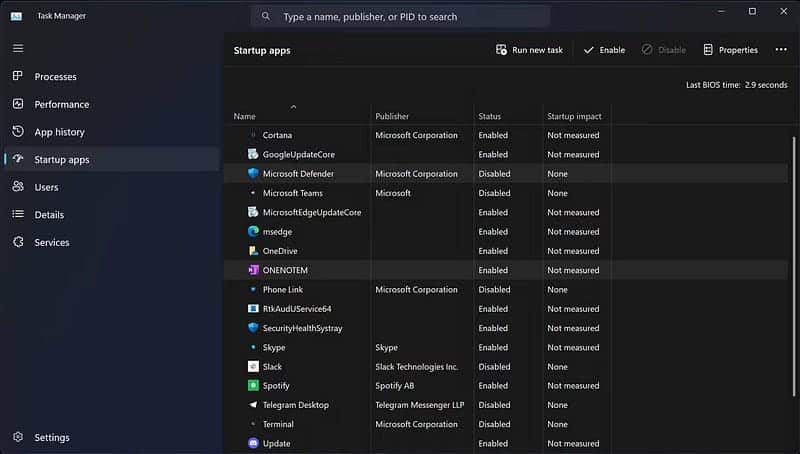
Las aplicaciones de inicio se inician automáticamente tan pronto como enciende su computadora. Puede ser conveniente que Windows 11 abra las aplicaciones utilizadas con más frecuencia al iniciarse sin intervención del usuario. Pero esta característica tiene un costo: las aplicaciones de inicio automático eventualmente aumentan el tiempo de arranque de su computadora. Y si tiene demasiadas aplicaciones de inicio automático, el tiempo de arranque lento será aún más notable.
No importa qué tan avanzadas sean las especificaciones de su computadora, nunca debe permitir que las aplicaciones se inicien automáticamente en Windows 11. Puede Deshabilitar programas de inicio en Windows 11 de múltiples formas.
5. Las actualizaciones de Windows no deben deshabilitarse
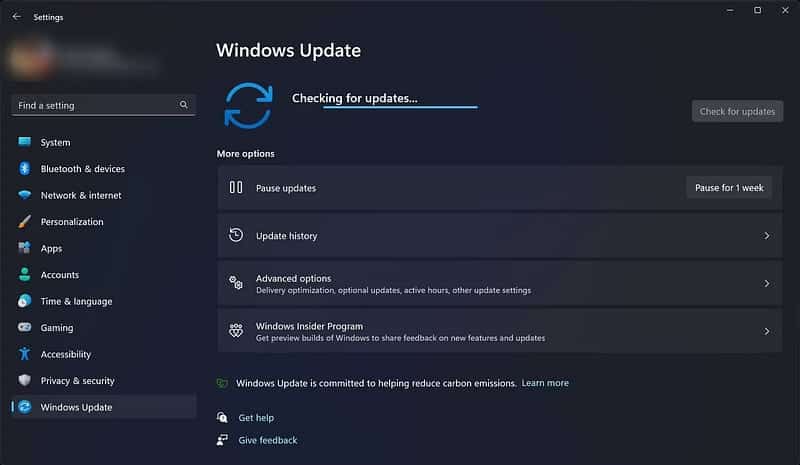
Hay soluciones disponibles para deshabilitar permanentemente las actualizaciones de Windows. También es posible pausar o deshabilitar las actualizaciones automáticas en Windows 11 cuando no desea interrumpir el sistema. Una vez que haya terminado con lo que estaba trabajando, debe actualizar inmediatamente su PC con Windows 11.
Nunca debe considerar deshabilitar las actualizaciones en Windows 11, especialmente si su computadora está conectada a Internet. Cuando las actualizaciones de Windows están deshabilitadas, su computadora se vuelve vulnerable a todo tipo de amenazas de seguridad. Otro inconveniente es que su computadora con Windows 11 se verá privada de las características o cambios que se introducen en cada actualización. Verificar Cómo desinstalar actualizaciones en Windows 11.
6. No ignore la configuración de privacidad de Windows 11
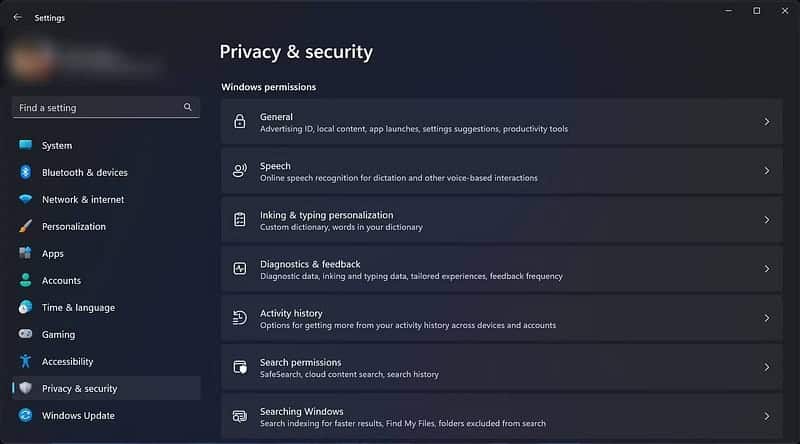
La página Privacidad y seguridad en la aplicación de configuración de Windows 11 sigue siendo la misma para muchas personas. Si usted es uno de ellos, es hora de corregir el rumbo. Windows 11 recopila varios tipos de datos, incluidos geolocalización, calendario, diagnósticos, escritura y más. Lo hace para brindarle una experiencia más personalizada.
Sin embargo, no debe confiar ciegamente en la configuración predeterminada en la página de privacidad. Por ejemplo, si no cambia, Windows 11 rastreará su aplicación usada y la ubicación del sitio web y le mostrará anuncios personalizados. Puede desactivar esto desde la página Privacidad y seguridad. También le permite modificar permisos de búsqueda, datos de diagnóstico y más. Verificar Configuración de privacidad que debe consultar en Windows.
7. Evite instalar Windows 11 en dispositivos no compatibles
Si su sistema es demasiado antiguo para Windows 11 y no cumple con los requisitos mínimos del sistema para el sistema operativo, debe pensarlo dos veces antes de intentar forzar la instalación utilizando los muchos trucos disponibles. Puede omitir con éxito los requisitos del sistema de Windows 11 y lograr instalarlo en su computadora.
Pero eso no significa que sea una buena idea hacerlo. Puede encontrar problemas de compatibilidad y otros problemas al instalar Windows 11 en hardware no compatible.
Además, las PC que no cumplan con los requisitos mínimos de hardware para Windows 11 no recibirán actualizaciones de Microsoft. En otras palabras, ejecutar Windows 11 en hardware no compatible hará que su computadora sea más vulnerable a las amenazas.
Si su computadora es demasiado vieja, intente actualizar su hardware o compre uno nuevo para obtener la experiencia completa de Windows 11. Pero si desea instalarlo en dispositivos no compatibles solo por diversión, tenemos una guía detallada sobre Instalación de Windows 11 en hardware no compatible.
8. Evite actualizar Windows 11 con una conexión a Internet inestable
Para mantener su computadora actualizada con las últimas funciones y correcciones para problemas de seguridad, debe tener la última versión de Windows con los últimos parches de seguridad instalados. Necesita una conexión a Internet estable y que funcione para descargar e instalar actualizaciones. Si su conexión a Internet es irregular, es probable que vea errores de actualización al intentar instalar las actualizaciones de Windows. Por lo tanto, su computadora nunca debe estar conectada a una conexión a Internet inestable mientras se actualiza. Verificar Las mejores formas de corregir los errores de Windows Update en Windows 11.
Siempre tenga en cuenta los pros y los contras de modificar Windows 11
Los consejos anteriores son algunos de los errores básicos que puede evitar cometer para evitar que su computadora tenga problemas potenciales y le cause inconvenientes. Pero, en general, siempre debe tener cuidado con la relación costo-beneficio al cambiar la configuración en Windows 11.
Si cambiar algo hace más daño que bien, debe pensarlo dos veces antes de modificar algo en el sistema operativo. Puedes ver ahora La mejor configuración de directiva de grupo que debe editar para controlar Windows.







