si era microsoft Outlook Es su aplicación preferida y la opción preferida para administrar correos electrónicos y eventos de calendario, podría pensar que algunas de sus características pueden distraerlo por completo de su propósito principal. Por supuesto, Outlook ya está configurado para ayudarlo a administrar su carga de trabajo, pero podría ser mejor con algunos ajustes simples.
Veamos algunas de las formas en que puede hacer que Outlook funcione mejor para usted.
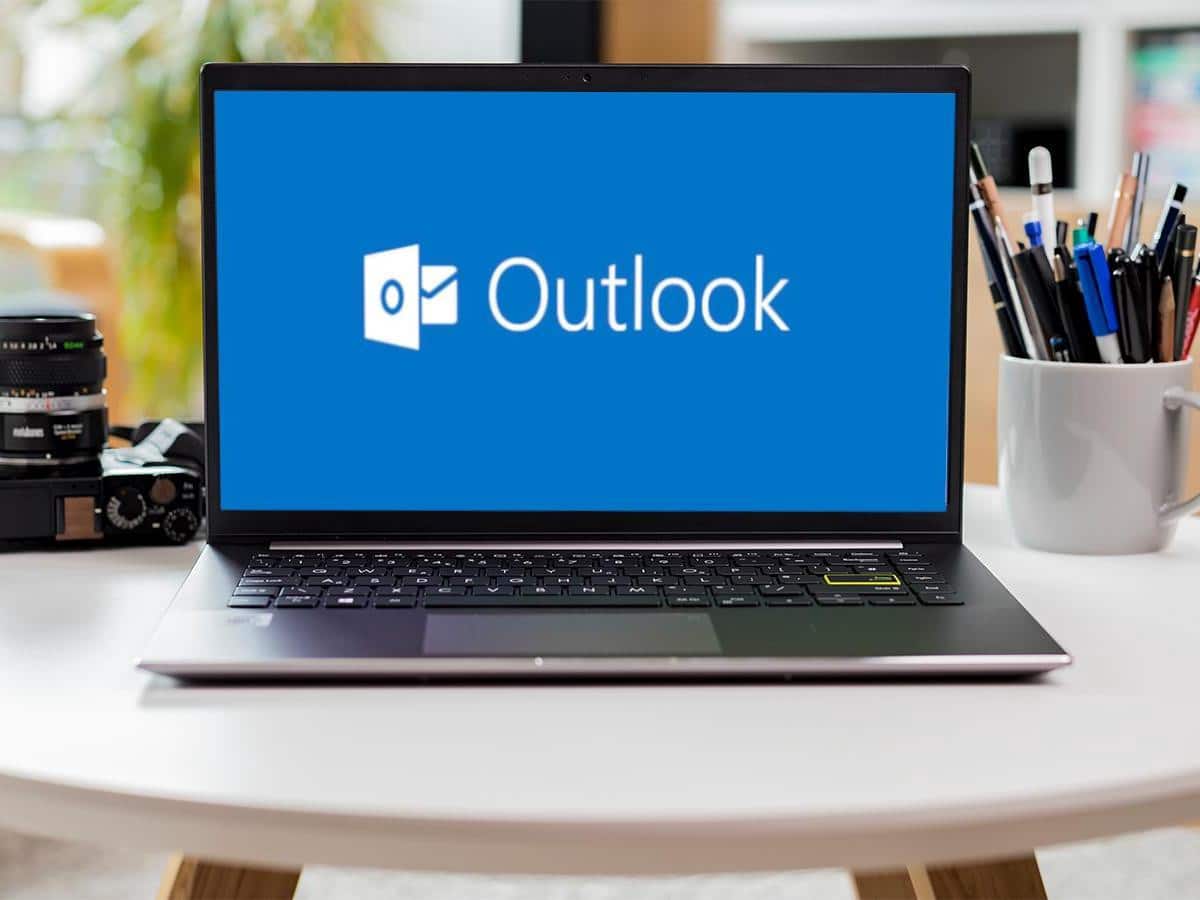
1. Crea reglas personalizadas para los correos electrónicos entrantes
Cuando reciba un correo electrónico, irá automáticamente a la carpeta Bandeja de entrada. Puede ser difícil hacer un seguimiento si recibe varios correos electrónicos de muchas personas diferentes, y pueden acumularse rápidamente. Outlook le permite establecer reglas de correo entrante para que los correos electrónicos de personas específicas vayan directamente a una subcarpeta, lo que lo ayuda a realizar un seguimiento de quién envía qué. Para crear una nueva regla, siga estos pasos:
- Ir Archivo -> Administrar reglas y alertas Y haga clic en nueva base. Aparecerá una nueva ventana con varias opciones.
- En Paso 1: Seleccione un modelo, toque Mover mensajes de alguien a una carpeta.
- A continuación, en el Paso 2: Editar la descripción de la regla, debe hacer clic en los hipervínculos para seleccionar las personas o el grupo público cuyos correos electrónicos desea reenviar a la carpeta determinada.
- Haga clic en Finalizar para aplicar la regla.
El video oficial de Microsoft lo explica en detalle.
Las reglas de la bandeja de entrada pueden evitar que los mensajes se acumulen y que solo los importantes se queden atascados en la bandeja de entrada. Además, si necesita rastrear personas específicas o correos electrónicos de trabajo, es un método realmente perfecto para usted.
2. Desactiva las notificaciones por correo electrónico
A estas alturas, es posible que haya notado el pitido que hace Outlook cuando recibe un correo electrónico. Es posible que también haya notado el icono de sobre amarillo que aparece en el icono de Outlook en la barra de tareas. Esto puede ser útil si desea recibir una notificación, pero puede distraerse si estos correos electrónicos siguen llegando. Afortunadamente, Outlook también te da la opción de desactivar estas notificaciones.
Ir Archivo -> Opciones -> Correo , y en la dirección de acceso al mensaje, puede elegir qué alertas desea desactivar. Una vez que esté satisfecho con su elección, haga clic en Aceptar.
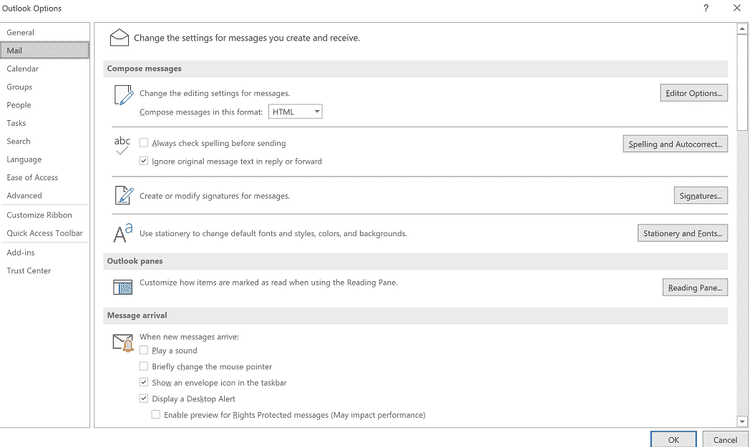
3. Establecer recordatorios de calendario
Al igual que las notificaciones por correo electrónico, Outlook Calendar está configurado para recordarle las citas 15 minutos antes de que comiencen. Lo hace mostrando las siguientes citas, y hay que hacer clic en rechazar para cerrar la ventana.
Estos recordatorios pueden ser útiles si los necesita. Por ejemplo, si está muy concentrado en su trabajo y aparece un recordatorio, puede terminar lo que está haciendo y prepararse para la cita.
Sin embargo, si no necesita esta funcionalidad, puede afectar su flujo de trabajo. Para desactivar estos recordatorios, vaya a Archivo -> Opciones -> Avanzado y en Recordatorios, desmarque Mostrar recordatorios.
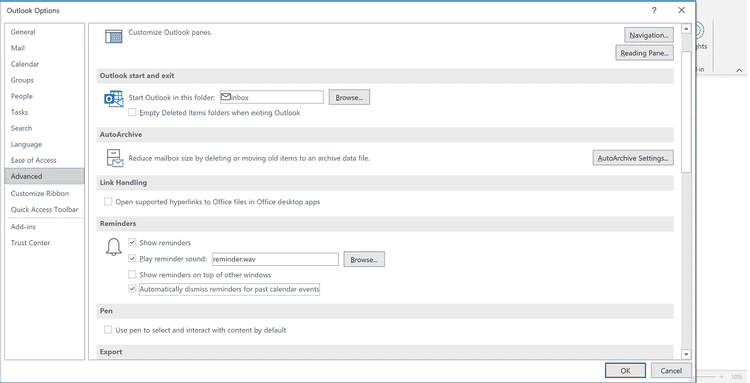
Alternativamente, también puede ir a Archivo -> Opciones -> Calendario y, en Opciones de calendario, verá una opción para recordatorios predeterminados. Para editarlo, sigue estos pasos:
- Haga clic en la casilla junto a Recordatorios predeterminados, de modo que haya una marca de verificación en la casilla.
- En el menú desplegable, seleccione 0 min.
- Vuelva a hacer clic en la casilla junto a Recordatorios predeterminados, hasta que desaparezca la marca; Si no hace esto, no guardará su selección.
- Hacer clic Ok.
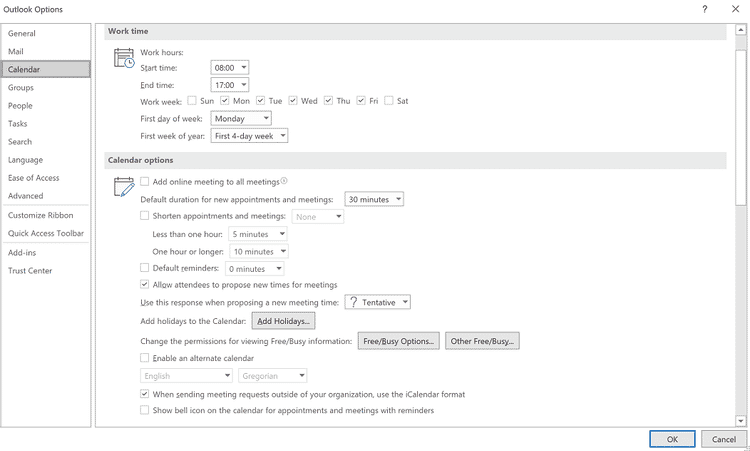
Ahora puede continuar con su trabajo sin que aparezcan estos recordatorios. Si aún desea alguna forma de realizar un seguimiento de sus tareas importantes, consulte Beneficios de Microsoft To-Do también.
4. Colorea los eventos del calendario en Outlook
No hay nada de malo en colorear las citas del calendario de Outlook en un solo color. Sin embargo, la codificación por colores puede ayudarlo a simplificar la visualización de su calendario y hacer que sea más fácil obtener una descripción general de su día o semana de trabajo sin verificar el tema de cada cita o reunión individual.
Por ejemplo, si tiene varios tipos diferentes de tareas programadas, incluidas reuniones dentro de su empresa, reuniones con empresas externas, clientes, tareas administrativas, capacitación reservada en su calendario, etc., esta información puede volverse tan borrosa que necesite Gastar más tiempo enfocándose en ellos.
Si esta usando código de colores , puede navegar rápidamente por el calendario y obtener una descripción general de los tipos de trabajo para los que necesita prepararse. También puede usar un código de colores para priorizar las citas en orden de importancia. Por ejemplo, puede elegir rojo para reuniones "urgentes", ámbar para "importantes" y verde para "rutina".
Lo importante aquí es elegir diferentes colores para los diferentes tipos de trabajo que haces y elegir colores que no se parezcan mucho entre sí para ver la diferencia. Para empezar, sigue estos pasos:
- Haga clic en una cita o reunión en su calendario para que aparezca la pestaña Serie de citas.
- Haga clic en el icono de la ventana de color que dice clasificación.
- En el menú desplegable, toque todas las categorias.
- Una ventana nueva aparecerá; En el lado derecho, haga clic en جديد.
- Escriba el nombre de su clase. Por ejemplo, “Reuniones Interiores” y elige el color que quieras para ello.
- Haga clic en Aceptar en ambas ventanas hasta que vea la nueva cita del calendario codificada por colores.
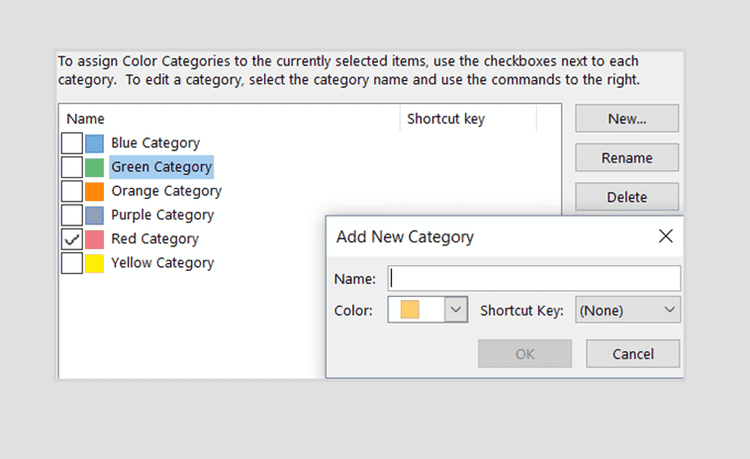
Repita este proceso para tantas categorías como desee crear.
Deshazte de las distracciones de Outlook
Ahora que sabe cómo hacer que Outlook le distraiga menos, puede personalizarlo para que funcione mejor para usted. Aunque no parezca un proceso importante, hacer pequeños ajustes puede marcar la diferencia en su jornada laboral.
Esta no es una lista exhaustiva, y es posible que desee probarla antes de comprometerse con ella. También puede jugar con la configuración de Outlook y ver si ha descubierto otras cosas que le ayuden a mejorar su enfoque. Así que deberías revisar Las mejores formas en que la automatización puede aumentar su productividad.







