Las Mac siempre son muy confiables casi todo el tiempo, pero a veces puede encontrar dificultades inesperadas, especialmente al conectarse a Internet, o puede experimentar velocidades de navegación lentas mientras Internet funciona bien en sus otros dispositivos, lo que puede ser molesto. A menudo, la causa del problema no está clara, o incluso todo parece funcionar bien.
Si se encuentra en una situación similar, es posible que desee restablecer la configuración de red en su Mac. Hay muchas configuraciones que puede restablecer y los detalles pueden ser abrumadores. No debes tener miedo; Te explicaremos qué debes hacer para solucionar los problemas de red que estás experimentando. Verificar Las mejores herramientas gratuitas para Mac para detectar y solucionar problemas comunes de MacOS.

¿Por qué podría necesitar restablecer la configuración de red en Mac?
En general, debe sentirse seguro al usar macOS. Es un sistema operativo sólido que es confiable el 99% del tiempo. Sin embargo, en ocasiones es posible que no pueda conectarse a Internet o navegar por sitios web. Wi-Fi funciona, Internet funciona en todos sus otros dispositivos, pero, por alguna razón, su Mac no se conecta.
Si usa una VPN con frecuencia, existe la posibilidad de que la configuración de red esté rota en su sistema. La configuración de Internet puede ser muy delicada, ya que el más mínimo cambio o modificación puede hacer que pierda su conexión a Internet. Verificar ¿Por qué no hay Internet cuando la VPN está activada?
Cómo restablecer la configuración de Internet en Mac
La buena noticia es que, al igual que otros sistemas operativos, puede restablecer la configuración de red en su Mac. Pero, hay algunas malas noticias. A diferencia de Windows e incluso iOS, no existe un método de un solo clic para restablecer la configuración de red a la que se pueda acceder en macOS.
Hay algunas soluciones que puede usar para restablecer la configuración de red de su Mac. Si tiene problemas temporales, simplemente puede restablecer la red Wi-Fi actual a la que está conectado. Su Mac olvidará su configuración de red actual y podrá volver a conectarse desde el principio, tal como lo hizo cuando la configuró por primera vez. Hacerlo generalmente restablece la configuración de la red Wi-Fi y debería solucionar el problema.
Sin embargo, si las cosas aún no se resuelven, puede usar el segundo método para eliminar los archivos de configuración de red de su Mac. Este es un método un poco complicado, pero es la solución definitiva para cualquier problema de red obstinado que pueda encontrar.
Antes de continuar, asegúrese de que el problema esté en su Mac y no en la conexión Wi-Fi en sí. Una forma sencilla de hacer esto es verificar las luces de Internet en su enrutador. También debe verificar si Internet funciona en cualquier otro dispositivo (como iPhone, iPad, etc.) que esté conectado a la misma red W-Fi.
Cómo restablecer una conexión Wi-Fi
El primer método y el más sencillo consiste en restablecer la conexión de red a Wi-Fi o Ethernet. Lo que eliminará la conexión y luego la volverá a crear. También eliminará los datos de Wi-Fi (nombre de usuario y contraseña) de su sistema, por lo que es imperativo que tome nota de los detalles necesarios. Esto te ayudará a volver a conectarte más tarde.
Aquí se explica cómo restablecer una conexión Wi-Fi. Esta es la conexión predeterminada y más común en uso, pero la suya puede ser diferente. En su lugar, puede utilizar una conexión Ethernet, por ejemplo.
- Abra Preferencias del sistema en su Mac.
- Hacer clic la red
- Localizar Wi-Fi de la parte derecha.
- Haga clic en el icono de eliminación (-) en la parte inferior de la lista de conexiones.
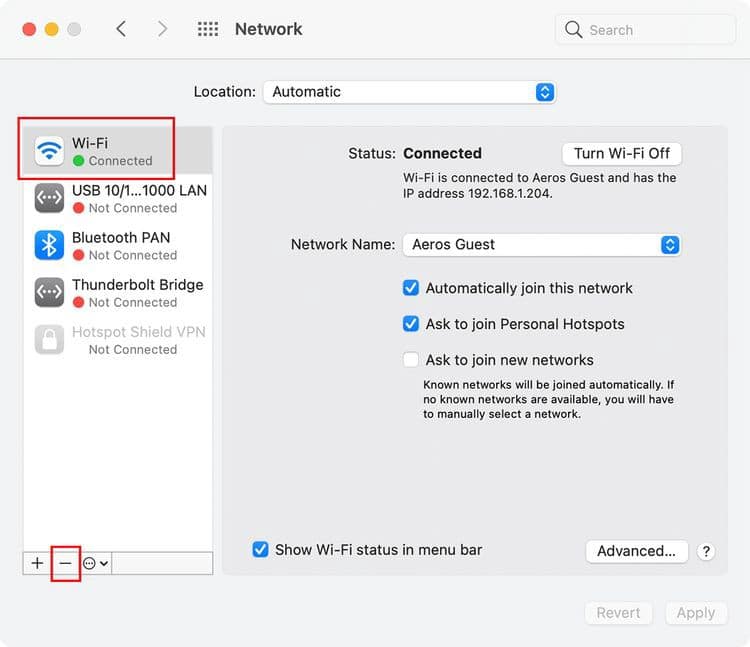
- Hacer clic Solicitud. Esto debería desactivar la red Wi-Fi de tu Mac.
- Ahora, para agregarlo nuevamente, seleccione el símbolo más (+).
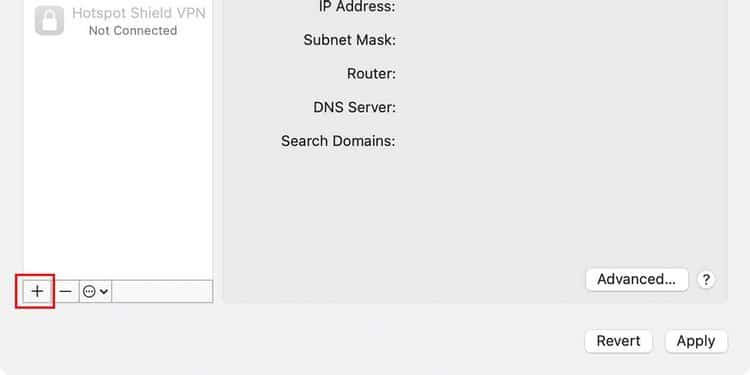
- Seleccione Wi-Fi y seleccione Crear.
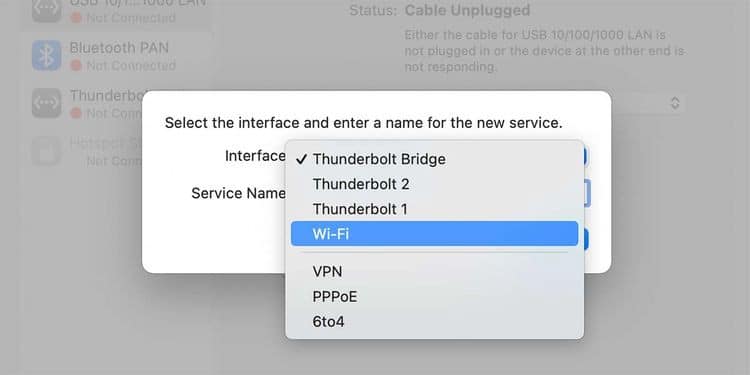
- Haga clic en Aplicar y verá la opción para seleccionar una conexión Wi-Fi. Seleccione la conexión a la que desea conectarse e ingrese la contraseña. Su Mac ahora debería conectarse y su Internet debería funcionar normalmente.
Restablecer archivos de configuración de red
Si el método anterior no funcionó para usted, entonces este método debería ayudarlo. Es un poco más complicado pero es completamente seguro. Este proceso elimina algunos archivos del sistema relacionados con la configuración de la red. Su Mac lo restaurará la próxima vez que lo reinicie.
Para hacer esto:
- Apague Wi-Fi tocando
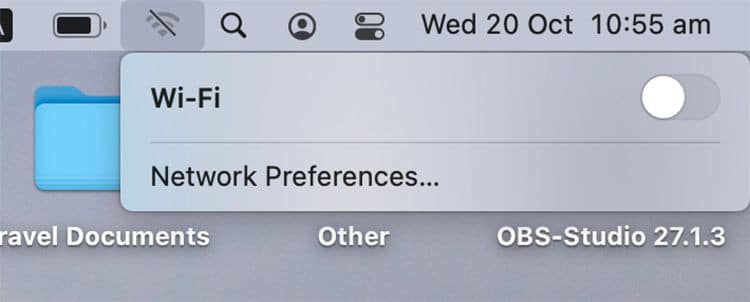
- Abra Finder y haga clic en Ir en la barra de menú superior izquierda. Seleccione Ir a la carpeta.
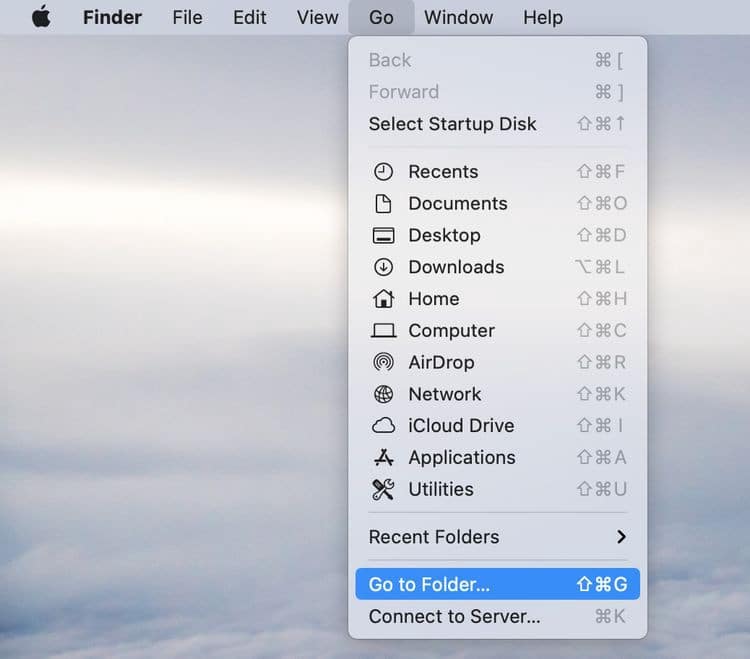
- Introduzca la siguiente dirección en el campo de texto y haga clic en انتقال. / Library / Preferences / SystemConfiguration /
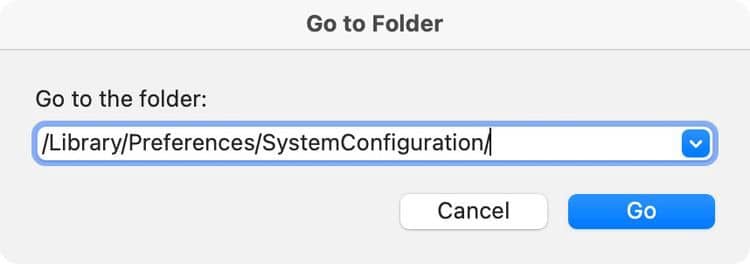
- Debería abrirse una ventana del Finder con algunos archivos del sistema frente a usted. Selecciona los siguientes archivos:
- com.apple.airport.preferences.plist
- com.apple.network.identification.plist o
- com.apple.network.eapolclient.configuration.plist
- com.apple.wifi.message-tracer.plist
- NetworkInterfaces.plist
- preferences.plist
- Copie estos archivos y guárdelos en un lugar seguro como copia de seguridad. Esto lo ayudará a restaurar la configuración de su red en caso de que tenga algún problema.
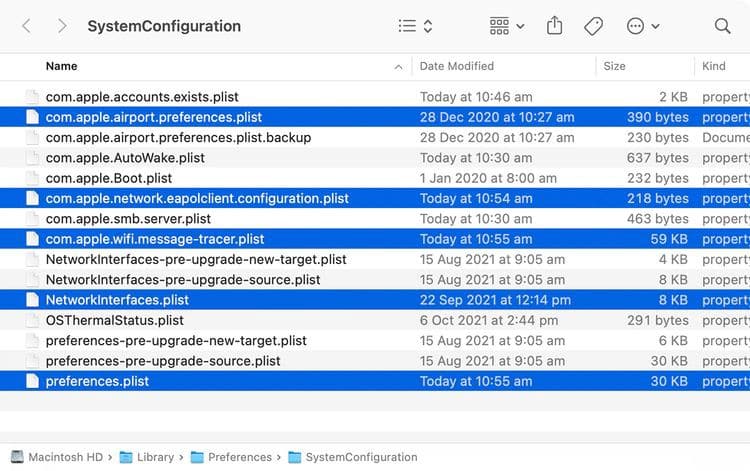
- Ahora elimine estos archivos de la carpeta Configuración del sistema. Selecciónalo y presiona Comando + Borrar Para moverlo a la basura.
- Una vez hecho esto, vacíe la papelera de reciclaje para eliminar permanentemente los archivos.
- Ahora reinicia tu Mac.
macOS ahora debería volver a crear los archivos de configuración de red que eliminó y todas las configuraciones de red deberían restablecerse.
Intente conectarse a Internet para ver si todo funciona correctamente. Si todo va bien y puede navegar por Internet con éxito, puede continuar y eliminar los archivos que guardó anteriormente como copia de seguridad.
Restablecer la configuración de red con Terminal
Si se siente más cómodo usando Terminal en lugar de la aplicación Preferencias del sistema, puede usarla para restablecer la configuración de red. Esto restablecerá la red Wi-Fi actual y le permitirá volver a conectarse a ella, similar a lo que hizo en la primera sección.
- Abre Terminal en tu Mac.
- Introduzca el siguiente comando:
sudo ifconfig en0 down
Deberá ingresar su contraseña porque sudo Es algo que requiere privilegios de administrador. Una vez ingresado, el comando debe apagar el Wi-Fi.
- Ahora ingrese el siguiente comando para volver a habilitar Wi-Fi:
sudo ifconfig en0 up
- Eso es todo. Intente conectarse a su Wi-Fi nuevamente para ver si funciona.
Usar otras utilidades de diagnóstico
Wireless Diagnostics contiene utilidades adicionales para profesionales de redes. Puede abrir estas herramientas desde el menú Ventana en la barra de menú Diagnóstico de red inalámbrica:
- El widget recopila los detalles más importantes sobre sus conexiones de red actuales.
- La herramienta Registros permite la grabación en segundo plano de Wi-Fi y otros componentes del sistema. El resultado se guarda en un archivo .log dentro de la ubicación del Informe de diagnóstico en la Mac. La grabación continúa incluso después de salir de la aplicación o reiniciar su Mac; Así que no olvides desactivar la grabación cuando hayas terminado.
- La herramienta de escaneo busca enrutadores Wi-Fi en su entorno y recopila los detalles más importantes sobre ellos.
- La herramienta de rendimiento utiliza gráficos en vivo para mostrar qué tan bien está funcionando su conexión Wi-Fi:
- La herramienta de tasa muestra la tasa de transferencia de datos a lo largo del tiempo en megabits por segundo.
- La herramienta Calidad muestra la relación señal-ruido a lo largo del tiempo. Cuando la calidad es demasiado baja, su dispositivo se desconecta del enrutador Wi-Fi. Entre los factores que afectan la calidad se encuentran la distancia entre su dispositivo y el enrutador, y objetos como paredes que bloquean la señal del enrutador. Aprende más.
- Signal Tool muestra las mediciones de señal (RSSI) y ruido a lo largo del tiempo. El valor de RSSI debe ser alto y el valor de ruido bajo, y cuanto mayor sea la brecha entre RSSI y el ruido, mayor será la calidad.
- La herramienta Monitor de red muestra el tráfico de datos en una red Wi-Fi y esto puede ser útil cuando se diagnostica un problema repetible. Elija el canal y el ancho, luego haga clic en "Iniciar" para comenzar a registrar el tráfico en ese canal. Cuando hace clic en Detener, se guarda un archivo .wcap en la ubicación del informe de diagnóstico en su Mac.
¿Todavía no has tenido suerte?
Si ha utilizado los métodos anteriores y su problema persiste, es posible que su Mac tenga un problema de hardware y no de software. Lo mejor sería llevarlo a una Apple Store o a un centro de reparación autorizado de Apple para que lo revisen y lo reparen.
Actualizar la configuración puede resolver muchos problemas de red
El uso de los métodos anteriores debería solucionar el 99% de los problemas de red. Pero si aún experimenta una navegación lenta en todos sus dispositivos, es posible que desee considerar comunicarse con su ISP o actualizar a una velocidad de red más alta. Consulte ahora desde Las mejores formas de personalizar el escritorio de tu Mac.









