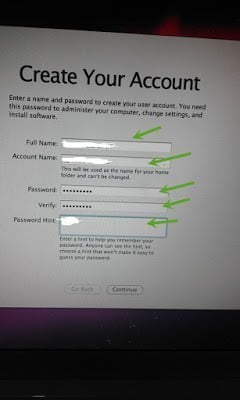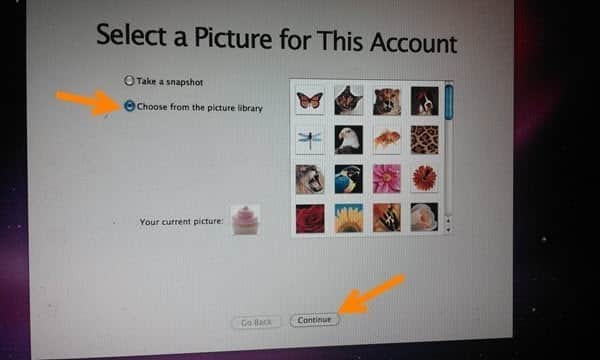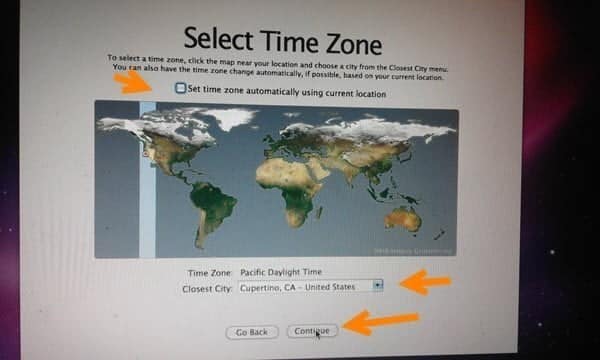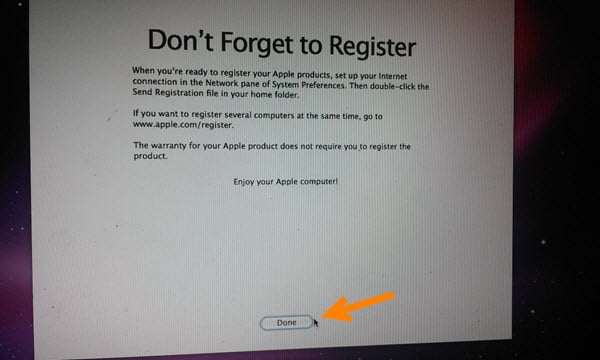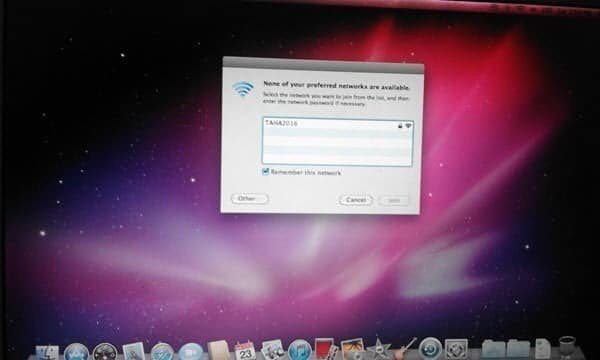Hay muchos sistemas operativos diferentes desde Windows, Linux, Mac OS y otros múltiples sistemas operativos, y hemos aprendido en lecciones anteriores sobre Cómo ingresar a una computadora protegida con contraseña en Windows En el caso de crear una contraseña, un nombre y un usuario, y no olvidar la contraseña, podemos, a través de ciertos programas, aplicaciones o comandos, eludir la contraseña y entrar en la computadora.
Hoy, aprenderemos cómo omitir la contraseña para una computadora con Mac OS y cómo omitir la contraseña del nombre de usuario cuando se olvida a través de solo 3 comandos y sin ningún programa.

Tengo un amigo que recibió esta computadora de su hermano como regalo y cuando la abrió, se sorprendió de que el dispositivo le pidiera la contraseña para el nombre de usuario registrado en la computadora, y me pidió ayuda, así que busqué soluciones en Internet para resolver este problema y sin programas solo a través de 3 comandos que revisaremos y cómo implementarlos. Afortunadamente, se eliminó el nombre de usuario y la contraseña y se ingresó la interfaz del sistema operativo. Notamos aquí que cuando encendí el Computadora Mac, me apareció esta interfaz con el nombre de usuario María y me pidió la contraseña, y no tenía conocimiento de la contraseña o la olvidé.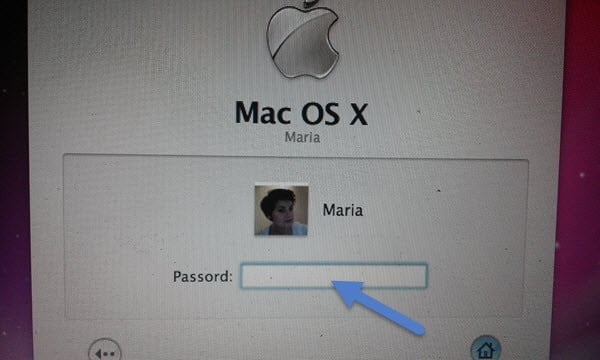


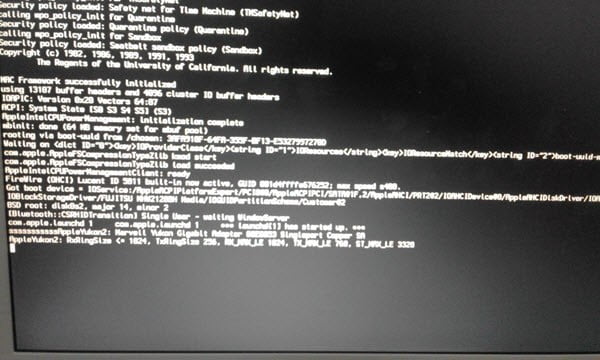
الامر الاول : mount uv /
Después de que la pantalla negra termine de mostrar los datos, encontraremos esta palabra al comienzo de una nueva línea, Root #, luego nos paramos frente a ella y comenzamos a escribir el comando y la palabra montar, luego presionamos un espacio en el teclado, luego uv, luego un espacio también, luego el signo de barra inclinada / luego presione Enter en el teclado para ejecutar el comando.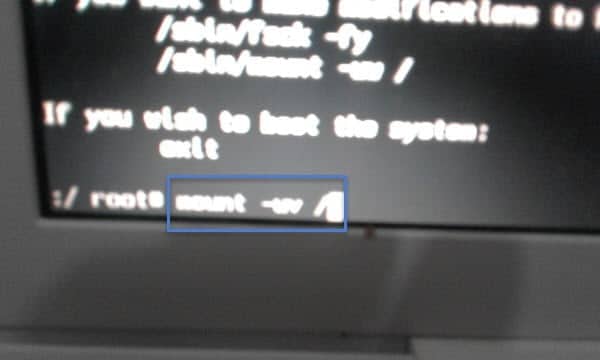
الامر الثانى : rm /var/db/.applesetupdone
De la misma forma que antes escribimos rm luego / luego var luego / luego db luego / luego punto. Luego applesetupdone y presione Enter para ejecutar.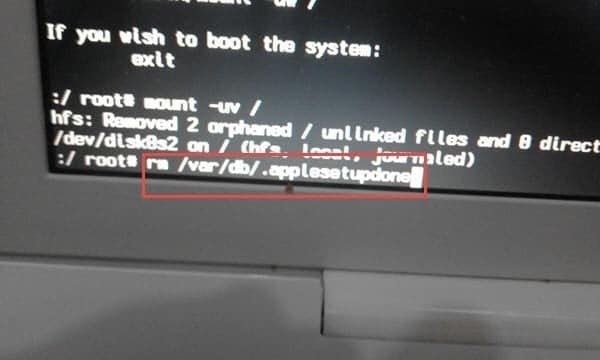
الامر الثالث : shutdown -h now
El último comando es escribir apagado, luego un espacio, luego -h, luego un espacio y luego escribir ahora para apagar la computadora después de ejecutar los comandos anteriores. Pido disculpas por la falta de una imagen de la misma, pero es fácil de hacer. Después de eso la computadora se apagará sola y la volveré a encender, notamos que el nombre de usuario y la contraseña han desaparecido, lo que significa que estos comandos son exitosos, y aparece la página actual, que es una bienvenida y nos pide que elija el país y aquí elegí Estados Unidos porque la computadora no admite el idioma árabe desafortunadamente y presione Luego continuar.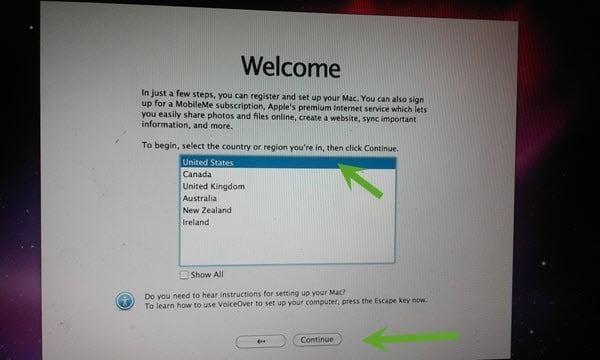
continuar.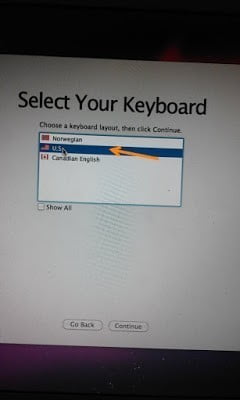
Do You Already Own aMac ?
Si ya tiene un sistema operativo Mac, elija como se indica en la imagen y luego continúe.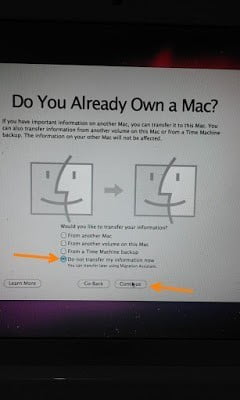
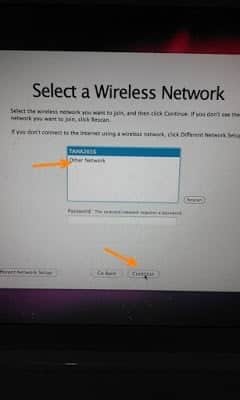
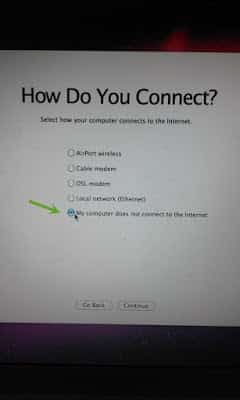
Continuar.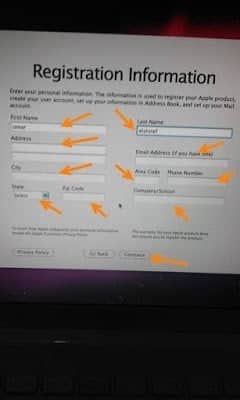
en la persistencia.