Durante años, fue FaceTime Limitado solo a conversaciones individuales. Todo eso cambió hace unos años cuando Apple lanzó la opción Group FaceTime. Con FaceTime, puedes participar en Llamadas de voz y video Fácilmente con varias personas simultáneamente con hasta otras 31 personas (32 en total).
Es una excelente opción para mantenerse en contacto con un grupo de personas y puede comenzar chat de vídeo No solo desde la aplicación FaceTime, sino también desde la conversación grupal que iniciaste en la aplicación Mensajes. El panel de la persona que habla se amplía automáticamente; Para que puedas continuar la conversación sin perderte nada.
FaceTime ofrece una de las formas más seguras de realizar videollamadas Con tus amigos, familiares y compañeros de trabajo. Si todos tienen un iPhone, iPad, iPod touch o Mac, puede iniciar una llamada grupal de FaceTime con hasta 32 personas de forma gratuita.
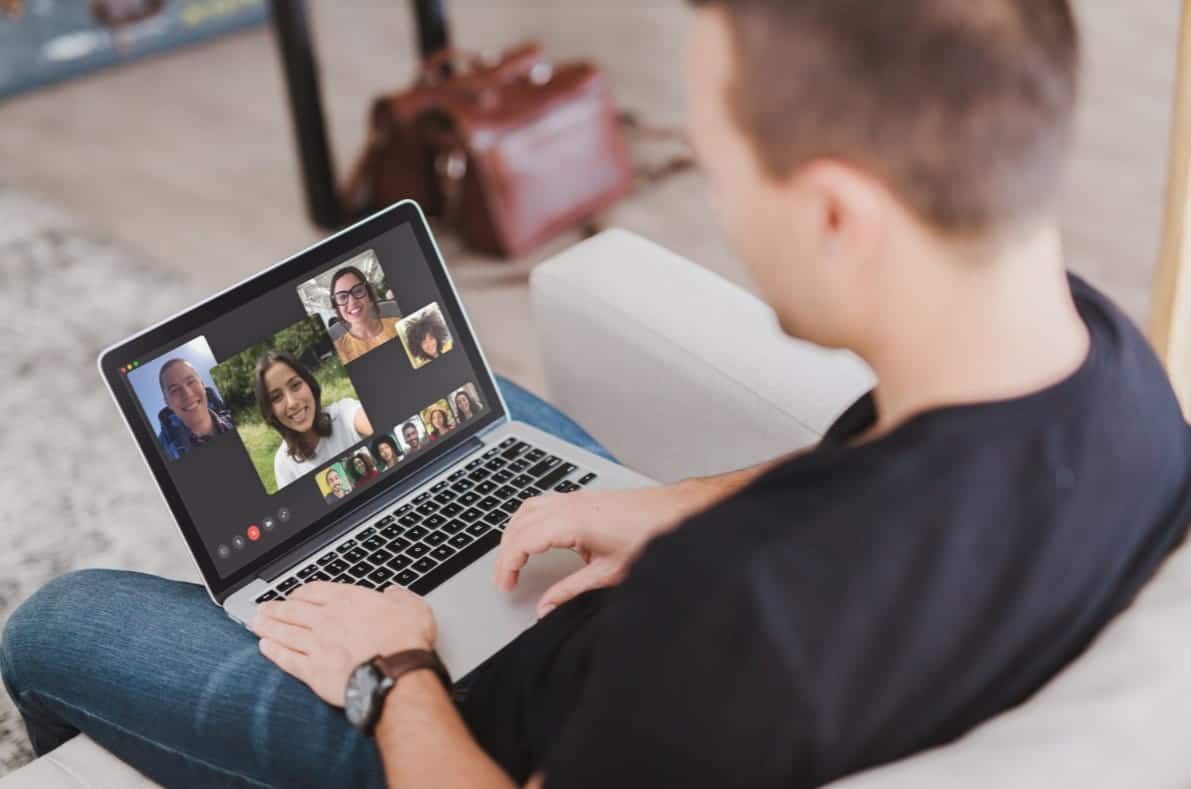
A continuación, explicaremos todo lo que necesita saber sobre cómo usar las llamadas grupales de FaceTime. Esto incluye iniciar una nueva llamada, administrar la configuración del micrófono o la cámara y solucionar problemas comunes.
Cómo iniciar una llamada grupal de FaceTime

FaceTime es uno de muchos Aplicaciones iOS que están instalados en su dispositivo por defecto. Su ícono se asemeja a una cámara de video verde. 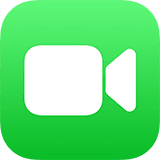
descargar: FaceTime para iOS (Gratis)
usar Videollamadas grupales de FaceTime, necesita iOS 12.1.4 o posterior o iPadOS en uno de estos dispositivos: iPhone 6s o posterior, iPad Pro o posterior, iPad Air 2 o posterior, iPad mini 4 o posterior, iPad (12.1.4.ª generación) o posterior Más nuevo o iPod touch (séptima generación). Los modelos más antiguos de iPhone, iPad y iPod touch compatibles con iOS XNUMX pueden unirse a llamadas grupales de FaceTime como participantes de solo audio.
FaceTime no está disponible en todos los países o regiones.
Para iniciar una nueva llamada con FaceTime, abra la aplicación y toque el botón Agregar 
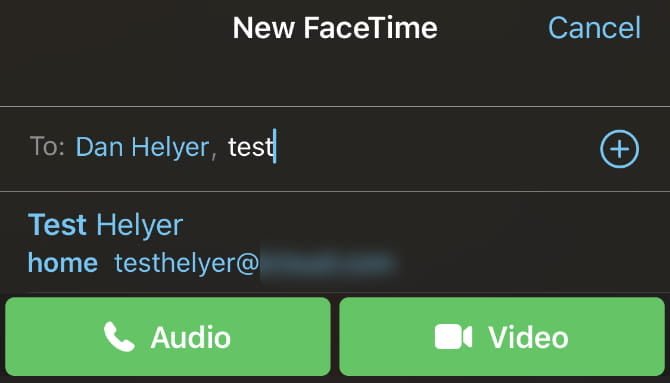
Luego toque o haga clic en el botón de volumen 

Para agregar una persona en FaceTime, puede buscarla por su nombre, número de teléfono o dirección de correo electrónico. Si alguien no está guardado en sus contactos, escriba su número de teléfono completo o su dirección de correo electrónico.
FaceTime solo te permite agregar contactos que aparecen en azul. Esto sucede cuando su ID de Apple está asociada con los detalles de contacto que ingresaste y su dispositivo Apple está actualmente conectado.
Desafortunadamente, no está disponible. FaceTime para Android.
Inicie una llamada grupal de FaceTime desde la aplicación Mensajes
También puede iniciar una llamada grupal de FaceTime desde la aplicación Mensajes. Este es un método más conveniente si ya tiene un chat grupal con todas las personas con las que desea conectarse. Esto se debe a que es más rápido comenzar y permite que las personas se unan en una etapa posterior sin tener que agregarlas usted mismo.
Para hacer esto, abra el chat grupal en la aplicación Mensajes, luego toque Contactos en la parte superior del chat grupal. Haga clic en FaceTime 
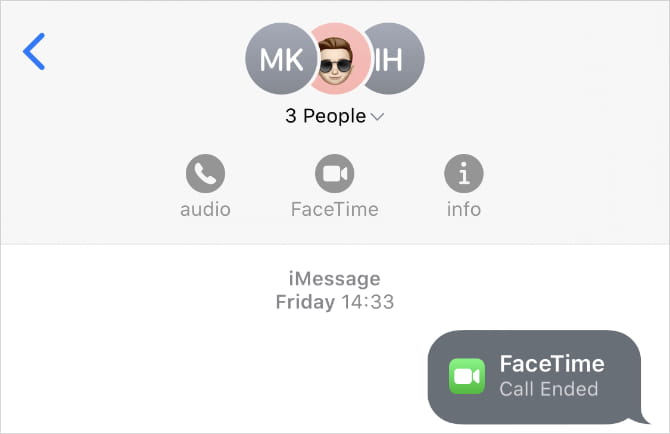
Si algunas personas inicialmente rechazan la llamada, pueden volver a unirse más tarde regresando a la conversación grupal en la aplicación Mensajes. Para unirse a una llamada grupal de FaceTime desde la aplicación Mensajes, puede tocar la notificación en la parte superior de la pantalla o tocar "uniónDesde la conversación de grupo en la aplicación “Mensajes”. Después de presionar "unión', la persona se conectará automáticamente.
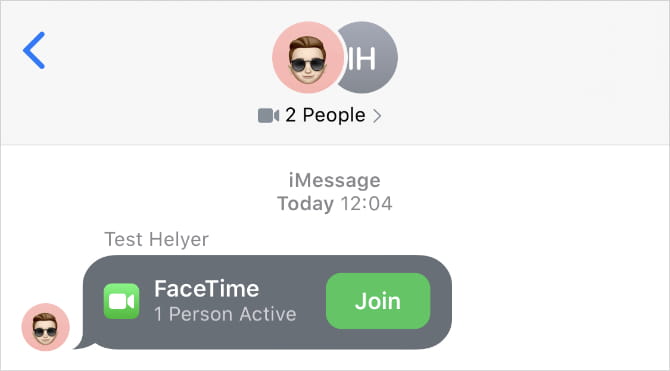
Cómo usar Group FaceTime en iPhone, iPad o Mac
Después de iniciar una llamada grupal de FaceTime, se mostrará una selección de canales de video cuadrados de cada contacto. Si alguien apaga su cámara, sus iniciales aparecerán en el cuadro en lugar de su transmisión de video.
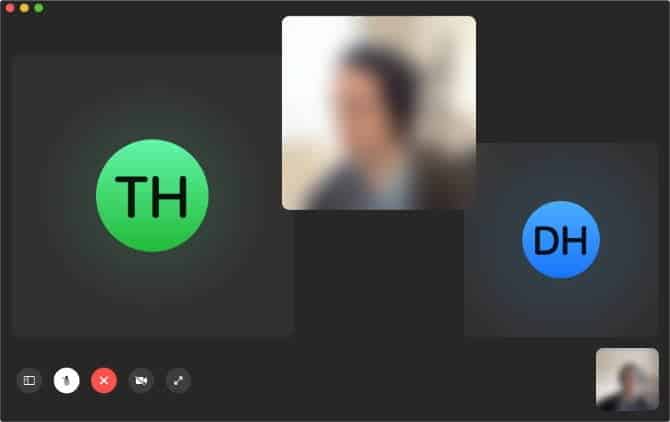
FaceTime organiza automáticamente los canales de video en su pantalla para permitirle ver a todos a la vez. Cuando eso no es posible sin hacer que cada fuente de video sea muy pequeña, FaceTime cambia el tamaño de cada fuente dinámicamente dependiendo de quién esté hablando. El objetivo es acercar el feed cuando alguien comienza a hablar para que puedas verlo mejor, pero esta característica no funciona perfectamente.
Siempre puede controlar esto manualmente tocando a alguien para acercar el video. Al hacerlo, también aparece el botón de pantalla completa, que expande el feed y lo mueve al centro de la pantalla.
Controla la cámara, el micrófono y el altavoz en FaceTime
En una Mac, desplace el cursor sobre la ventana de FaceTime para que aparezcan los controles básicos de FaceTime, luego haga clic en el icono de la barra lateral 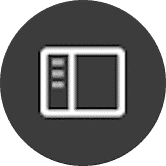
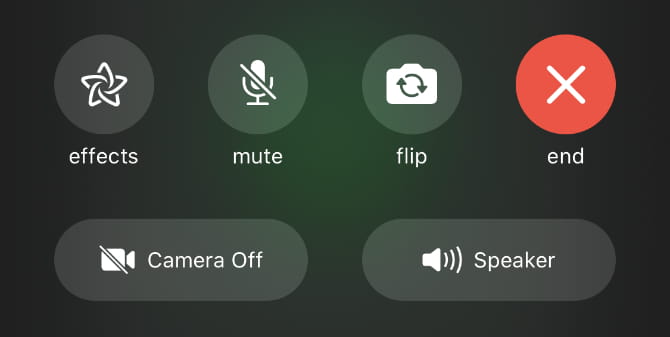
Presione el botón de silencio 
Del mismo modo, haga clic en el botón de detener la cámara 
En su iPhone, iPad o iPod touch, también tiene botones para cambiar la cámara 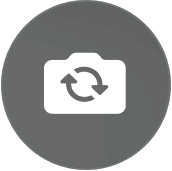

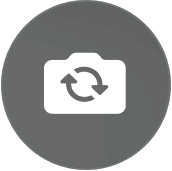

Agregar más personas a una llamada grupal de FaceTime
Puede continuar agregando nuevas personas a una llamada FaceTime existente hasta llegar a 32 participantes. Para hacer esto en un dispositivo iOS, haga clic en el espacio vacío y deslice hacia arriba desde el Panel de control que aparece. En una Mac, abre la barra lateral 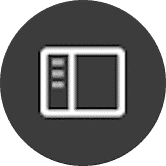
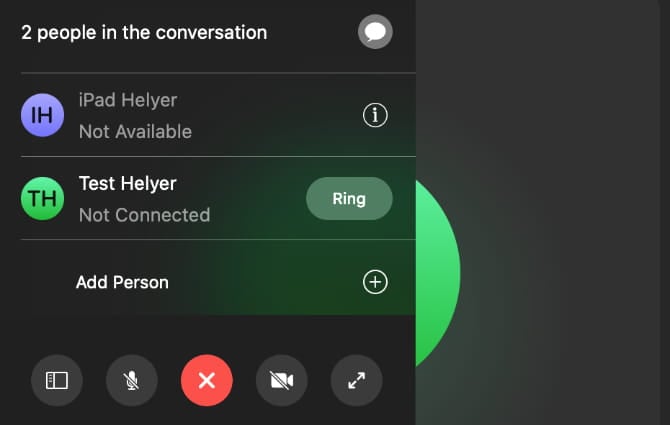
Este panel muestra a todos los participantes en la llamada, incluidos los contactos a los que llamó y no respondió. use el botón . Resonancia Junto a estos contactos para intentar contactarlos nuevamente.
En su lugar, utilice la opción Agregar persona 

Agregue efectos de cámara a las llamadas grupales de FaceTime
Si usa un iPhone 7 o posterior, puede agregar efectos de cámara a las llamadas de FaceTime. Éstos incluyen Animoji و Memoji 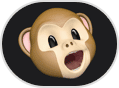
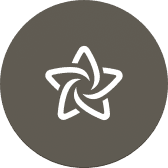
Seleccione el tipo de efecto que desea agregar desde la barra de herramientas en la parte inferior de la pantalla. Le permite tener ciertos efectos, como texto 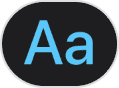
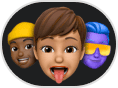

Puedes agregar tantos efectos como quieras, Animoji incluso se puede combinar con filtros 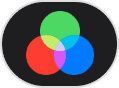

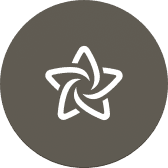
Qué hacer si Group FaceTime no funciona
FaceTime es una de las mejores formas de empezar videollamada grupal , pero todavía no es perfecto. No es raro que FaceTime se niegue a llamar a ciertos contactos o experimente problemas de conexión deficientes.
Aquí se explica cómo solucionar algunos de los problemas más comunes con las llamadas grupales de FaceTime.
Comprueba tu conexión a Internet
FaceTime funciona mejor a través de Wi-Fi. Abra la aplicación Configuración y toque Wi-Fi para asegurarse de que está conectado a una red Wi-Fi, luego intente ver un video de YouTube para verificar que la conexión funciona correctamente. Si no puedes conectarte a Internet, vuelve Enciende el enrutador el tuyo y sigue Pasos para solucionar problemas de red , luego comuníquese con su proveedor de servicios de Internet si necesita más ayuda.
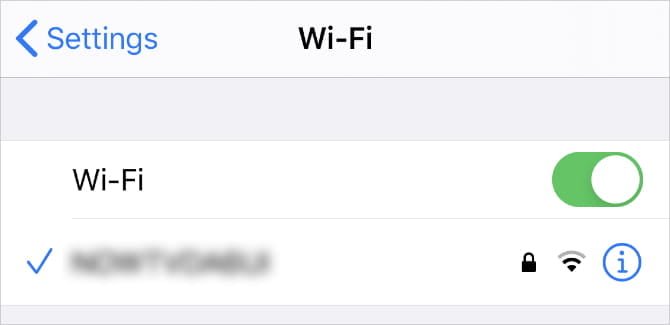
Para usar FaceTime a través de Conectividad celular En iPhone o iPad, debe permitir esto en Configuración. Ir a Configuración -> Red celular , luego desplácese hacia abajo para ver la lista de aplicaciones. Encienda la palanca junto a FaceTime para permitirle usar datos móviles.
Apague FaceTime y vuelva a encenderlo
En su iPhone, iPad o iPod touch, vaya a Configuración -> FaceTime , luego use el interruptor junto a FaceTime para detener el servicio. En una Mac, abra la aplicación FaceTime y vaya a FaceTime -> Preferencias En la barra de menú, desmarque la casilla Habilitar esta cuenta.
Espere 30 segundos antes de volver a encender FaceTime desde la misma página de configuración, luego intente conectarse nuevamente.
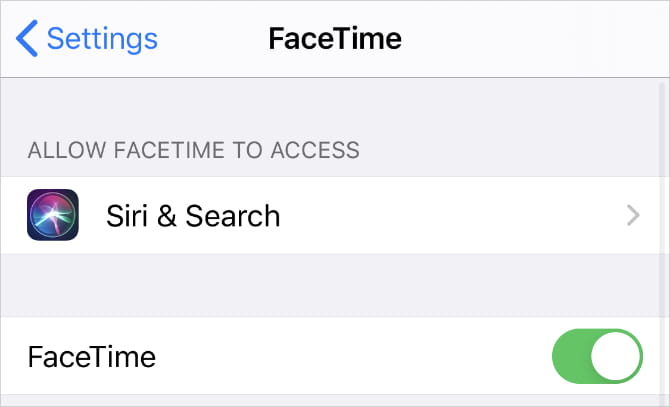
Actualiza tu sistema operativo
Un sistema desactualizado causa todo tipo de problemas de FaceTime. Es posible que descubra que no puede comunicarse con ciertos contactos o no puede usar Efectos de cámara O no puedes abrir FaceTime en absoluto. Por lo general, puede solucionar estos problemas instalando la última actualización del sistema.
En su iPhone, iPad o iPod touch, vaya a Configuración -> General -> Actualización de software. Luego descargue e instale las actualizaciones de software disponibles para su dispositivo. En una Mac, abra el menú Apple y vaya a Preferencias del sistema -> Actualización de software Para buscar e instalar nuevas actualizaciones.
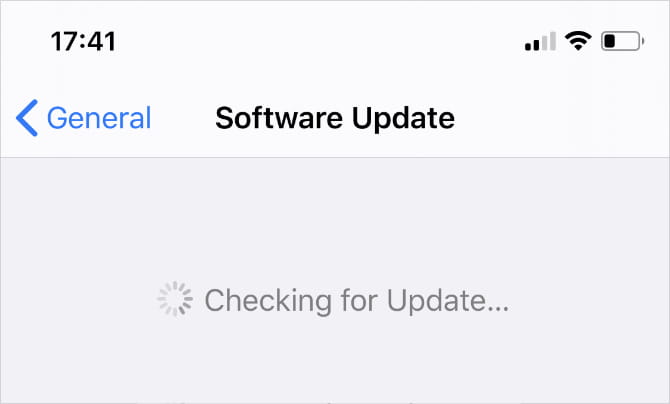
Use una aplicación de terceros para conectarse a dispositivos que no sean de Apple
El mayor problema con FaceTime es que no está disponible en otros dispositivos que no sean Apple. No puede descargar FaceTime para Android o Windows, lo que significa que hay muchas personas en su vida que no puede agregar a una llamada grupal de FaceTime.
Afortunadamente, hay muchas aplicaciones de terceros que puedes usar en su lugar. Aquí hay una lista de los mejores Apps para hacer videollamadas grupales. Para que todos sean libres, y hay muchos de ellos Que funciona en múltiples plataformas.







