Google Hangouts Es una plataforma de comunicación que facilita la mensajería de texto ychat de vídeo. Es fácil iniciar un hangout de uno a uno o una conversación de varios participantes, y hay muchas opciones para hacerlo. Como esta aplicación es una excelente opción para las personas que trabajan desde casa Es fácil programar una reunión entre colegas sin importar en qué parte del mundo se encuentre.
Exploraremos todas las diferentes opciones aquí, brindándole una guía clara y concisa sobre cómo funciona Google Hangouts en cada caso, mientras buscamos formas de solucionar algunos de los problemas más comunes que puede encontrar y cómo solucionarlos.
Dado que Google ofrece muchos aplicaciones de mensajería anidado, puede pasar por alto por completo la aplicación dedicada Para chat de video grupal. Que es algo similar a la versión de Google de Skype Brinda la capacidad de realizar llamadas de video y audio, así como chat de texto en línea.
Donde Hangouts era la aplicación de chat de video predeterminada en Android, pero Google la eliminó gradualmente para dúo. Sin embargo, Hangouts todavía se ejecuta tanto en el escritorio como en el teléfono. A continuación, responderemos preguntas comunes sobre el servicio y le mostraremos cómo usar Google Hangouts.

Cómo usar Google Hangouts
Para utilizar Hangouts, debe cuenta Google. Ya tendrá una cuenta si ya se ha suscrito a servicios como Gmail, YouTube o uno de los muchos otros servicios de Google.
Para empezar, dirígete a Inicio de Hangouts de Google y haga clic en el botón . Login en la esquina superior derecha. Inicie sesión en su cuenta de Google aquí, o toque Crea una cuenta Para crear una cuenta.
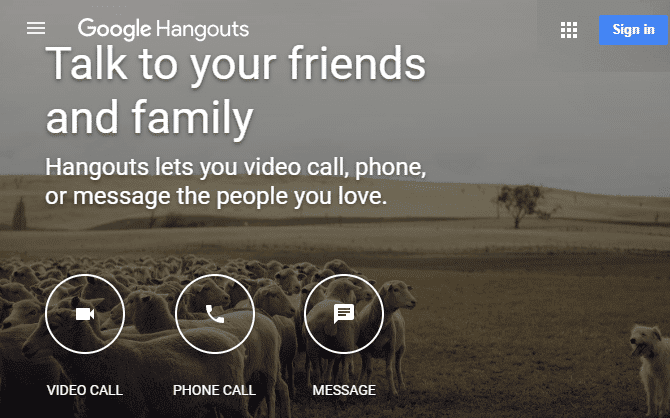
Una vez que haya iniciado sesión, verá opciones para contactar a sus amigos. Use las pestañas en el lado izquierdo de la pantalla para cambiar entre contactos, chats y llamadas telefónicas. En la parte superior de cualquier lista, toque Nuevo chat e ingrese el nombre o la dirección de correo electrónico del contacto para comenzar a chatear con él.
Cuando inicies una conversación con alguien, verás que la interfaz es algo similar a esa Facebook Messenger. Utilice el campo de texto en la parte inferior para enviar el mensaje. También puedes enviar emojis o adjuntar una foto usando los botones correspondientes.
Usando los íconos en la parte superior del chat, puede iniciar rápidamente una llamada de audio o video con el contacto, o iniciar un chat grupal con él y varios otros contactos. También puede minimizar o maximizar las conversaciones usando los botones de la barra de herramientas en la parte superior. Haga clic en el ícono de ajustes para archivar o eliminar la conversación, así como para habilitar las notificaciones.
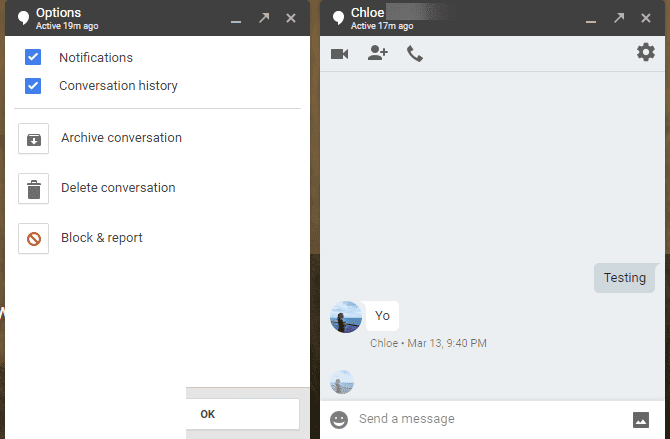
Cómo configurar una videollamada con Google Hangouts
Enviar mensajes instantáneos con Hangouts es fácil, pero el servicio también simplifica las videollamadas. En la página de inicio, toque videollamada Para iniciar una nueva sesión de vídeo. Si lo prefieres, también puedes hacer clic en el botón de videollamada 
Cuando haces clic en el enlace de la videollamada, Hangouts abre una nueva ventana y te pide que invites a algunas personas. Escriba el nombre o la dirección de correo electrónico de cualquier persona para invitarlos, o haga clic en Copiar enlace 
Una vez que te hayas unido al hangout, verás quién está hablando en el medio de tu pantalla. Si lo prefiere, puede hacer clic en la miniatura de alguien en la parte inferior derecha para verla siempre. Haga clic en el icono de chat En la esquina inferior izquierda para enviar un mensaje instantáneo a todos los participantes en la llamada.
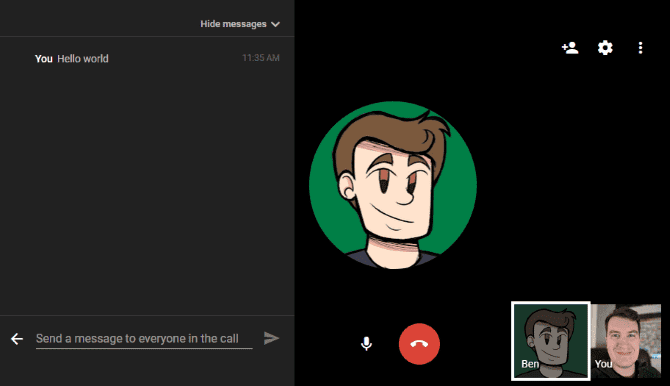
Para invitar a más personas al Hangout, haga clic en el icono de agregar 


Haga clic en el icono del micrófono o de la cámara en la parte inferior de la pantalla para silenciar el audio o apagar la cámara. Cuando finalice la llamada, simplemente haga clic en el botón rojo para finalizar la llamada 
Por cierto, echa un vistazo Lista de formas creativas de usar Hangouts Si necesitas algunas ideas para la próxima reunión.
Cómo grabar un Hangout de Google جلسة
Hangouts en el pasado tenía una función llamada Hangouts on Air que facilitaba la transmisión y grabación de videollamadas. Sin embargo, esta ya no es una opción viable y no existe una solución que incluya la transmisión de YouTube.
Oficialmente, la opción de grabar un Hangout solo está disponible para usuarios de G Suite Enterprise. Esto se debe a que cuando hace clic en la opción de videollamada de Hangouts mientras usa una cuenta empresarial, se le redirige a Google Meet.
Obras Reunión de Google , junto con Google Chat, que son las aplicaciones alternativas a Google Hangouts para empresas. La experiencia de videollamadas en Google Meet es similar a la que está disponible en Google Hangouts, pero con algunas funciones adicionales.
Para grabar una llamada de Google Meet, simplemente haga clic en el botón Más 
Si eres un usuario doméstico, Google anunció En abril de 2020, planea hacer que Google Meet sea gratuito para todos. En el momento de escribir este artículo, esto aún no está implementado, por lo que es posible que no pueda iniciar sus propias reuniones en Inicio de reunión de Google. Vuelva a consultar las últimas actualizaciones; Es posible que Google haya descontinuado Hangouts a favor de Meet para todos los usuarios.
Mientras tanto, si necesita grabar un Hangout y no puede esperar a que llegue Meet, puede intentar usar aplicación de grabadora de pantalla Para grabar conversaciones localmente.
Cómo programar un Hangout de Google
No puede programar un hangout usando la aplicación, pero puede obtener el mismo efecto creando un evento en calendario de Google.
Ir Página de inicio del calendario. Haga clic en el botónCrearArriba a la izquierda para crear un nuevo evento, luego elige Mas opciones Muestra el conjunto completo de controles. Complete los detalles necesarios, como el título de la reunión, el lugar y la hora, luego haga clic en el cuadro Agregar una conferencia.
Seleccione Hangouts aquí, luego use el panel Invitados a la derecha para invitar a personas de sus contactos de Google o usando su dirección de correo electrónico.
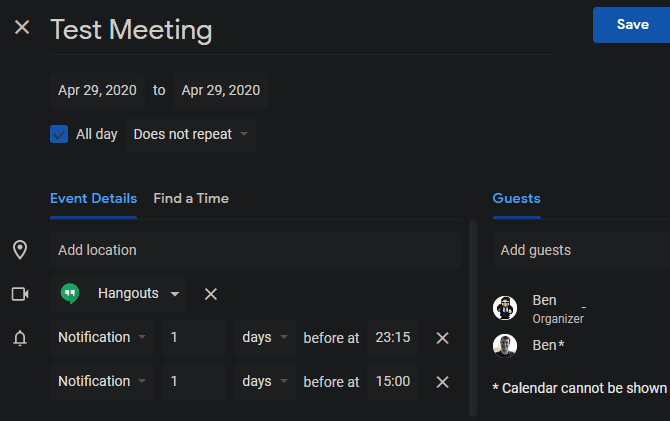
Haga clic en "GuardarCuando haya terminado, recibirá un aviso para enviar correos electrónicos a los invitados. Si lo hace, sus invitados recibirán un correo electrónico sobre el evento con un enlace para unirse a la videollamada. Una vez que haga clic en él, irá directamente a la llamada programada.
Cómo compartir tu pantalla en Google Hangouts
No necesita ninguna herramienta especial para compartir su pantalla durante un hangout. Durante una llamada de Hangout, toque el botón de menú Más 
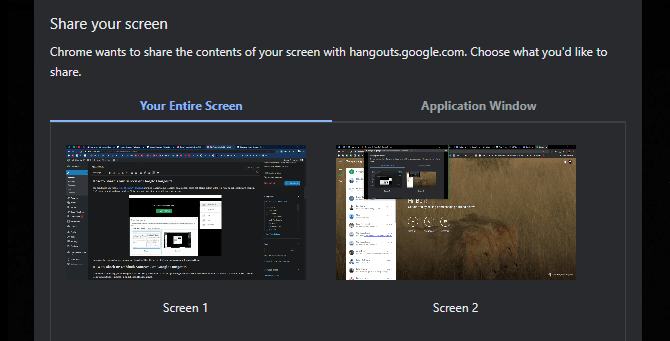
Una vez que comience a compartir la pantalla, todos los participantes en la llamada podrán ver lo que aparece en su pantalla hasta que toque apagando.
Cómo bloquear o desbloquear a alguien en Google Hangouts
Si alguien te molesta durante las llamadas de Hangouts, puedes bloquearlo fácilmente. Para hacer esto, abra Hangouts y seleccione la conversación con la persona que desea bloquear. Haga clic en el icono de Configuración 
Para desbloquear a alguien más tarde, haz clic en el botón del menú de hamburguesas en la parte superior derecha de Hangouts. Escoger Configuración de , Luego seleccione personas prohibidas. Verás a todos los que bloqueaste y tendrás Opción de desbloqueo.
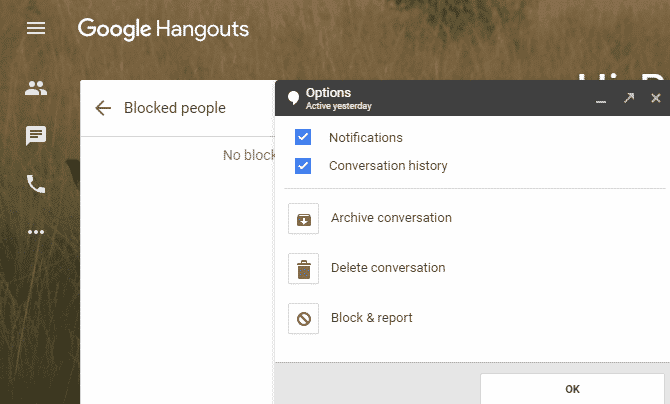
Cómo eliminar Google Hangouts
No puede eliminar toda su cuenta de Hangouts a menos que Eliminar tu cuenta de Google. Sin embargo, puede eliminar los mensajes antiguos si lo desea.
Seleccione cualquier conversación y toque el ícono de Configuración 
Si lo desea, también puede deshabilitar la opción de historial de conversaciones aquí. Desactivarlo evita que Hangouts guarde sus mensajes, por lo que desaparecen después de un breve período de tiempo.
Cómo cerrar sesión en Google Hangouts en tu computadora
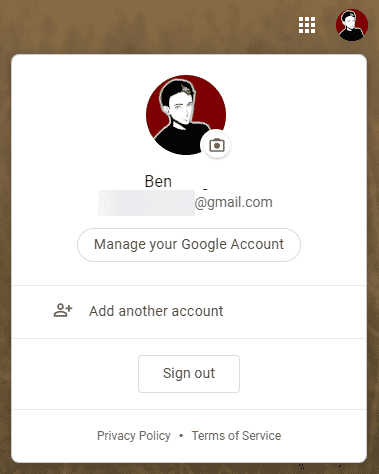
Al cerrar sesión en Hangouts, se cerrará la sesión de su cuenta de Google en su navegador actual, por lo que tendrá que iniciar sesión nuevamente para acceder a Gmail, YouTube y otros servicios.
Para cerrar sesión en Hangouts, simplemente haga clic en su imagen de perfil en la esquina superior derecha de Hangouts y seleccione Cerrar sesión.
Cómo usar Google Hangouts en Android y iPhone
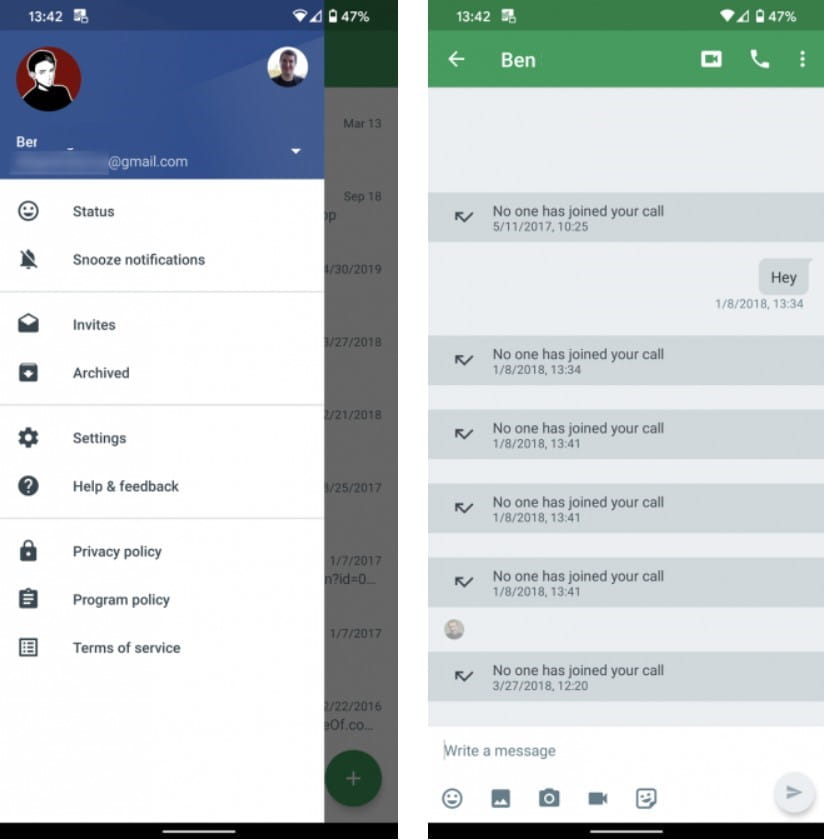
Hemos cubierto cómo aprovechar Hangouts en la web en esta guía, pero también puede usar la aplicación en Android o iPhone. La aplicación funciona casi igual en esas plataformas, lo que le permite enviar mensajes instantáneos a amigos e iniciar videollamadas o Llamadas de voz.
Todo lo que necesita hacer es descargar la aplicación correspondiente a su plataforma e iniciar sesión en su cuenta de Google para acceder a sus conversaciones. Me gusta más aplicaciones de mensajería Hangouts incluye emojis, calcomanías, la capacidad de cargar fotos y más. En cualquier conversación, puede hacer clic en el botón de videollamada 
Descargar: Hangouts de Google para el sistema Android | iOS (Gratis)
Estás listo para pasar el rato con Google Hangouts
Esperamos que este tutorial sobre cómo usar Google Hangouts haya respondido a sus preguntas sobre el servicio. Al momento de escribir este artículo, Google Hangouts parece estar en sus etapas finales, con Google Meet llegando como la alternativa. Por ahora, Hangouts todavía se puede usar, pero no se sorprenda si Google lo apaga después de un tiempo.
Alternativamente, echa un vistazo Cómo utilizar Google Duo Videollamadas sencillas en cualquier dispositivo. también recolectamos Las mejores aplicaciones gratuitas de llamadas en conferencia Otros si buscan una solución alternativa alejada de Google.







