Google Calendar es una aplicación simple pero versátil que viene preinstalada en la mayoría de los teléfonos Android. Te ayuda a organizar tus tareas diarias y tu trabajo para que no te pierdas nada, pero la gama de funciones disponibles significa que realmente puedes personalizar tu experiencia de usuario.
Aquí hay varias herramientas que puede usar en Google Calendar para convertir su teléfono inteligente Android en su asistente perfecto. Verificar Cómo agregar tareas a Google Calendar en iPhone, Android y computadora.
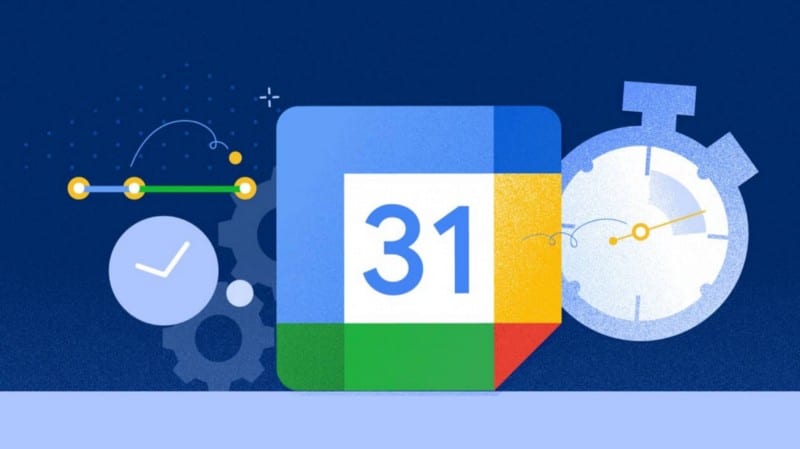
Explore estos consejos y aproveche al máximo.
1. Define y consigue tus objetivos
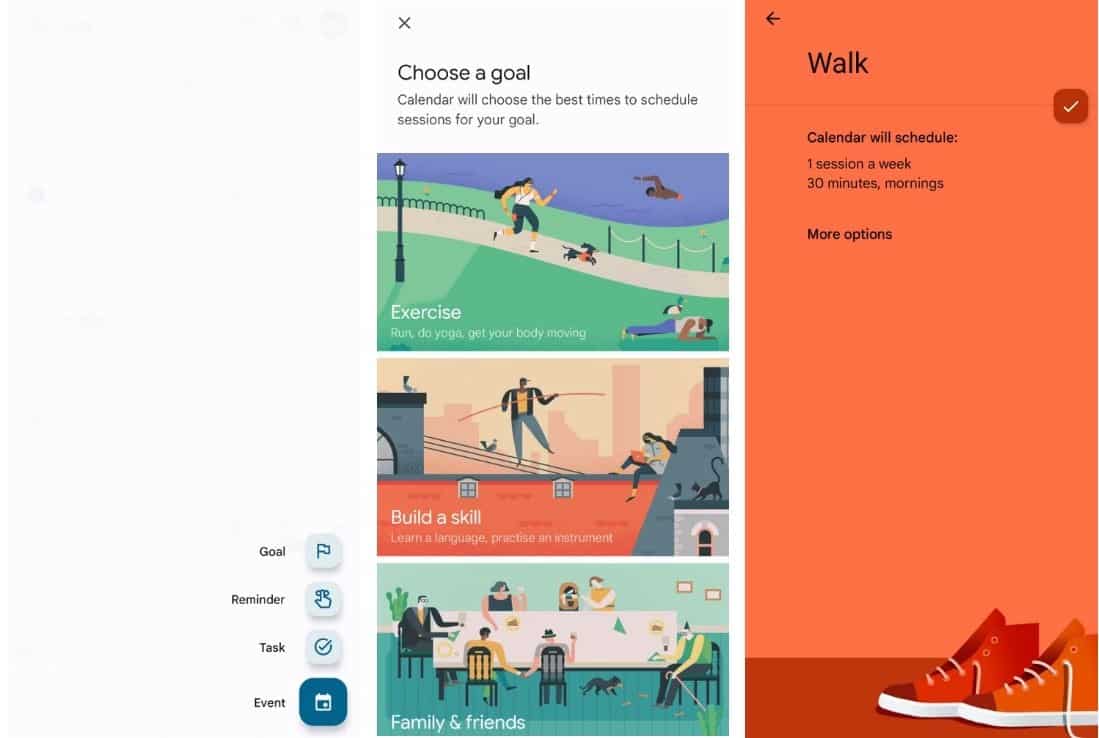
Abra la aplicación Calendario de Google en Android y toque el botón . Crear un nuevo calendario 
Empecemos con Objetivo. Esta característica simplemente programa sesiones para hacer y alcanzar su objetivo específico.
Puedes elegir entre cinco objetivos:
- Hacer deporte.
- Adquirir una habilidad.
- familiares y amigos.
- Temporario.
- Organizando mi vida.
Cada tema le brinda más opciones, incluida la capacidad de crear objetivos personalizados. Al final, puedes elegir la frecuencia y la duración de las sesiones, así como la hora del día.
Antes de aceptar su configuración, consulte la pestaña Mas opciones , que le permite cambiar el color del objetivo y alternar si desea recibir notificaciones inteligentes antes y después de cada sesión.
Una vez que haya terminado, Google Calendar asigna automáticamente sus sesiones en su horario. Para editar cualquier cosa que agregue a su tabla, simplemente selecciónela y haga clic en el botón editar (icono de lápiz). El ícono te da opciones 
2. Crea y personaliza recordatorios
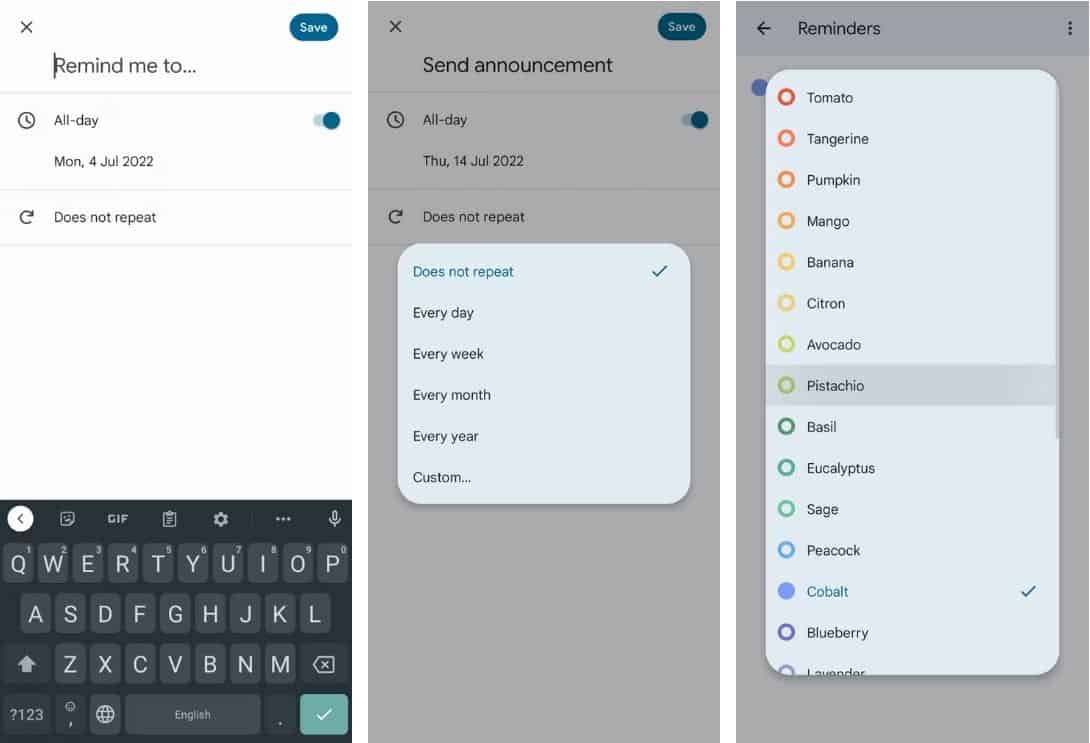
desde el botón Crear un nuevo calendario 
Por último, elige con qué frecuencia quieres el recordatorio o si no quieres que se repita. Toque Guardar y Google Calendar agregará su nuevo recordatorio.
Puede editar un recordatorio individual seleccionándolo y luego haciendo clic en el botón editar (icono de lápiz). Pero para personalizar el color de todos los recordatorios, toque el ícono de menú 

3. Configuración y gestión de tareas
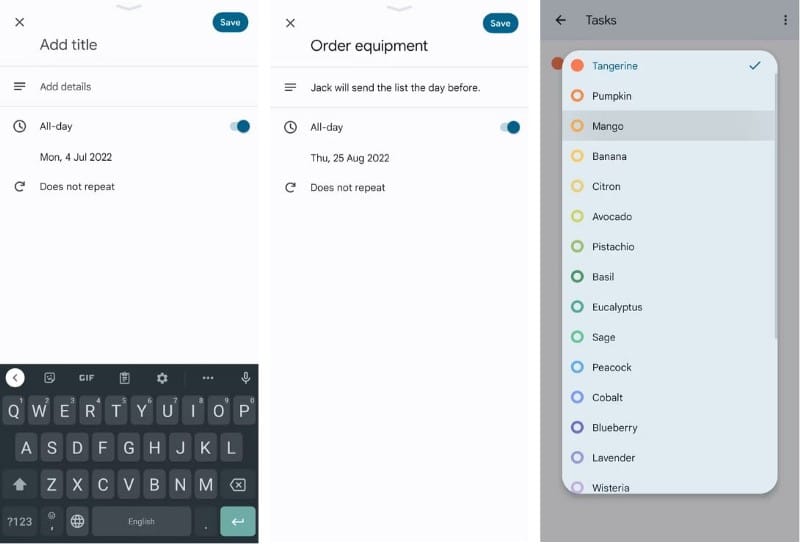
La opción de tarea es casi la misma que la del creador de recordatorios. La única diferencia es que obtienes dos campos de información: agregar dirección y agregar detalles. Esto te permite enriquecer cada tarea que te propongas.
A continuación, simplemente elija la hora en que desea que aparezca la alerta y si desea que se repita. Hacer clic Guardar Y tu tarea está lista. Puede editar tareas como cualquier otra cosa con el botón de edición y cambiar su color a través de Configuración de 
4. Crea eventos
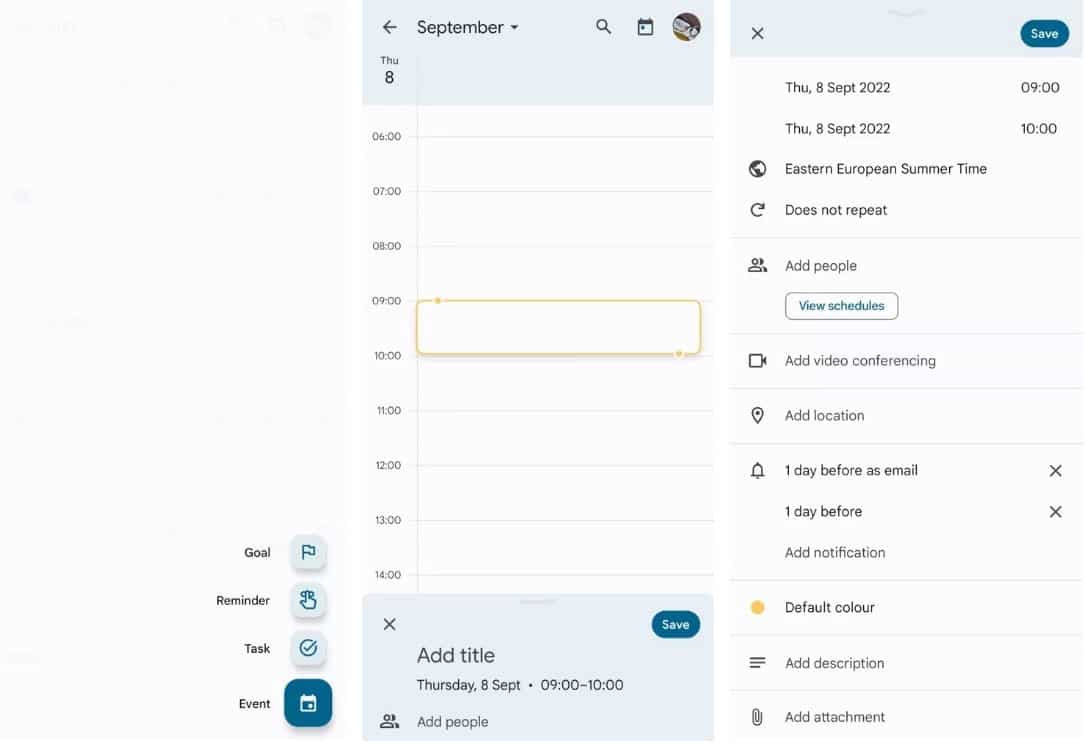
Para su horario diario, querrá usar la opción de evento. Hay dos formas de crear un evento en Google Calendar en Android, como una agenda de reunión efectiva para su equipo. puedes usar Crear un nuevo calendario 
Cualquiera que sea el camino que elija, terminará en la misma forma, donde puede:
- Etiquete y describa su evento.
- Establecer fecha y hora.
- Invita a personas y consulta sus horarios.
- Agregar extensiones.
- Añadir videoconferencia.
- escoger localización.
- Configurar notificaciones.
- Elige un color para el evento.
Guarde su configuración y el evento estará en su calendario para personalizarlo como desee. También puede duplicar un evento seleccionándolo y luego haciendo clic en el ícono de opciones 
Proporciona un camino Configuración -> Eventos Pocas herramientas aparte de los esquemas de color. Puede elegir y agregar notificaciones para eventos en general o solo para eventos de todo el día. en Ajustes -> General También hay una pestaña Duración predeterminada del evento , que le permite establecer la duración de las sesiones que deben estar en el calendario, que oscila entre 15 y 120 minutos.
Combinado con todos estos consejos, puede llevar la productividad de su aplicación al siguiente nivel con Aplicaciones y extensiones de Google Calendar.
5. Ver los detalles de los distintos días festivos
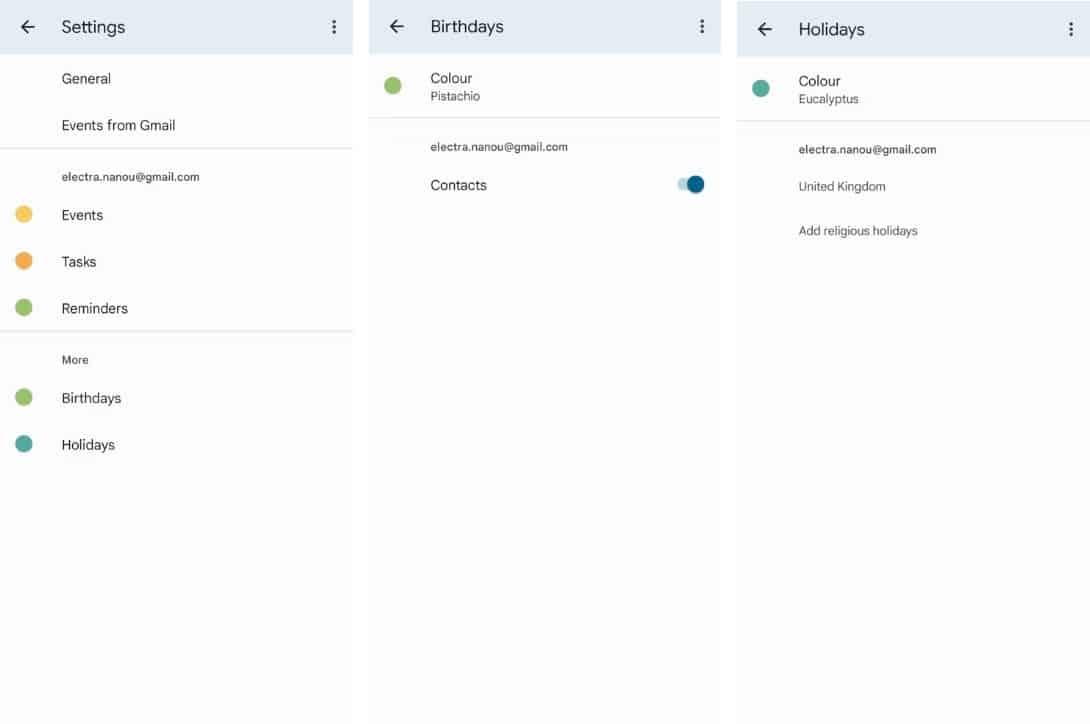
Google Calendar llenará automáticamente su agenda con días festivos y cumpleaños para sus contactos. Desde los ajustes puedes acceder a las opciones de personalización de cada uno de estos dos elementos.
En los cumpleaños, por ejemplo, puede cambiar su color y activar y desactivar los contactos. En días festivos, también puede elegir un color diferente. Además, haga clic en la pestaña que muestra su país y agregue más de ellos. También puede elegir qué rango de vacaciones desea ver.
Deja que tabules otros En días festivos, elija qué días festivos religiosos desea que se muestre su calendario de Android.
6. Defina características visuales
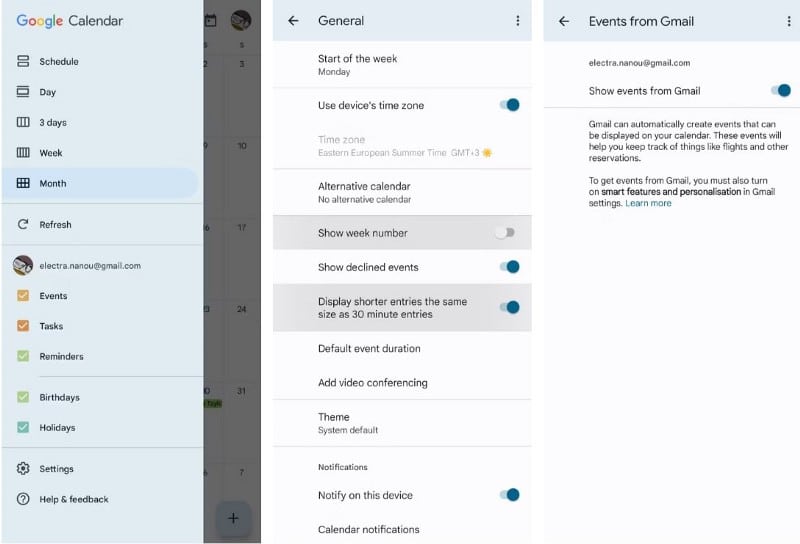
La lista en la aplicación Calendario de Google enumera los elementos principales que quizás desee ver en su agenda. Al marcar o desmarcar las casillas correspondientes, puede elegir mostrar u ocultar ambos:
- eventos.
- misión.
- Recordatorios.
- cumpleaños
- Días festivos.
Las opciones ocultas están en su configuración. Comience con la pestaña General, donde puede hacer que el calendario muestre los números de semana, los eventos que otros usuarios han rechazado y las entradas de menos de 30 minutos. Incluso puede activar y desactivar la opción de videoconferencia.
Finalmente, si vas a Configuración -> Eventos Desde Gmail, la aplicación le brinda una opción simple para cambiar si desea que Gmail agregue automáticamente entradas como vuelos y otras reservas a su calendario.
7. Ajusta el diseño del calendario

Desde el menú de la aplicación, puede ajustar el formato del calendario. Para empezar, puedes seleccionar el horario, si solo quieres ver qué días tienen entradas.
De lo contrario, convierta su calendario en un calendario diario, de 3 días, semanal o mensual. Si vas a Configuración -> General -> Calendario alternativo Incluso puede elegir entre los calendarios chino, árabe, hijri, hindi, coreano y persa.
8. Elige el día de inicio de la semana
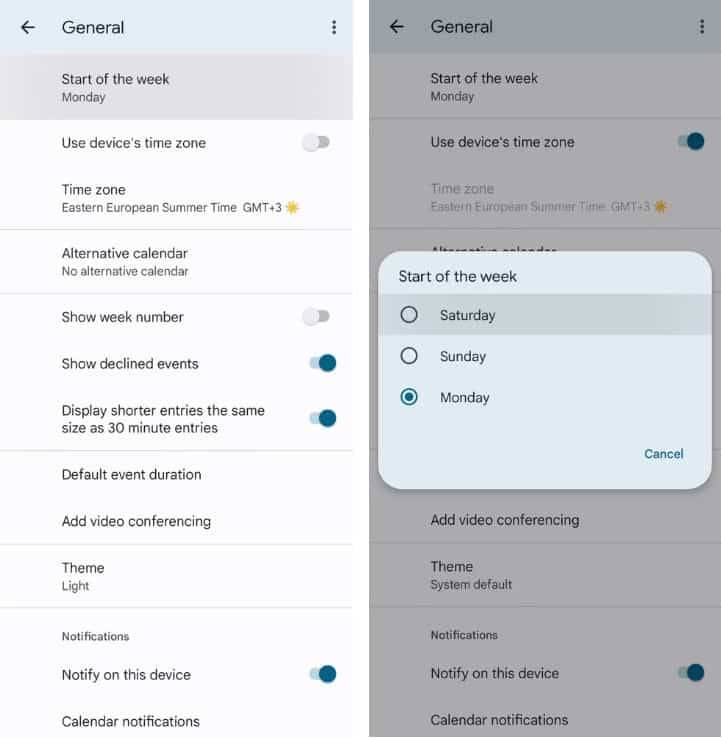
Hay muchas funciones simples que pueden hacer que el uso de Google Calendar sea más eficiente. Una de ellas es la opción de cambiar el día de inicio de tu semana. Solo tienes que ir a los ajustes generales y a la pestaña Inicio de la semana, donde podrás elegir entre sábado, domingo y lunes.
9. Establecer una zona horaria
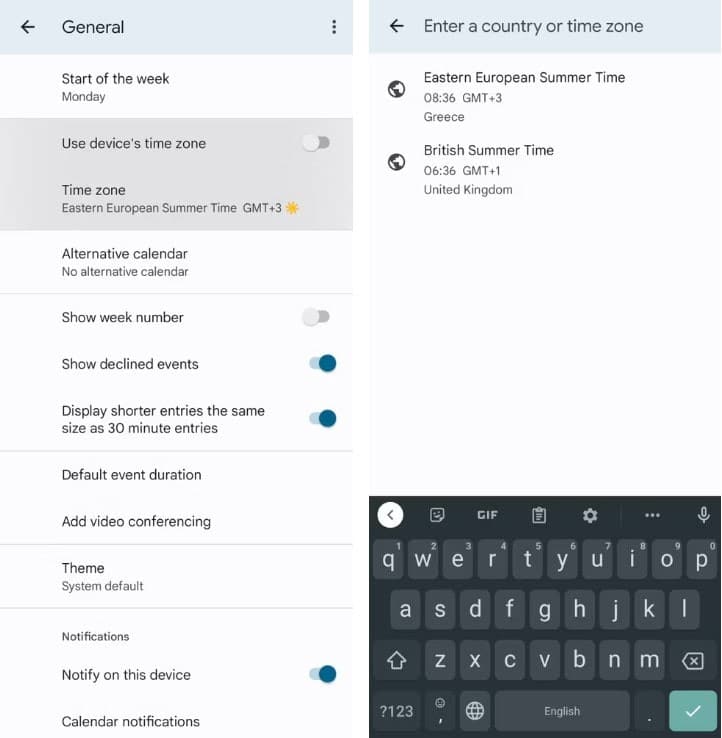
En el mismo lugar que el comienzo de la semana, encontrará un conmutador llamado Usar la zona horaria del dispositivo. Que detecta automáticamente dónde estás y mantiene tu calendario actualizado. Si desactiva el interruptor de palanca, puede elegir una zona horaria manualmente. Es fácil recordar la hora en otra parte del mundo al organizar eventos, por ejemplo.
10. Cambiar entre modo claro y oscuro
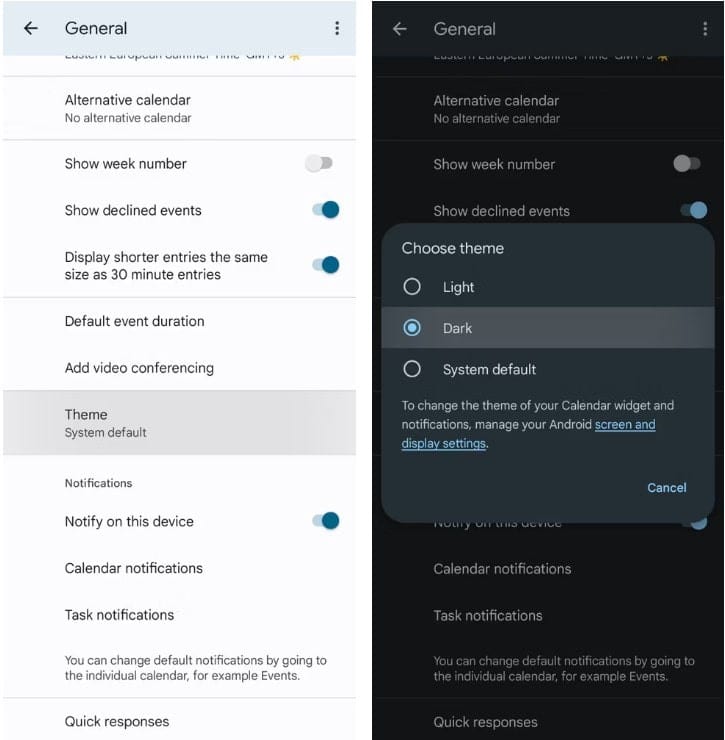
En su configuración general, también hay una pestaña de apariencia. Tóquelo y puede configurar su Calendario de Google en claro, oscuro o predeterminado del sistema. Cuando sepa cómo funciona y le afecta el modo oscuro, es posible que desee configurar todos los dispositivos o aplicaciones que usa con más frecuencia con él. Verificar Cómo habilitar el modo oscuro en cualquier teléfono Android.
11. Personalice las alertas y la configuración de respuesta rápida
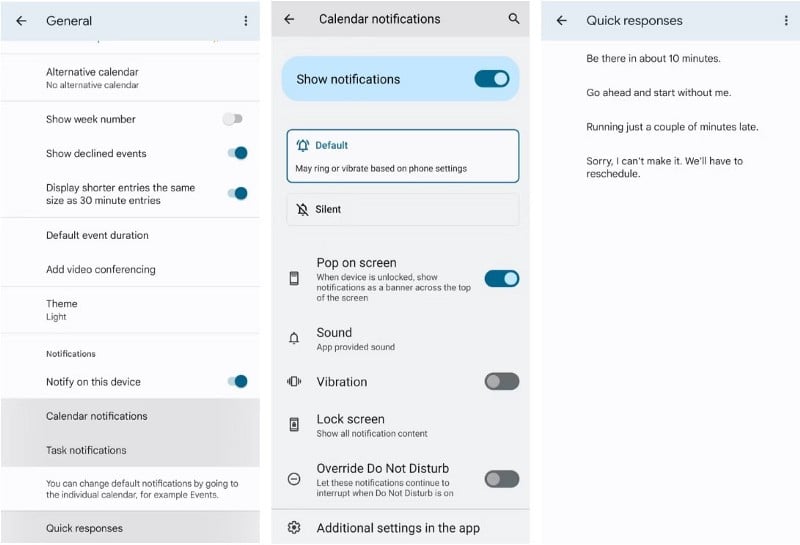
La sección Notificaciones en Configuración general de Google Calendar ofrece varias formas de personalizar sus alertas. Primero, si desactivas Alerta en este dispositivo No recibirás ninguna notificación.
Sin embargo, si lo valoras, puedes especificar el comportamiento de tareas individuales y de todo el calendario. Notará que tanto las notificaciones de calendario como las notificaciones de tareas contienen las mismas herramientas. Éstos incluyen:
- Mostrar notificaciones.
- Configuración del modo de timbre y silencio.
- aparece en la pantalla.
- Monitor.
- vibración.
- bloqueo de pantalla.
- Saltar No molestar.
Debajo de Notificaciones se encuentra la pestaña Respuestas rápidas. Aquí puedes cambiar el texto de las respuestas automáticas de tu calendario cuando llegas tarde a una reunión de grupo, por ejemplo, o cuando tienes que cancelar.
Otros complementos de Google Calendar pueden hacer que sea mucho más fácil organizar proyectos grupales de forma remota, ya sea para administrar mejor su tiempo o cumplir con un cronograma. Verificar Los mejores complementos de Google Workspace para el Administrador de tareas.
12. Administre su cuenta de Google y agregue otra
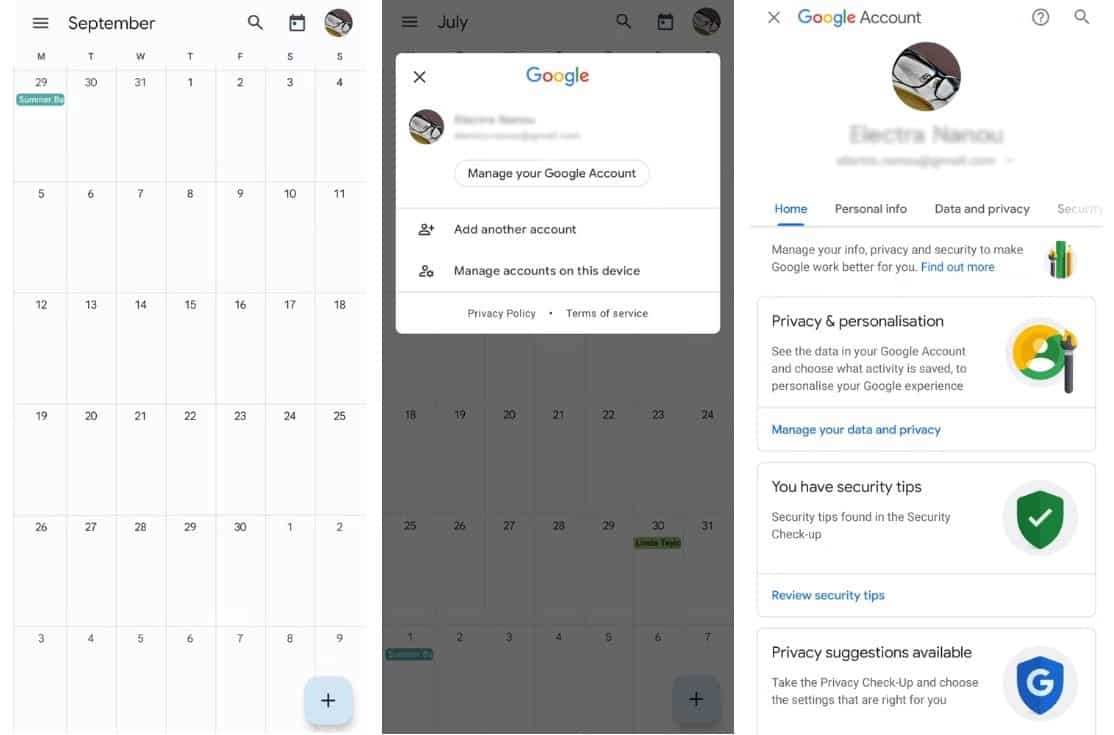
Otro consejo útil sobre la aplicación Google Calendar en Android es que puedes organizar tu cuenta desde aquí.
Toque su foto de perfil en la pantalla, luego seleccione Administra tu cuenta de Google. Proporciona sus herramientas de personalización normales, desde su privacidad y seguridad hasta su información personal, opciones para compartir y pago.
Desde el menú de tu perfil, también puedes tocar Tabulador Agregar otra cuenta. Google le pedirá sus detalles antes de integrarlo en su calendario.
si selecciona Administrar cuentas en este dispositivo , Google lo lleva a la configuración de Cuentas y contraseñas, donde puede administrar la seguridad de sus aplicaciones. Verificar Las mejores apps de calendario de planificación para programar tus tareas y ser más productivo.
Usa todas tus herramientas de Google Calendar
Con estos trucos obvios y ocultos a tu disposición, deberías haber dominado Google Calendar en Android en poco tiempo. Siga explorando lo que puede hacer en la aplicación porque es la herramienta más pequeña que cambia el juego para su flujo de trabajo o su vida hogareña.
Algo que definitivamente no debe ignorar es la capacidad de los servicios de Google para vincularse y funcionar bien en diferentes dispositivos. Evite errores comunes para mantener su calendario en plena forma. Ahora puedes ver Las mejores extensiones de Chrome para mejorar las aplicaciones y servicios de Google.







