Almacenamiento sin espacio En una Mac, no es divertido. Peor aún, a menudo descubres que te estás quedando sin espacio en el peor de los casos, cuando más lo necesitas. Claro, puede comenzar a desinstalar aplicaciones al azar, pero es mejor verificar el espacio en su disco y ver cuál está ocupando espacio en primer lugar.
De hecho, el proceso de descubrir qué ocupa más espacio no es tan fácil como podría pensar. Dependiendo de lo que intente buscar, existen bastantes herramientas que pueden resolver su problema.
Si su Mac se está quedando sin espacio de almacenamiento o ve un mensaje "Disco de inicio llenoMiedo, sabes que puede ser frustrante liberar espacio de almacenamiento. Para hacer frente a este problema, muchas personas recurren a discos externos y mueven constantemente sus archivos entre discos duros.
Si bien puede rastrear manualmente el espacio de almacenamiento disponible, le mostraremos cómo verificar el espacio en disco en su Mac usando algunas aplicaciones. Análisis de disco. que hemos encontrado brindan experiencias visuales únicas y le permiten tomar medidas prácticas para liberar espacio valioso en el disco.
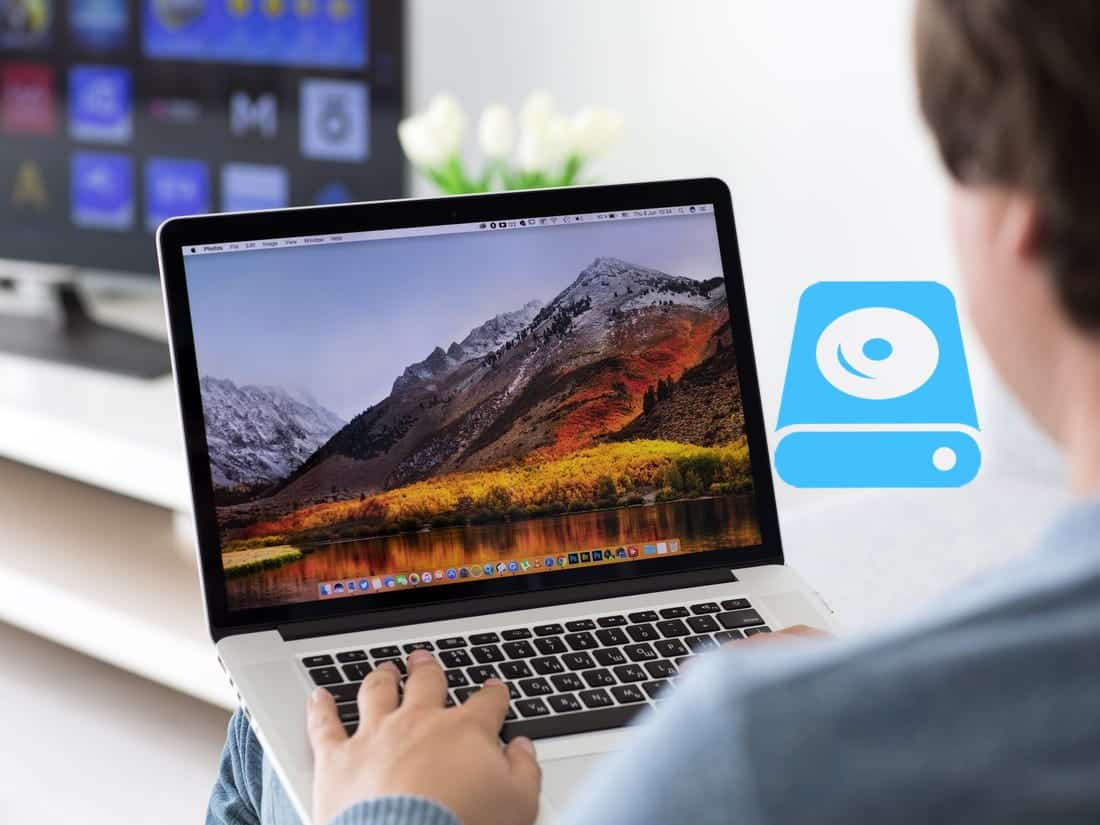
Cómo comprobar el espacio de almacenamiento en Mac
Hay varias formas de verificar el espacio de almacenamiento en su Mac. Escoger Menú Apple -> Acerca de esta Mac y haga clic en la pestaña Almacenamiento. Pase el cursor sobre los bloques de colores para ver qué tipo de contenido está utilizando espacio en disco.
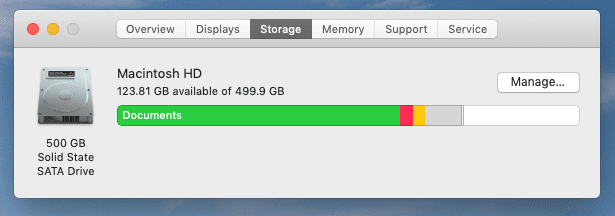
Para obtener más información, abra la Utilidad de disco 
Luego, haga clic en el botón de información en la barra de herramientas para mostrar más detalles, como el espacio limpiable y el espacio disponible (limpiable + disponible).
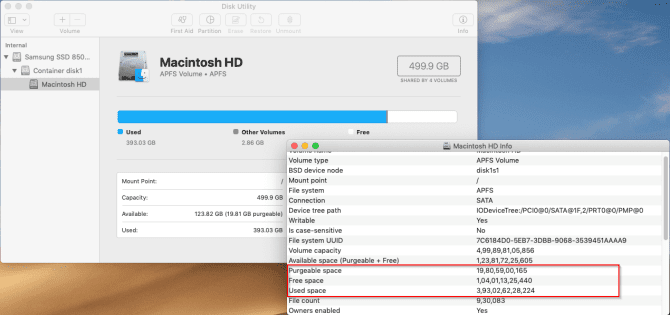
Otra forma, haga clic derecho en el volumen de inicio (Macintosh HD) en la barra lateral izquierda en el Finder y seleccione Obtén detalles. Obtendrá detalles sobre la capacidad utilizada frente a la capacidad disponible, junto con la cantidad de espacio que macOS considera limpiable.
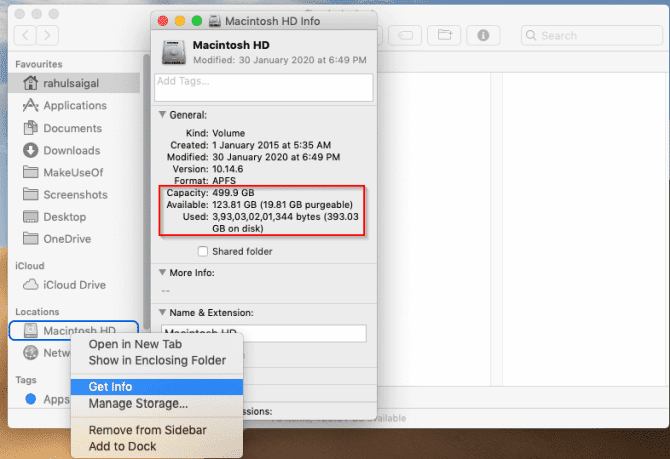
Las categorías que se muestran contienen los diferentes archivos en su Mac. (Si su Mac tiene más de una cuenta de usuario, las categorías que se muestran pertenecen al usuario actualmente conectado).
Estas son las categorías:
- Aplicaciones: contiene todas las aplicaciones instaladas en su Mac (excepto las aplicaciones del sistema).
- los documentos: contiene archivos en su carpeta de inicio que no están incluidos en otras categorías, como documentos de Pages y documentos PDF. También incluye videos y fotos que no están administrados por su biblioteca de fotos (por ejemplo, una foto que un amigo comparte con usted mediante AirDrop).
- iCloud Drive: contiene todos los archivos almacenados en iCloud Drive. También puede contener archivos en las carpetas Escritorio y Documentos si los almacena en iCloud Drive.
- archivos iOS: Contiene copias de seguridad y firmware de iOS.
- Apple TV, música, libros y podcasts: Cada categoría de aplicación contiene compras de esa aplicación específica, que puede eliminarse de su Mac y descargarse nuevamente.
- Correo: contiene correos electrónicos y archivos adjuntos.
- Mensajes: incluye contenido de conversaciones de Mensajes, incluidos archivos adjuntos.
- crear musica: incluye contenido de GarageBand, Logic y MainStage.
- Imágenes: contiene la biblioteca de imágenes del sistema.
- basura: contiene elementos que ha eliminado (los elementos eliminados de iCloud Drive no se incluyen en la cantidad de espacio de almacenamiento).
- Otros usuarios: contiene archivos creados y modificados por otras cuentas de usuario en su Mac.
- Sistema: contiene archivos y aplicaciones de macOS. Los ejemplos incluyen: Correo, Terminal, Calculadora, Time Machine e instantáneas locales.
¿Qué es la categoría "otros" en el almacenamiento de Mac?
En algunas Mac, notará que la otra clase de almacenamiento ocupa mucho espacio en el volumen. Incluye archivos del sistema macOS, carpetas de bibliotecas de usuarios, carpetas de caché y más. Por lo general, la mayoría de estas carpetas no están visibles.
Si manipula estos manuales, podría resultar en un sistema inestable, pérdida de datos o incluso que su Mac no se inicie. Aprender más acerca de carpetas macOS Cuál no debes tocar y cómo tratarlo si ocupa mucho espacio.
Por qué debería usar una aplicación de análisis de espacio en disco duro en Mac
¿Por qué usar una aplicación de terceros cuando hay varias formas integradas de verificar el espacio en el disco duro de su Mac? Estas son algunas de las razones:
- El Finder puede interpretar incorrectamente los enlaces permanentes como otra versión del archivo. Aunque los enlaces físicos no ocupan espacio físico en su disco duro, Finder los cuenta (al menos) dos veces como archivos distintos, lo que da como resultado una estimación inexacta del tamaño de las carpetas.
- El sistema de archivos de Mac, APFS, utiliza la clonación para ahorrar espacio al copiar el archivo dentro de la misma carpeta. En lugar de duplicar los datos, los metadatos se actualizan y los datos del disco se comparten. El Finder no comprende este mecanismo y estima incorrectamente el espacio en disco disponible y utilizado.
- La función de instantánea APFS funciona de manera diferente. cuando se crea máquina del tiempo Para las instantáneas locales, el sistema de archivos es consciente de los cambios. Pero ni Finder ni Acerca de esta Mac muestran cuánto espacio han ocupado las instantáneas. Como resultado, puede parecer que la clase del sistema ocupa mucho espacio.
- En APFS, cada disco es un contenedor que puede contener varios volúmenes y compartir el mismo conjunto de espacio libre. Si un contenedor APFS contiene varios volúmenes, el espacio libre del contenedor está disponible para todos sus volúmenes. Si su disco de inicio consta de al menos cuatro carpetas separadas, puede notar una disminución en el espacio disponible para su Macintosh HD.
Ahora que sabe por qué recomendamos aplicaciones de terceros, exploremos las mejores aplicaciones de análisis de espacio en disco de Mac para escanear y analizar el espacio de almacenamiento.
La mejor aplicación de análisis de espacio en disco de Mac
1. Gran Perspectiva
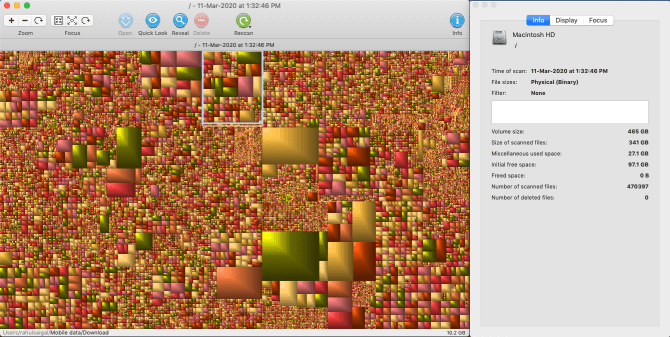
GrandPerspective es una utilidad que utiliza la estructura de diagrama de árbol para visualizar el espacio en disco. Al inicio, le pide que seleccione una carpeta o unidad que desea analizar. La ventana de visualización muestra el contenido en bloques rectangulares de colores.
Pase el cursor sobre un bloque para mostrar el nombre y el tamaño del archivo en la parte inferior de la ventana de visualización. Puede mover la selección de un archivo a una carpeta y viceversa cambiando el enfoque. Hacer clic Comando + [Y cmd-] para moverse hacia arriba y hacia abajo en la jerarquía de archivos.
Haga clic en un bloque para bloquear la selección. Luego, puede tomar medidas directamente en ese elemento. presione la tecla . Espacio Para echar un vistazo rápido y haga clic en el botón Revelar Muestra el archivo/carpeta seleccionado en Finder.
Características principales de GrandPerspective:
- Puede cambiar los criterios de clasificación por fecha de creación, formato, tipo de archivo o carpeta, e incluso elegir una paleta de colores diferente.
- Elija de la lista de carpetas escaneadas recientemente para ahorrar tiempo. O seleccione Cargar datos escaneados para crear una nueva vista usando datos escaneados antiguos.
- Cree nuevos filtros para mejorar la representación y realice pruebas de filtro para mezclarlos de diferentes maneras. Puede elegir entre audio, enlaces permanentes, imágenes, contenido del paquete de aplicaciones y más.
- La aplicación le permite volver a escanear la carpeta con diferentes configuraciones. Después de eso, puede abrir estos resultados en una ventana separada para compararlos con resultados recientes.
descargar: Gran Perspectiva (Gratis)
2. OmniDisk Sweeper
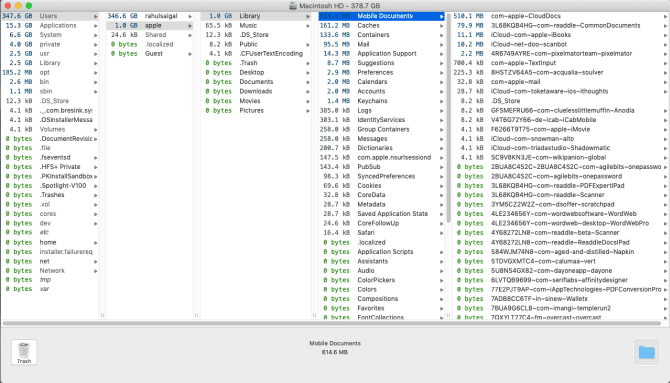
OmniDiskSweeper es otra aplicación de análisis de espacio en disco para Mac. Cuando arranque, seleccione su disco duro de la lista y haga clic en Comprobar el disco duro seleccionado. Se abrirá una nueva ventana con carpetas y archivos que se muestran en columnas. Una vez que se complete el proceso de escaneo, haga clic en la carpeta y navegue hasta cualquier archivo que ocupe mucho espacio en su disco duro.
La aplicación utiliza diferentes colores para agrupar los archivos por tamaño y mostrar el estado del elemento. Los tamaños de archivo resaltados en verde son los archivos más pequeños. A medida que aumenta el tamaño, cambia a verde oscuro, púrpura oscuro y púrpura claro para bobinas voluminosas. Haga doble clic en un elemento para abrirlo en el Finder.
Características principales de OmniDiskSweeper:
- Le permite escanear discos duros externos y discos duros en su red. Si comparte una carpeta ubicada en una computadora, la aplicación puede escanear esa carpeta.
- La ventana inferior le brinda información detallada sobre el archivo, su tamaño y los paquetes a los que pertenece en el sistema de archivos. Debe centrarse en los archivos que no forman parte de los paquetes.
descargar: OmniDiskSweeper (Gratis)
3. Inventario de disco X
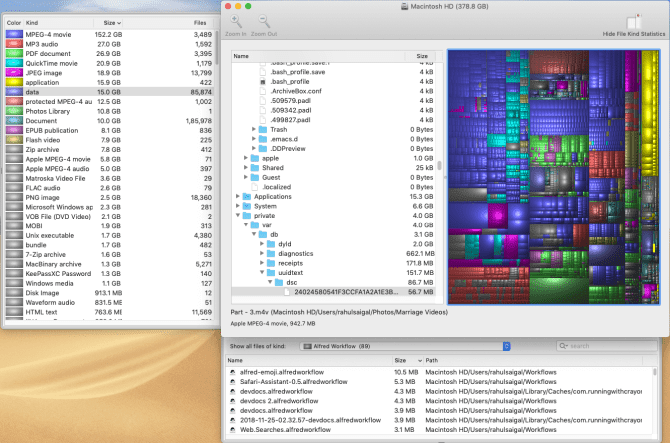
Disk Inventory X es una aplicación que le brinda una descripción general del espacio que ocupan los diferentes tipos de archivos. Menú abiertoun archivoy seleccione cualquier disco duro o carpeta que desee analizar. Una vez finalizado el proceso de escaneo, la aplicación crea un mapa gráfico para visualizar el espacio de almacenamiento.
El panel izquierdo lo ayuda a ordenar la lista de archivos según los colores asociados con un tipo de archivo específico, tamaño de archivo, número de archivos y formato de archivo. Haga clic en cualquier elemento del gráfico para ayudarlo a identificar los archivos más grandes.
Características clave de Disk Inventory X:
- Cualquier selección que haga en el diagrama de árbol se sincroniza con la vista tipo Finder. Esto le ayuda a encontrar los archivos principales que ocupan almacenamiento, sin importar dónde se encuentren en su disco duro.
- La aplicación ordena los tipos de archivos en orden descendente. Cada tipo de archivo tiene un color utilizado en el gráfico de mapa de árbol y en todas las carpetas abiertas.
- Puede ver el contenido del paquete, acercar las carpetas y ocultar el espacio libre para analizar el espacio en disco de diferentes maneras.
descargar: Inventario de disco X (Gratis)
4. DaisyDisk

DaisyDisk es un analizador de volumen bellamente diseñado que utiliza un mapa de rayos solares para mostrarle una descripción general de su disco duro. Cuando está encendido, muestra todos los volúmenes instalados en diferentes patrones de color. Verde significa que al menos la mitad del disco duro está vacío, mientras que rojo significa que es hora de actuar.
Haga clic en el botón الفحص Y, en unos segundos, verá el mapa con una breve descripción general en la barra lateral. Coloque el puntero del mouse sobre cualquier parte para ver su contenido en la barra lateral. Cuando desee ir a la carpeta original, haga clic en el centro del mapa del disco.
Funciones clave de DaisyDisk
- El mapa de sol le ayuda a separar archivos grandes de archivos más pequeños. Desplácese hacia abajo y descubra qué elementos ocupan más espacio en el disco duro.
- Si escanea su disco duro con privilegios de administrador, puede revelar más datos sobre archivos ocultos en otros volúmenes, espacio ocupado por instantáneas locales y detalles del espacio limpiable.
- Puede obtener una vista previa de cualquier archivo desde la barra lateral, enviarlo al panel de colección y luego eliminarlo según sus necesidades.
descargar: DaisyDisk ($ 9.99, prueba gratuita disponible)
5.NCDU
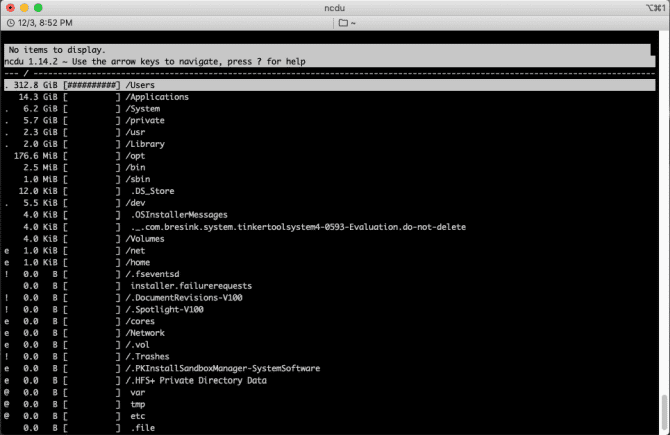
NCDU es una aplicación de línea de comandos con una interfaz ncurses para análisis de disco duro. La aplicación depende del pedido. du , pero mucho más rápido y fácil de usar en su Mac y servidores remotos. Para comenzar, deberá instalar la aplicación a través de Homebrew. Para ello, consulte Cómo instalar Aplicaciones Mac con Homebrew.
Una vez instalado, abra Terminal y escriba ncdu/ Para iniciar una exploración del disco duro. Utilice las teclas de flecha para desplazarse por los elementos. Entonces presione i Muestra los detalles del elemento seleccionado.
Características clave de la NCDU
- Puede utilizar diferentes opciones para mejorar la información del disco. Ir a Página del manual de la NCDU para más detalles.
- Fácil de exportar toda la información al archivo de salida. A continuación, puede utilizar aplicaciones Comparar archivos Analizar cómo aprovechar mejor el disco.
descargar: NCDU (Gratis)
Manténgase informado de cuánto espacio se utiliza en su Mac
Obtener detalles precisos sobre cuánto espacio se utiliza en su Mac es complicado. Si bien hay muchas tecnologías integradas, la mayoría de ellas no son confiables para un uso detallado. Utilice la utilidad de disco integrada y estas aplicaciones para verificar y analizar el espacio de almacenamiento en detalle.
Para obtener más ayuda, asegúrese de consultar nuestra gran lista de consejos para obtener Más espacio libre en tu Mac Tu.







