VMware Workstation Player se encuentra entre las mejores aplicaciones de virtualización disponibles en la actualidad. Le ayuda a crear máquinas virtuales e instalar sistemas operativos en ellas sin problemas. Las máquinas virtuales le permiten evitar el problema de borrar su disco duro cada vez que quiera probar un nuevo sistema operativo. Sin embargo, no es el único caso de uso para terceros como VMware.
Aunque las máquinas virtuales generalmente funcionan sin problemas, a veces puede encontrar una pantalla azul de error de muerte mientras ejecuta o usa una máquina virtual en VMware Workstation. Por lo tanto, vamos a enumerar las posibles razones de la pantalla azul de la muerte al usar VMware junto con varias formas de resolver el problema. Verificar Cómo instalar Linux en Windows usando una máquina virtual VMware.
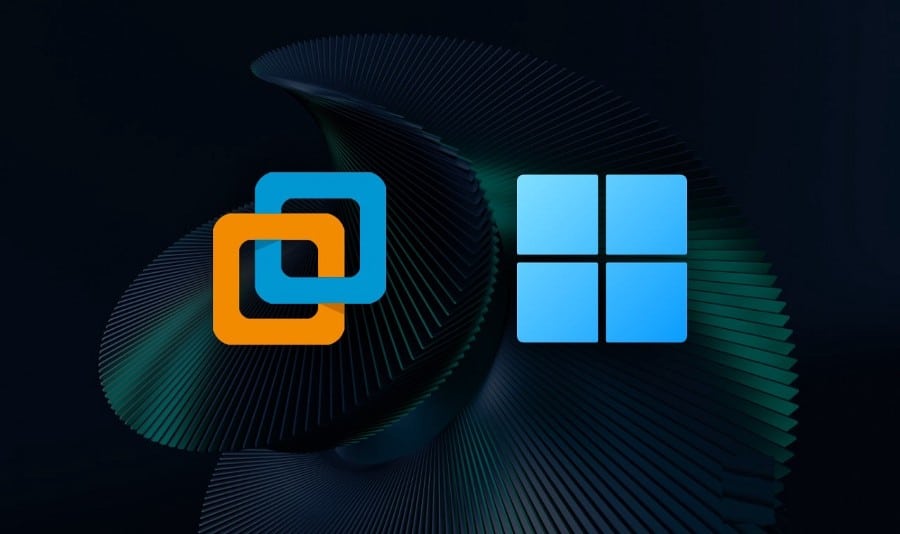
Causas de la pantalla azul de la muerte al usar VMware en Windows 11
Estas son algunas posibles causas del error BSOD de VMware en Windows:
- Los servicios de virtualización integrados, como WHP, funcionan de la mano con VMware.
- Está utilizando una versión anterior de Windows.
- VMware está en conflicto con otra aplicación o servicio en segundo plano.
- La máquina virtual consume más recursos de los que el sistema puede proporcionar.
Cómo reparar el error de pantalla azul de la muerte al usar VMware en Windows 11
Ahora, conoce las posibles causas de la pantalla azul de la muerte al usar VMware. Pruebe los siguientes métodos para solucionar el problema.
1. Reinicie VMware
Antes de pasar a soluciones más complejas, reinicie VMware en su computadora con Windows 11. Cierre la aplicación y finalice todos sus procesos desde el administrador de tareas. Ahora, reinicie VMware y encienda la máquina virtual. Mantenga el dispositivo funcionando durante un tiempo y tenga en cuenta la pantalla azul de errores de muerte.
2. Actualizar VMware
Una versión anterior de VMware puede comportarse mal con las nuevas actualizaciones del sistema. Por lo tanto, debe actualizarlo para aplicar las correcciones publicadas por el desarrollador para los errores recién descubiertos. Aquí está cómo hacerlo:
- Ejecute VMware en su sistema.
- Ir a la parte superior y haga clic en el botón lanzacohetes.
- Después de eso, ve a Ayuda -> Actualizaciones de software.
- Haga clic en el botón Buscar actualizaciones. Espere a que la aplicación busque la última actualización disponible, si corresponde.
- Si hay una actualización disponible, haga clic en el botón Descargar e instalar. Espere a que se instale la actualización.
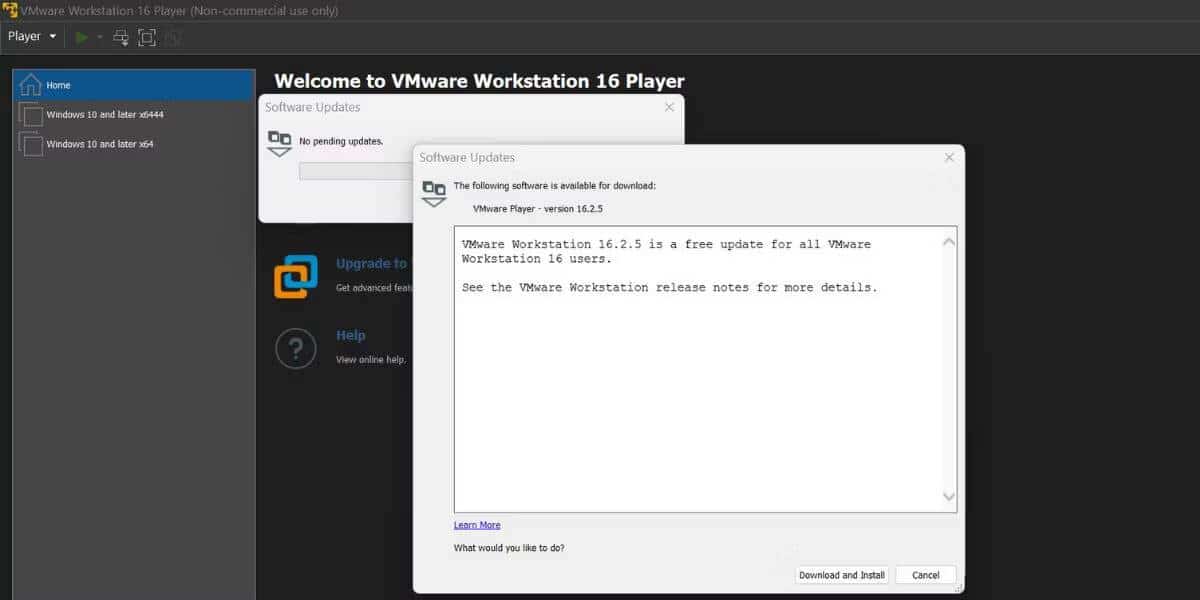
- Aparecerá la ventana UAC. Haga clic en el botón Sí para comenzar a instalar la actualización.
- Cierre VMware. Siga las instrucciones en pantalla para instalar la actualización en su sistema.
- Haga clic en el botón Finalizar después de que la instalación se haya completado con éxito.
- Reinicie su sistema. Inicie VMware e inicie una máquina virtual. Compruebe si la aplicación está produciendo la pantalla azul del error de muerte.
Verificar Consejos para ayudarlo a corregir el error de pantalla azul de la muerte (BSoD) en Windows.
3. Deshabilite Hyper-V y otras funciones de Windows
Las aplicaciones de virtualización de terceros no se inician o no funcionan correctamente cuando Hyper-V u otras características de virtualización, como la plataforma de hipervisor de Windows, la plataforma de máquina virtual y más, están habilitadas. Debe deshabilitar todas estas funciones antes de usar VMware en su sistema Windows 11.
Repita los siguientes pasos para deshabilitar las funciones de Windows:
- Haga clic en Win + R Para iniciar el cuadro de diálogo Ejecutar. Escribe appwiz.cpl Y presione Participar.
- La utilidad se ejecutará”.programas y características". Haga clic en una opción Activar o desactivar las características de windows.
- Desplácese hacia abajo y desmarque la función Hyper-V en la lista. Del mismo modo, desactive la Plataforma de hipervisor de Windows, la Plataforma de máquina virtual y el Subsistema de Windows para Linux.
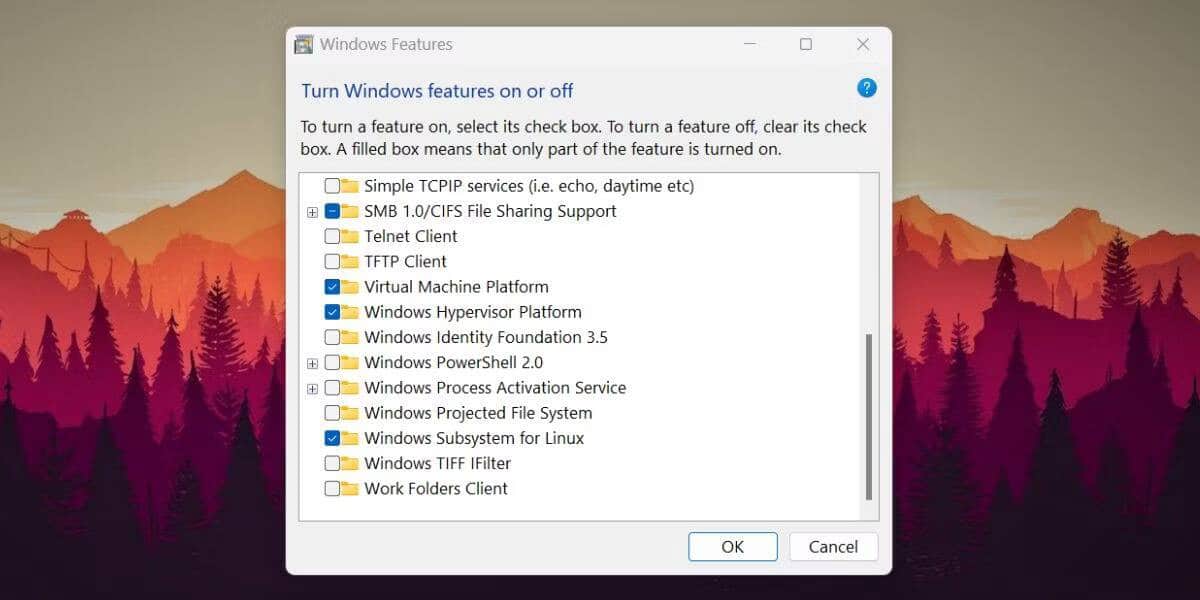
- Windows desinstalará automáticamente todas estas funciones de su sistema y lo reiniciará para aplicar los cambios. Tomará algún tiempo eliminar todas estas funciones.
- Inicie sesión y vuelva a ejecutar VMware. Ahora, inicie una máquina virtual y verifique si aparece la pantalla azul del error de muerte.
Verificar Cómo crear una máquina virtual usando Hyper-V en Windows.
4. Reconfigurar los recursos de la máquina virtual
Si su máquina virtual falla y muestra una pantalla azul de error de muerte, es probable que esté consumiendo más recursos de los que su sistema host puede proporcionar. Idealmente, no debe asignar más del 50 por ciento de cualquier componente (CPU, RAM o espacio en disco) a una máquina virtual. Siempre deje suficiente para que el sistema host funcione sin problemas y luego asigne el resto a la máquina virtual.
Aquí se explica cómo reconfigurar los recursos de la máquina virtual en VMware.
- Ejecute VMware en su sistema. Haga clic en cualquier dispositivo virtual de la lista y seleccione una opción Modificar la configuración predeterminada del dispositivo.
- debajo de la pestaña Dispositivos , haga clic en Opción memoria. Establezca el control deslizante en el tamaño de memoria recomendado.
- Ir a opción Procesadores Y expanda la lista desplegable de la cantidad de núcleos de procesador. Localizar Cuatro y haga clic en el botón . Ok.
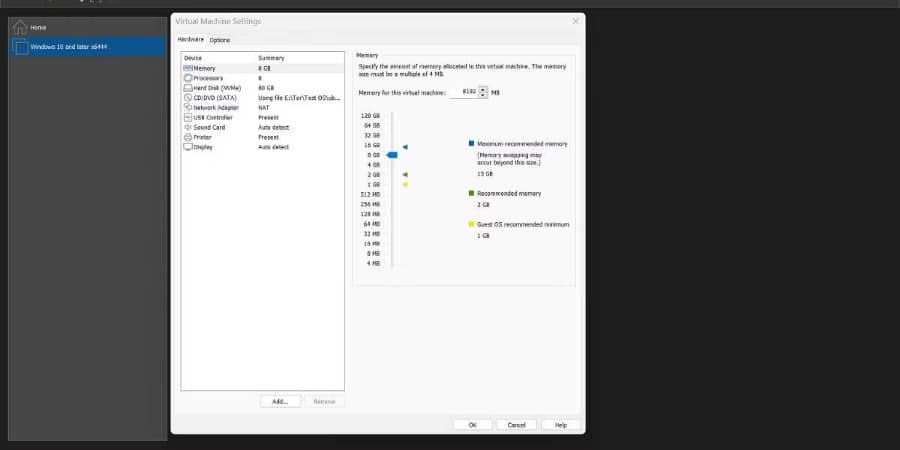
- Estas configuraciones de hardware difieren para cada sistema operativo. Asegúrese de asignar solo la cantidad mínima de recursos especificada por el desarrollador del sistema operativo.
- Ahora, encienda la máquina virtual y utilícela durante algún tiempo. Si todavía se enfrenta a la pantalla azul del error de muerte, pase al siguiente método.
Verificar Cómo resolver errores de pantalla azul de muerte usando WinDbg y BlueScreenView.
5. Actualización de Windows
Una versión anterior de Windows puede contener errores y es posible que no funcione bien con nuevas aplicaciones y software. Entonces, actualice su Windows usando la aplicación Configuración. Repita los siguientes pasos para actualizar Windows:
- Haga clic en Win + I Para iniciar la aplicación Configuración.
- Vaya a la sección lateral y haga clic en el icono Windows Update.
- Haga clic en el botón Buscar actualizaciones. Espere mientras la utilidad busca nuevas actualizaciones para su dispositivo.
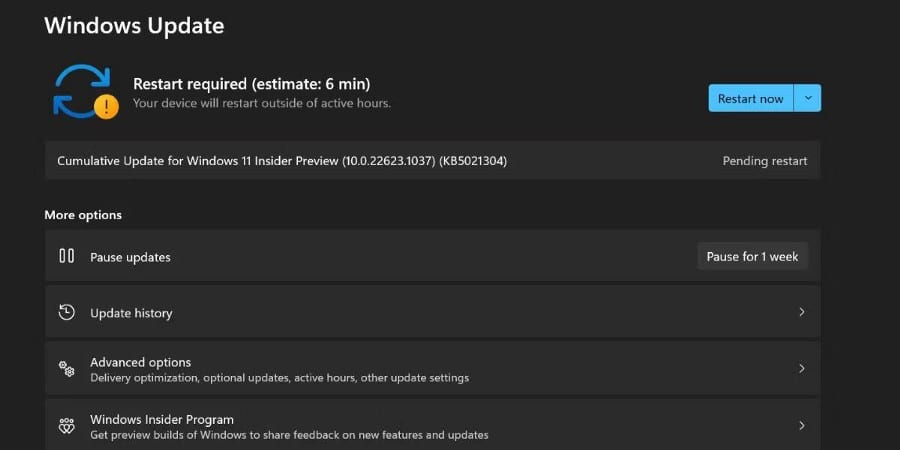
- Descargue e instale la actualización. Reinicie el sistema para aplicar la actualización.
- Ejecute VMware en su sistema e inicie la máquina virtual.
6. Rendimiento de arranque limpio
La aplicación en segundo plano puede interferir con el trabajo básico de VMware. Se debe realizar un inicio limpio para aislar y determinar la causa raíz del problema. Un inicio limpio iniciará Windows con solo los controladores y aplicaciones esenciales.
Para realizar un inicio limpio en su computadora con Windows, repita los siguientes pasos:
- Haga clic en Win + R Para iniciar el cuadro de diálogo Ejecutar.
- Tipo msconfig y presione la tecla . Participar. Se iniciará la configuración del sistema.
- Cambie a la pestaña Servicios y haga clic en una opción Esconder todos los servicios de Microsoft.
- Haga clic en el botón Desactivar todo Luego cambie a la pestaña de inicio. Haga clic en una opción Abrir Administrador de tareas.
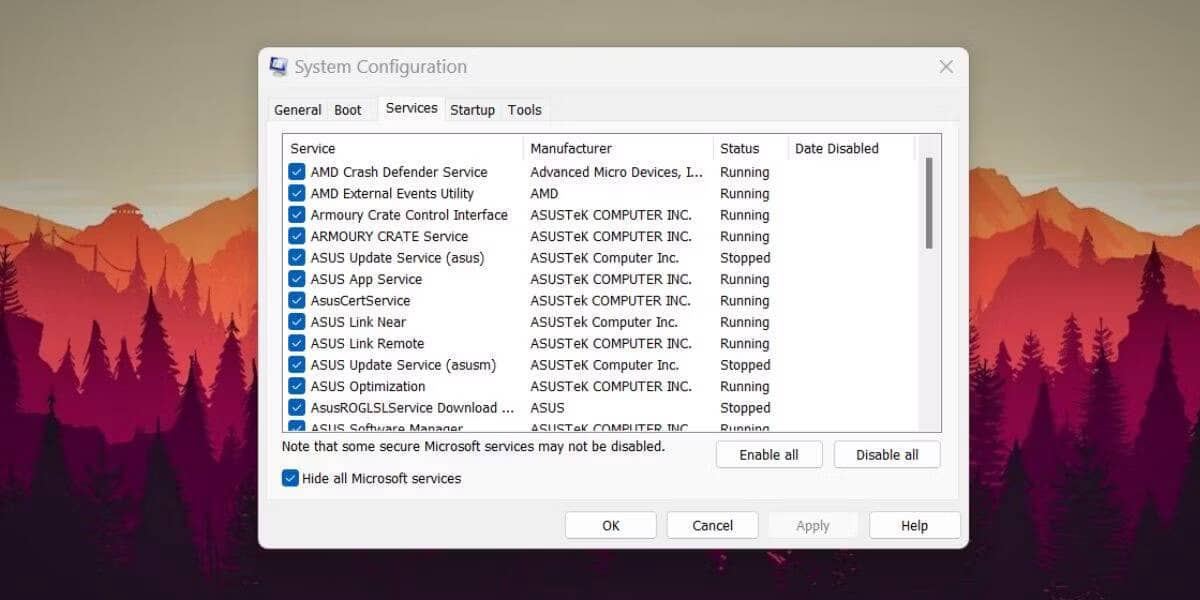
- Se iniciará el administrador de tareas. Haga clic derecho en la aplicación de inicio y seleccione una opción desactivar. Repita este procedimiento para todas las aplicaciones.
- Cierre el administrador de tareas y haga clic en el botón Ok.
- Reinicie su sistema e inicie VMware. Si funciona bien, abra Configuración del sistema, habilite algunos servicios y vuelva a intentarlo.
- Intente identificar la aplicación que causa el error y desinstálela o mantenga sus servicios deshabilitados al inicio.
7. Usa un archivo ISO diferente
Un archivo ISO corrupto también puede causar el error de pantalla azul de muerte al instalar el sistema operativo en una máquina virtual. Si está utilizando un archivo ISO antiguo posiblemente corrupto, descargue su última versión y agréguela a la máquina virtual.
Inicie la máquina virtual y arranque desde el archivo ISO usando las opciones del menú de arranque. Inicie el proceso de instalación y verifique si el proceso se completó sin problemas.
8. Use una aplicación de virtualización diferente
El último recurso es usar una aplicación de virtualización diferente por ahora. Pruebe una aplicación de virtualización de Nivel 1 como Hyper-V o use una aplicación de virtualización de Nivel 2 como VirtualBox o QEMU. Informe el problema al desarrollador de VMware y espere a que publiquen una corrección de errores para el problema de la pantalla azul de la muerte.
VirtualBox se encontró con un problema similar cuando no era compatible con Windows 11. Oracle tardó un tiempo en lanzar una versión compatible, lo que obligó a los usuarios a buscar un reemplazo temporal mientras esperaban una solución. Verificar Mejor Máquina Virtual Linux: Comparación de KVM vs VirtualBox vs QEMU vs Hyper-V.
VMware ya no te molestará con la pantalla azul de la muerte
VMware puede ejecutar fácilmente todos los sistemas operativos populares dentro de una máquina virtual. Pero el error de la pantalla azul de la muerte inutiliza la aplicación. Pruebe los métodos básicos de solución de problemas y actualice VMware y Windows. A continuación, deshabilite Hyper-V y otras funciones de virtualización en Windows y vuelva a configurar los recursos de la máquina virtual. Puedes ver ahora Cómo activar manualmente una pantalla azul de error de muerte en Windows (y por qué querrías hacerlo).







