Si desea instalar algunas aplicaciones antiguas en Windows 11, primero debe instalar .NET Framework v3.5. Pero tal vez durante el proceso de instalación, puede encontrar el código de error 0x800F0950.
Si este error le está causando problemas, aquí están todas las soluciones posibles para corregir el error de instalación 3.5x0F800 de .NET Framework 0950 en Windows 11. Consulte Cómo reparar el código de error no especificado 0x80004005 en Windows.
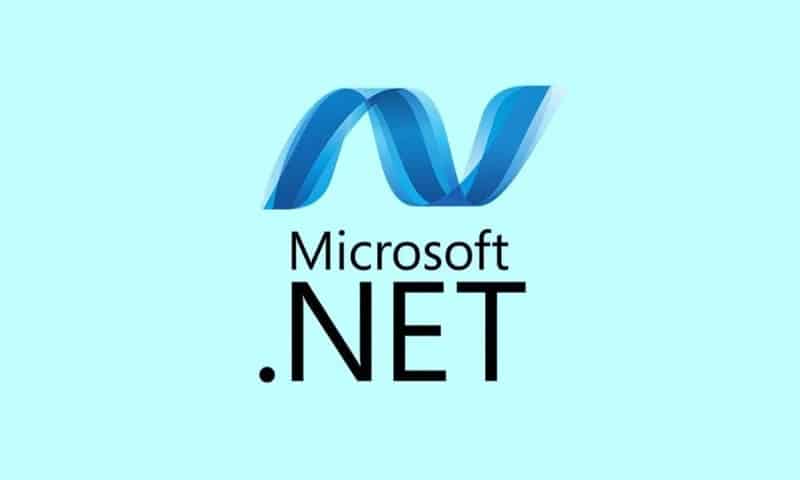
¿Qué causa el código de error 0x800F0950 al instalar .NET Framework v3.5?
Puede haber varias razones por las que aparece el mensaje de error. Pero entre todas las opciones básicas que pueden hacer que se muestre están las siguientes:
- El mensaje de error puede aparecer si el sistema no tiene el último paquete de .NET Framework.
- El problema puede deberse a archivos temporales que quedaron de la instalación anterior de .NET Framework.
- Los componentes dañados de Windows también pueden hacer que aparezca el error de instalación 3.5x0F800 de .NET Framework 0950 en Windows 11.
Es muy fácil solucionar el mensaje de error. Veamos todas las soluciones que puede probar en este caso. Verificar Cómo reparar el código de error 0x800F081F en Windows.
1. Descarga la última versión de Windows
El mensaje de error puede deberse a la versión anterior de Windows que está utilizando. Deberá actualizar Windows para solucionar el problema.
Aquí está cómo hacerlo.
- Abra "Configuración" presionando Win + I.
- Hacer clic Windows Update de la parte derecha.
- Hacer clic Buscar actualizaciones.
Windows buscará e instalará actualizaciones pendientes si están disponibles.
2. Habilite el servicio de actualización de Windows
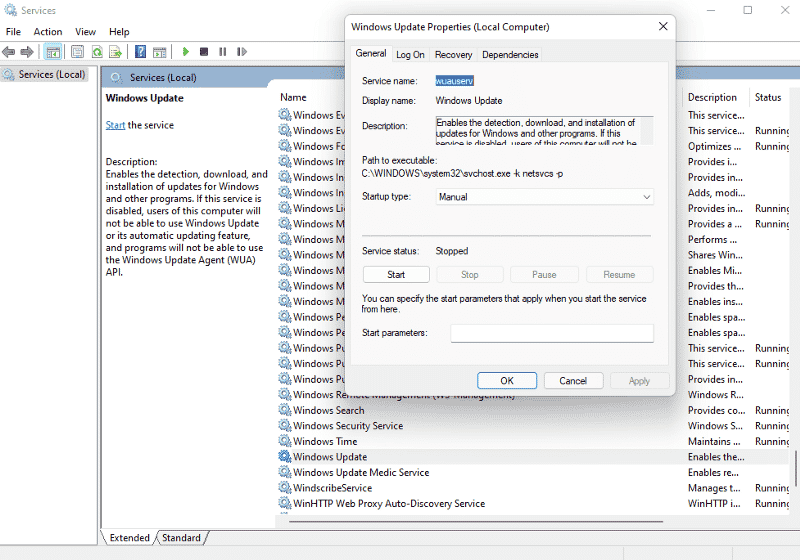
Lo siguiente que puede intentar es habilitar los servicios de actualización de Windows. Si el servicio está deshabilitado en su sistema, tendrá dificultades para descargar cualquier nueva actualización.
Aquí se explica cómo habilitar el servicio de actualización de Windows:
- Abra el cuadro de diálogo Ejecutar presionando Win + R , Y escriba services.msc , Y presione Participar.
- Localice el servicio de actualización de Windows, haga clic con el botón derecho en él y elija ئصائص.
- Cambie el tipo de inicio a automático.
- Hacer clic comienzo en estado de servicio.
- Hacer clic Aplicar -> Aceptar para guardar los cambios.
3. Use la herramienta de reparación de Microsoft .NET Framework
Como cualquier otra aplicación, .NET Framework guarda algunos restos temporales cada vez que intenta instalar una nueva versión en el sistema. Si estos restos se corrompen por algún motivo, se enfrentará a varios problemas de instalación. En este caso, puede utilizar la herramienta de reparación de Microsoft .NET Framework.
La herramienta encontrará y solucionará los problemas que surjan durante la instalación de Microsoft .NET Framework. Estos son los pasos para usar la herramienta en su sistema.
- Visita la página web Herramienta de reparación de Microsoft .NET Framework en la web y descargue la herramienta en su sistema.
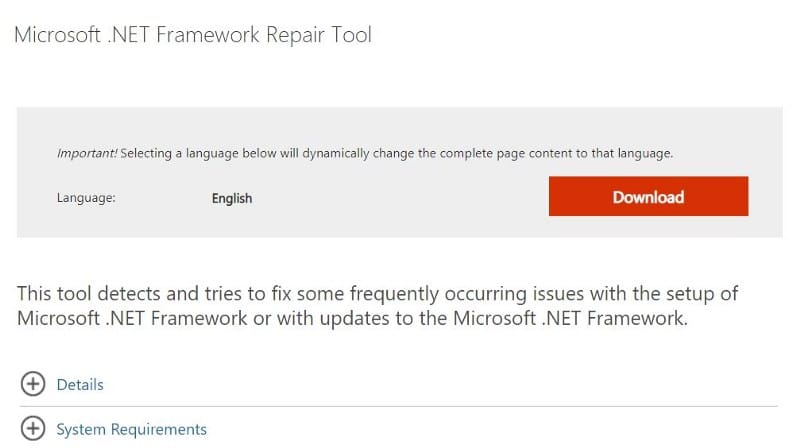
- Ejecute la herramienta y siga las instrucciones en pantalla para solucionar posibles problemas de instalación de .NET Framework.
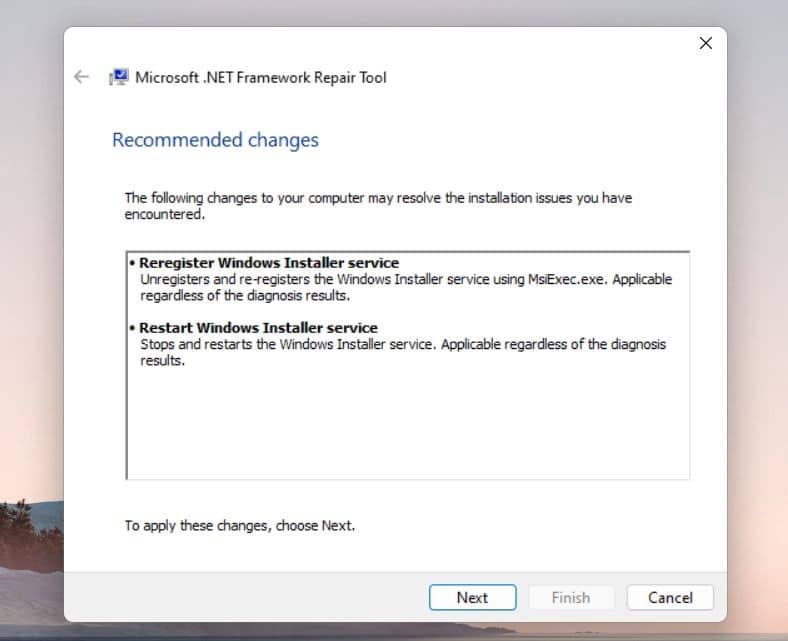
Reinicie el sistema y verifique si todavía tiene el problema.
4. Ejecute el Solucionador de problemas de actualización de Windows
El Solucionador de problemas de Windows Update es una utilidad integrada para resolver cualquier problema relacionado con las actualizaciones. Puede ejecutar el solucionador de problemas de Windows Update siguiendo estos pasos.
- Abra "Configuración" presionando Win + R.
- Hacer clic encuentra los errores y resuélvelos en la pestaña Sistema.
- Seleccione Otros solucionadores de problemas y accesorios.
- Hacer clic Ejecutar junto a Actualización de Windows.
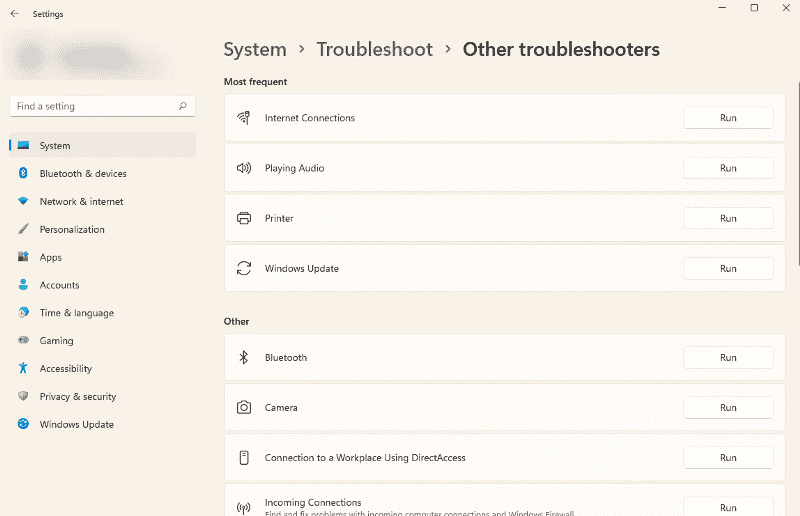
- Aparecerá el solucionador de problemas de Windows Update.
- Siga las instrucciones en pantalla para solucionar el problema.
Verificar Cómo reparar el código de error de actualización de Windows 0x800706b5 en Windows.
5. Use las funciones de Windows para instalar .NET Framework 4.8
Lo siguiente que puede intentar en este caso es instalar .NET Framework 4.8 desde Características de Windows. La situación se aplica cuando encuentra un error al descargar Framework utilizando un instalador externo.
Aquí se explica cómo instalar .NET Framework 4.8 desde las características de Windows.
- Abra el menú Inicio; Escribe Características de windows , y haga clic en la opción correspondiente.
- Localizar .NET Framework 4.8 Advanced Services.
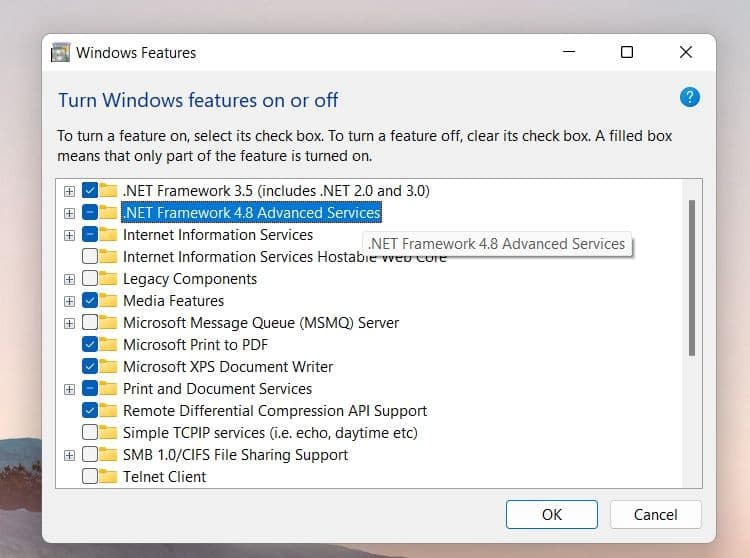
- Haga clic en Aceptar para guardar los cambios.
Características de Windows buscará el archivo requerido y lo instalará en su sistema. Una vez hecho esto, reinicie el sistema y verifique si el problema persiste.
6. Use DISM para instalar .NET Framework
Si el uso de las funciones de Windows no ayuda, ahora puede considerar instalar .NET Framework ejecutando el comando DISM. Este método requiere que tenga medios de instalación compatibles. Verificar Cómo crear medios de instalación de Windows: las mejores formas.
Estos son los pasos que debe seguir.
- Inserte los medios de instalación compatibles en el sistema. O, si tiene un archivo ISO, monte el ISO en su sistema.
- Abra el símbolo del sistema en modo administrador.
- Escriba el siguiente comando y presione Participar. Asegúrese de reemplazar "X" con la letra de la unidad de medios de instalación.
Dism /online /enable-feature /featurename:NetFX3 /All /Source:<strong>XXXstrong>: ources xs /LimitAccess
Espere a que se ejecute el comando. Una vez hecho esto, reinicie el sistema y verifique si todavía enfrenta el problema.
7. Restablecer componentes de actualización de Windows
El problema puede ser causado por componentes dañados de Windows Update. Deberá restablecer los componentes de Windows Update para solucionar el problema. Aquí está cómo hacerlo.
- Abra el símbolo del sistema en modo administrador.
- Escribe los siguientes comandos y presiona Participar.
net stop bits net stop wuauserv
- Ejecute el siguiente comando para eliminar los archivos qmgr *.dat.
Del “%ALLUSERSPROFILE%Application DataMicrosoftNetworkDownloaderqmgr*.dat”
- Restablezca el Servicio de transferencia inteligente en segundo plano y el Servicio de actualización de Windows ejecutando los siguientes comandos.
sc.exe sdset bits D: (A;;CCLCSWRPWPDTLOCRRC;;;SY)(A;;CCDCLCSWRPWPDTLOCRSDRCWDWO;;;BA)(A;;CCLCSWLOCRRC;;;AU)(A;;CCLCSWRPWPDTLOCRRC;;;PU) sc.exe sdset wuauserv D: (A;;CCLCSWRPWPDTLOCRRC;;;SY)(A;;CCDCLCSWRPWPDTLOCRSDRCWDWO;;;BA)(A;;CCLCSWLOCRRC;;;AU)(A;;CCLCSWRPWPDTLOCRRC;;;PU)
- Cambie el directorio a System32 ejecutando el siguiente comando.
cd /d %windir% ystem32
- A continuación, copie y pegue y ejecute cada uno de los comandos a continuación.
regsvr32.exe atl.dll regsvr32.exe scrrun.dll regsvr32.exe msxml.dll regsvr32.exe msxml3.dll regsvr32.exe msxml6.dll regsvr32.exe urlmon.dll regsvr32.exe mshtml.dll regsvr32.exe shdocvw.dll regsvr32.exe browseui.dll regsvr32.exe jscript.dll regsvr32.exe vbscript.dll regsvr32.exe actxprxy.dll regsvr32.exe softpub.dll regsvr32.exe wintrust.dll regsvr32.exe dssenh.dll regsvr32.exe rsaenh.dll regsvr32.exe gpkcsp.dll regsvr32.exe sccbase.dll regsvr32.exe slbcsp.dll regsvr32.exe cryptdlg.dll regsvr32.exe oleaut32.dll regsvr32.exe ole32.dll regsvr32.exe shell32.dll regsvr32.exe initpki.dll regsvr32.exe wuapi.dll regsvr32.exe wuaueng.dll regsvr32.exe wuaueng1.dll regsvr32.exe wucltui.dll regsvr32.exe wups.dll regsvr32.exe wups2.dll regsvr32.exe wuweb.dll regsvr32.exe qmgr.dll regsvr32.exe qmgrprxy.dll regsvr32.exe wucltux.dll regsvr32.exe muweb.dll regsvr32.exe wuwebv.dll
- Después de eso, reiniciará Winshok ejecutando el siguiente comando.
netsh winsock reset
- Reinicie los servicios que detuvo anteriormente ejecutando los comandos a continuación.
net start bits net start wuauserv
Compruebe si el problema se ha resuelto. Verificar Windows 11 es más seguro que Windows 10: este es el motivo.
8. Ejecute un escaneo SFC
System File Checker, también conocida como herramienta SFC, es una utilidad integrada en Windows que busca archivos de sistema dañados o faltantes. Ejecutar SFC será útil si el problema que está experimentando es causado por archivos del sistema dañados o faltantes.
Estos son los pasos para realizar un escaneo SFC en Windows 11.
- Abra el símbolo del sistema en modo administrador.
- Escriba el siguiente comando y presione Participar.
sfc /scannow
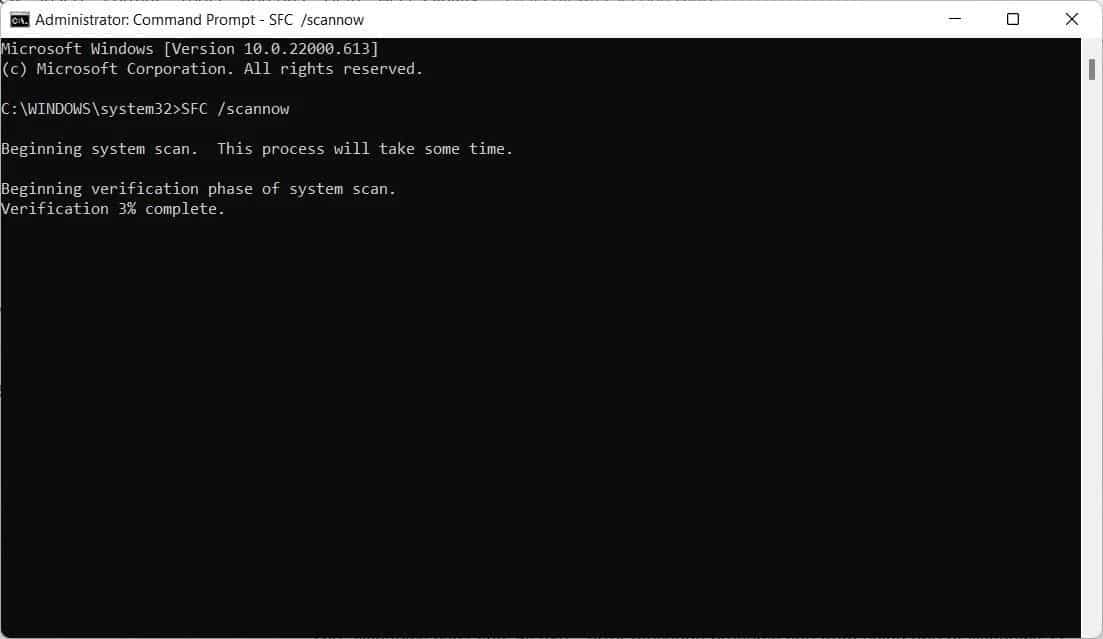
Espere hasta que el comando se ejecute con éxito. A continuación, reinstale .NET Framework. Verificar ¿Cuál es la diferencia entre CHKDSK, SFC y DISM en Windows?
Error de instalación 0x800F0950 Resuelto
Esperamos que las soluciones hayan sido útiles para corregir el mensaje de error que encuentra al intentar instalar .NET Framework. De forma predeterminada, Windows 11 presenta la última versión de .NET Framework, pero es posible que deba actualizar la versión mientras haya una nueva actualización del sistema operativo disponible. Ahora puedes ver Los errores más comunes de Windows y cómo solucionarlos.







