¿Tiene Discord fallando constantemente en su computadora con Windows? Puede haber varias razones para que ocurran tales errores, incluida una mala conexión a Internet, configuraciones configuradas incorrectamente o datos de aplicaciones dañados.
Afortunadamente, puede evitar un impacto negativo en su experiencia de subreddit de Discord, ya que este problema se puede resolver. Repasemos algunas posibles soluciones para arreglar la aplicación Discord que no responde en Windows. Verificar Consejos y trucos de Discord que todos los usuarios deben saber.
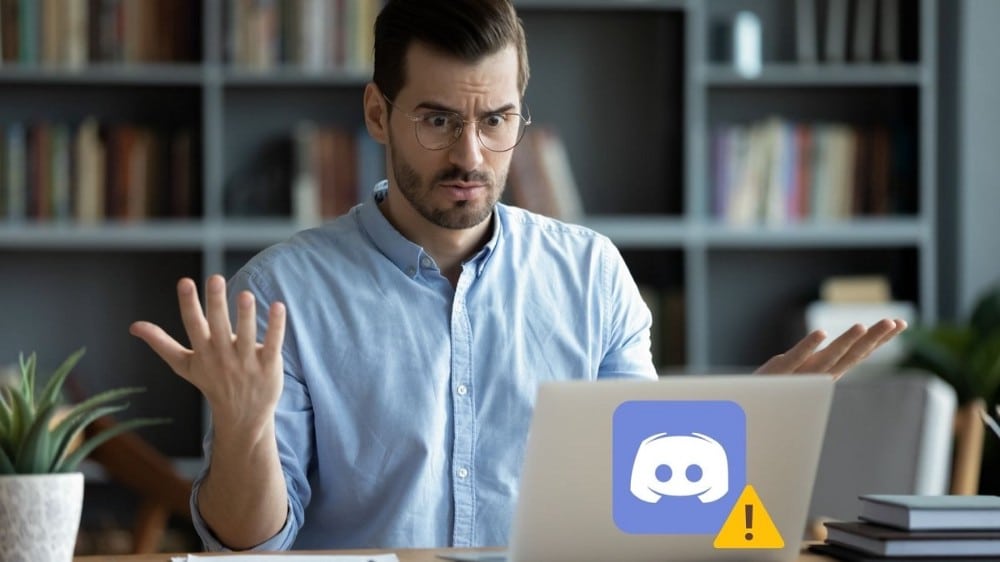
1. Verifique el estado del servidor Discord
A veces, los problemas relacionados con el servidor pueden hacer que Discord deje de responder en su computadora. Por lo tanto, es una buena idea verificar el estado de su servidor Discord antes de intentar cualquier sugerencia avanzada de solución de problemas. Para ello, deberá visitar Página de estado del servicio Discord.
Si los servidores están caídos, no tiene más remedio que esperar a que Discord los reinicie.
2. Descartar problemas relacionados con Internet
Una conexión a Internet inestable o lenta puede hacer que Discord se bloquee en su PC con Windows. Debe asegurarse de que su conexión a Internet actual sea rápida y estable. Hay muchos sitios web que te pueden ayudar Prueba tu velocidad de internet gratis.
Si Internet se ve bien, pase a la siguiente solución.
3. Cerrar aplicaciones y procesos en segundo plano
Si hay demasiadas aplicaciones ejecutándose en la computadora, Discord puede tener dificultades para funcionar sin problemas. Puede usar el Administrador de tareas de Windows para cerrar aplicaciones innecesarias y liberar valiosos recursos del sistema. Así es cómo:
- Haga clic en Ctrl + Shift + Esc en el teclado para abrir el administrador de tareas.
- En la pestaña Procesos, seleccione las aplicaciones y procesos no deseados y haga clic en el botón termina el trabajo sobre.
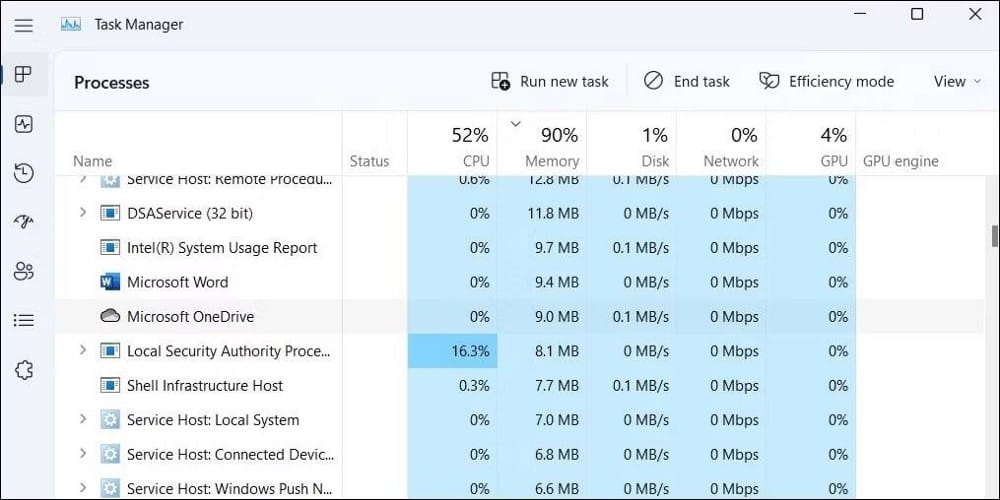
4. Cambiar al modo de alto rendimiento
Habilitar un perfil de bajo consumo de energía puede ralentizar el rendimiento general de su computadora y hacer que Discord se retrase. Puede cambiar al modo de alto rendimiento en Windows para que su computadora priorice el rendimiento sobre la eficiencia energética.
Para habilitar el modo de alto rendimiento en Windows, siga los siguientes pasos:
- Haga clic en Win + S para abrir el menú de búsqueda.
- Tipo Panel de Control en el cuadro de búsqueda y seleccione la opción correspondiente.
- Hacer clic Opciones de poder.
- Seleccione una opción alto rendimiento.
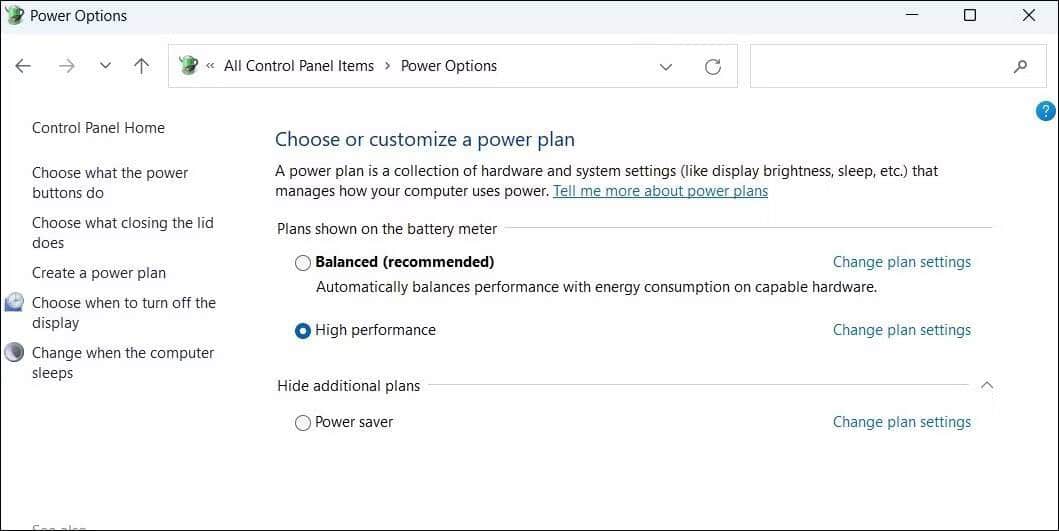
Intente usar la aplicación Discord nuevamente y vea si funciona bien. Verificar ¿El micrófono no funciona en Discord? Arreglos para probar.
5. Habilitar Reducir movimiento en Discord
Habilitar Reducir movimiento en Discord reduce la densidad de animaciones y efectos visuales en toda la aplicación. Puede ayudar a que Discord funcione sin problemas incluso en computadoras de gama baja.
Para habilitar Reducir movimiento en Discord:
- Abra la aplicación Discord usando el menú de búsqueda.
- Haga clic en el icono de configuración en la esquina inferior para abrir el menú de configuración de usuario.
- Seleccionar pestaña Accesibilidad desde la barra lateral.
- Habilite el interruptor junto a Habilitar reducción de movimiento.
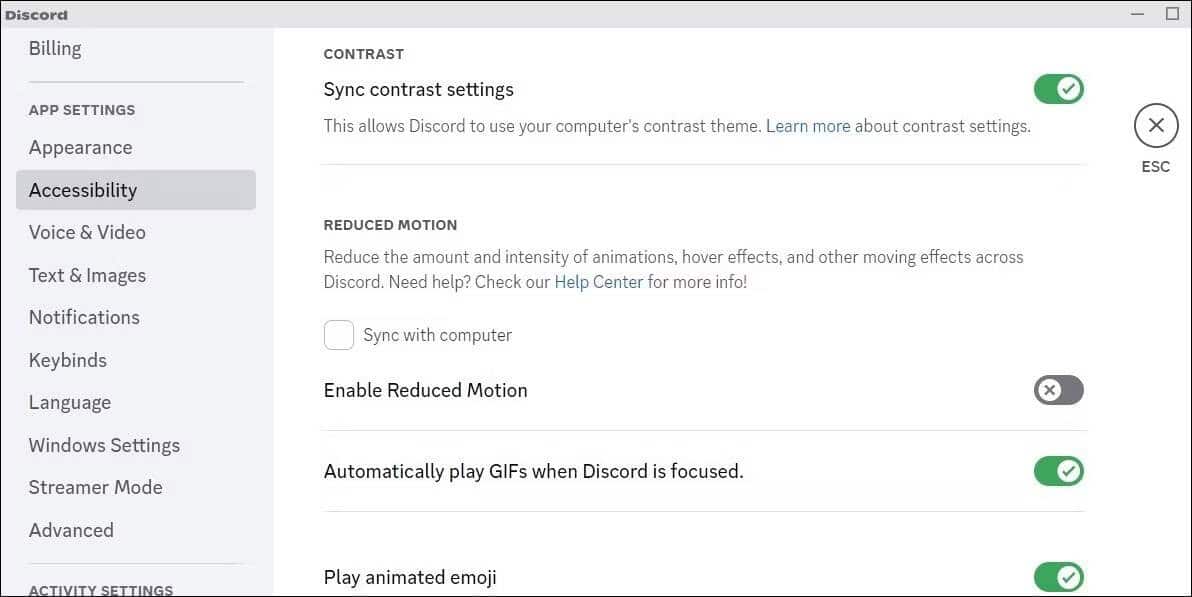
6. Habilitar o deshabilitar la aceleración de hardware en Discord
La función de aceleración de hardware de Discord permite que la aplicación use componentes de hardware dedicados en su computadora para realizar tareas con uso intensivo de gráficos. Sin embargo, esta función a veces puede no funcionar como se esperaba y hacer que Discord deje de responder o se bloquee en Windows.
Vale la pena cambiar la preferencia de aceleración de hardware en Discord para ver si eso hace alguna diferencia. para hacer esto Siga los siguientes pasos:
- Inicie la aplicación Discord en su computadora.
- Haga clic en el icono de configuración junto al nombre de usuario para abrir la configuración de usuario.
- Ir a la pestaña Audio y video.
- Localiza una opción Aceleración de hardware H.264 Luego habilite o deshabilite el interruptor junto a él.
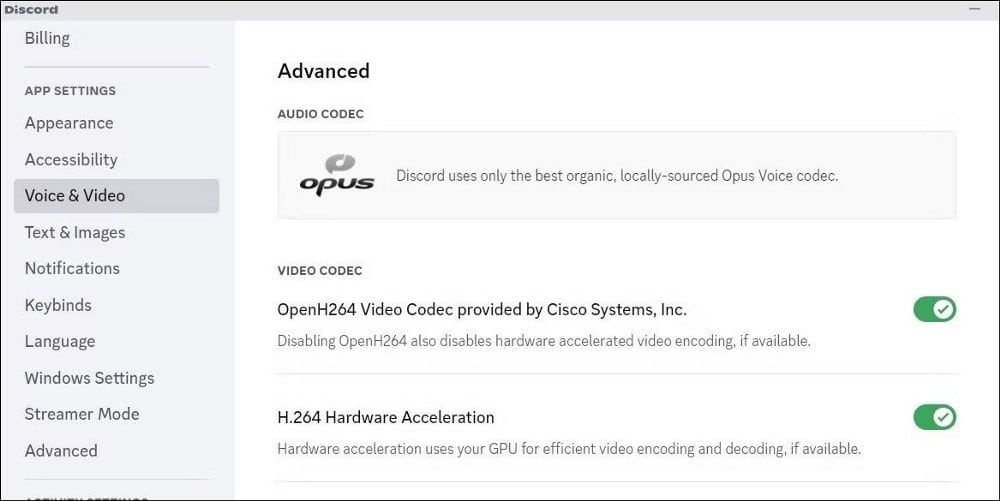
7. Restablece la configuración de audio de Discord
Los ajustes de audio mal configurados en Discord también pueden hacer que la aplicación se bloquee o se retrase, especialmente durante la transmisión. Si ese es el caso, puede considerar restablecer la configuración de audio de Discord y comenzar de nuevo. Aquí están los pasos necesarios.
- En la aplicación Discord, haz clic en el ícono de Configuración en la esquina inferior.
- Use el panel derecho para moverse a Audio y video.
- Desplácese hacia abajo y toque el botón Restablecer configuración de audio.
- Hacer clic Ok Para confirmacion.
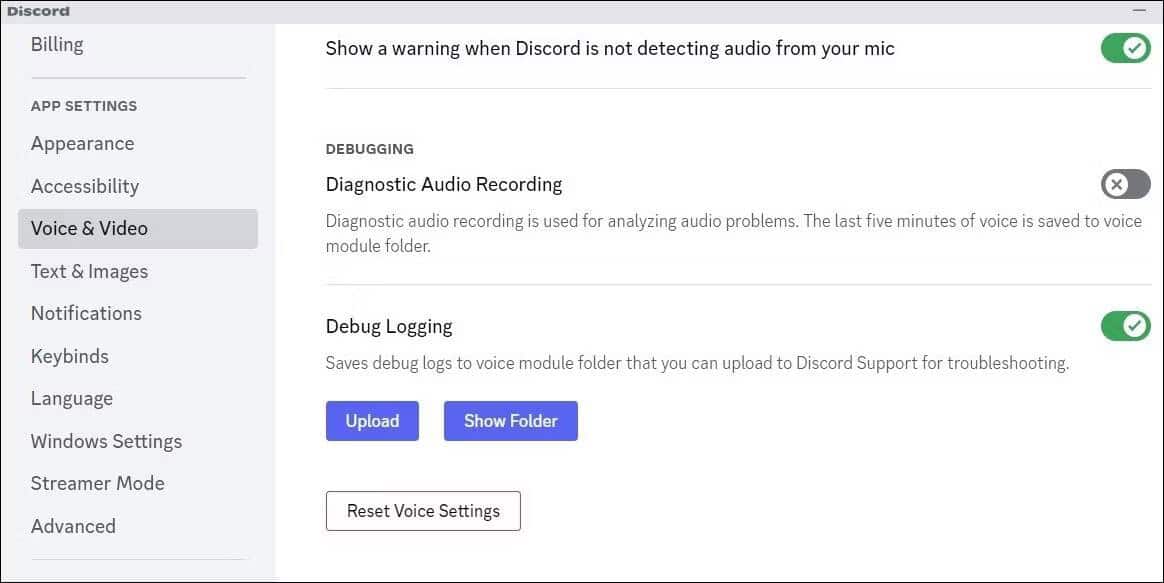
8. Borrar caché de discordia
Discord, como cualquier otra aplicación, recopila datos de caché en su computadora para mejorar su rendimiento y capacidad de respuesta. Si estos datos se corrompen o son inaccesibles, la respuesta de Discord en su computadora puede demorarse. Afortunadamente, es fácil y seguro borrar el caché de Discord en Windows. Verificar Las mejores formas fáciles de arreglar Discord que no se abre.
9. Actualice los controladores de dispositivo
Los controladores de audio o video obsoletos en su computadora pueden hacer que las aplicaciones se ejecuten lentamente. Para evitar esto, debe asegurarse de que todos los controladores de su computadora estén actualizados a su última versión. Si esto parece mucho trabajo, ¿por qué no usar una herramienta gratuita de actualización de Windows para facilitar el proceso? Verificar Cómo actualizar fácilmente los controladores de Windows con Driver Booster.
Mientras busca actualizaciones, es una buena idea buscar actualizaciones pendientes de Windows. Entonces, haga clic en Win + I Abra Configuración y vaya a la pestaña Windows Update. Clic en el botón Buscar actualizaciones A la derecha.
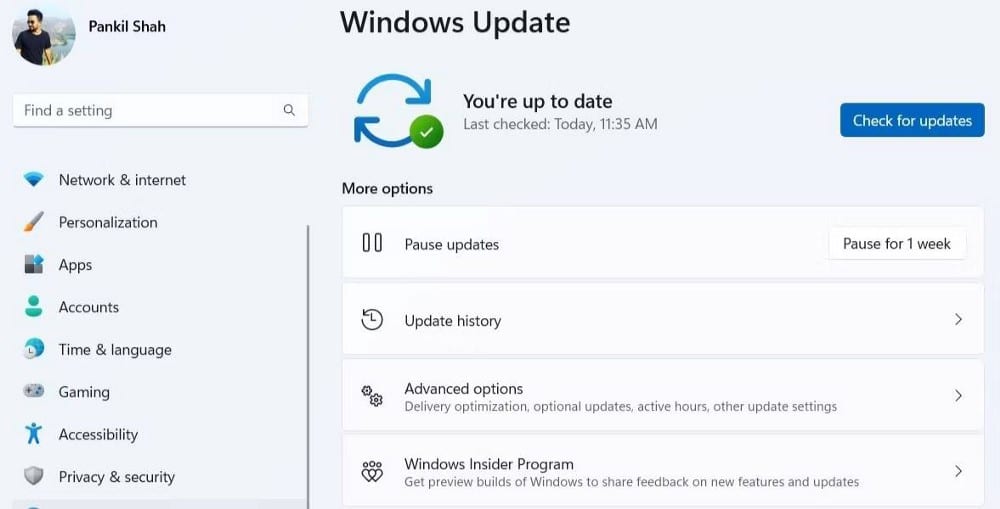
Descargue e instale las actualizaciones pendientes del sistema y vea si eso soluciona el problema por usted.
10. Actualizar o reinstalar Discord
Si nada más funciona, intente actualizar la aplicación Discord en su computadora. Si el problema es causado por un error dentro de la aplicación Discord, la actualización a una versión más nueva debería ayudar.
Para actualizar Discord en Windows:
- Hacer clic Mostrar iconos ocultos En la esquina inferior derecha para abrir la bandeja del sistema.
- Haga clic con el botón derecho en el icono de Discord y seleccione Revisa actualizaciones.
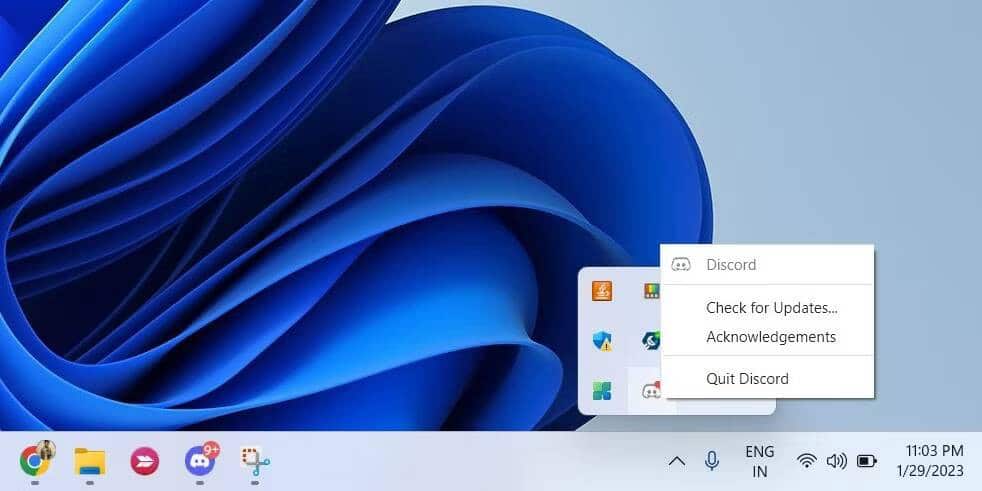
Si la actualización de la aplicación no ayuda, es posible que haya un problema con los archivos de Discord en su sistema. Para solucionarlo, deberá desinstalar y reinstalar la aplicación Discord. Así es como puedes hacerlo.
- usa uno Las muchas formas de abrir el panel de control.
- Haga clic en el menú desplegable en la esquina superior para cambiar el tipo de visualización a iconos grandes.
- Ir programas y características.
- Seleccione la aplicación Discord de la lista.
- Haga clic en el botón desinstalar.
- Vuelva a instalar la aplicación Discord microsoft Store.
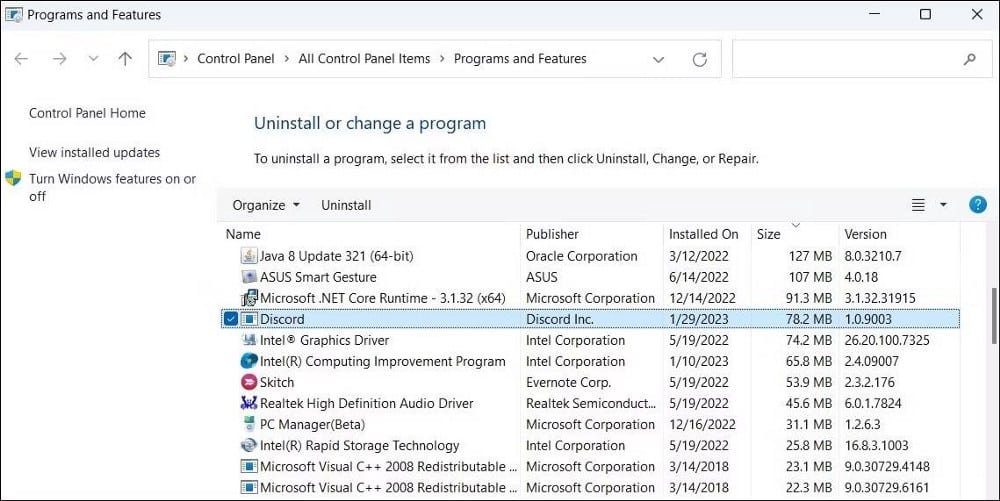
Con suerte, esto solucionará el problema y Discord funcionará sin problemas en su computadora con Windows. Verificar Cómo reparar el error "Error al cargar mensajes" de Discord en Windows.
Arreglar el retraso de Discord en Windows
Problemas como este con la aplicación Discord pueden arruinar fácilmente tu experiencia. Esperamos que las correcciones anteriores le hayan ayudado a resolver el retraso de la aplicación Discord en Windows. Si no, siempre puedes usar Discord en la web en tu navegador favorito. Puedes ver ahora Los mejores bots de Discord para la organización de servidores.







