Discord ha ganado mucha popularidad entre la comunidad de jugadores y los miembros del equipo en los últimos años. Con nuevas funciones agregadas cada pocos meses, se ha convertido en una aplicación de comunicación confiable incluso para empresas.
Discord facilita la realización de reuniones virtuales, jugar juegos en vivo, compartir su pantalla con amigos e iniciar videollamadas con sus seres queridos. Sin embargo, Discord no deja de tener sus frecuentes defectos. Verificar Cómo reparar el error "Error al cargar mensajes" de Discord en Windows.

Desafortunadamente, a menudo puede encontrar casos en los que el micrófono que usa en Discord deja de funcionar durante sus sesiones de juego o reuniones en línea.
Entonces, examinemos algunas de las formas populares y efectivas de arreglar el micrófono y otros problemas relacionados con el audio en Discord.
1. Reinicia tu dispositivo
Cuando repentinamente encontramos problemas técnicos con aplicaciones o dispositivos, el primer paso es reiniciar el dispositivo utilizado para ejecutar la aplicación. Esta solución a menudo resuelve varios problemas temporales.
Al reiniciar, todos los controladores en segundo plano y los archivos de registro se crean de nuevo, junto con la eliminación de los archivos temporales creados durante el tiempo de inicio anterior. Esto generalmente corrige errores frecuentes.
Entonces, antes de intentar cualquier otra solución, considere reiniciar su dispositivo para verificar si eso resuelve el problema. De lo contrario, continúe con las otras correcciones que se enumeran a continuación.
2. Prueba de micrófono
Si está utilizando un micrófono externo como dispositivo de entrada, asegúrese de que no esté dañado. Probarlo en otras aplicaciones o usar un dispositivo diferente puede ayudarlo a determinar si el mismo dispositivo está causando el problema.
Si el micrófono es el culpable, cámbialo. Si no, pase al resto de las correcciones. Verificar Cómo probar tu micrófono en Windows.
3. Asegúrese de seleccionar el micrófono correcto
¿Tiene más de un micrófono conectado a su dispositivo? Si es así, Discord puede configurarse para usar un dispositivo que no sea el micrófono que desea usar. Puede desconectar los otros micrófonos de su dispositivo para que Discord seleccione automáticamente el micrófono principal como dispositivo de entrada, o puede configurar el dispositivo de entrada correcto en la configuración de Discord.
Siga estos pasos para cambiar su dispositivo de entrada de audio en la configuración de Discord:
- Inicie Discord.
- Haga clic en el icono de configuración (engranaje) en la esquina inferior para acceder a la configuración del usuario.
- En la barra lateral izquierda, haz clic en Audio y video.
- Seleccione el micrófono correcto del menú desplegable en Dispositivo de entrada en la configuración de audio.
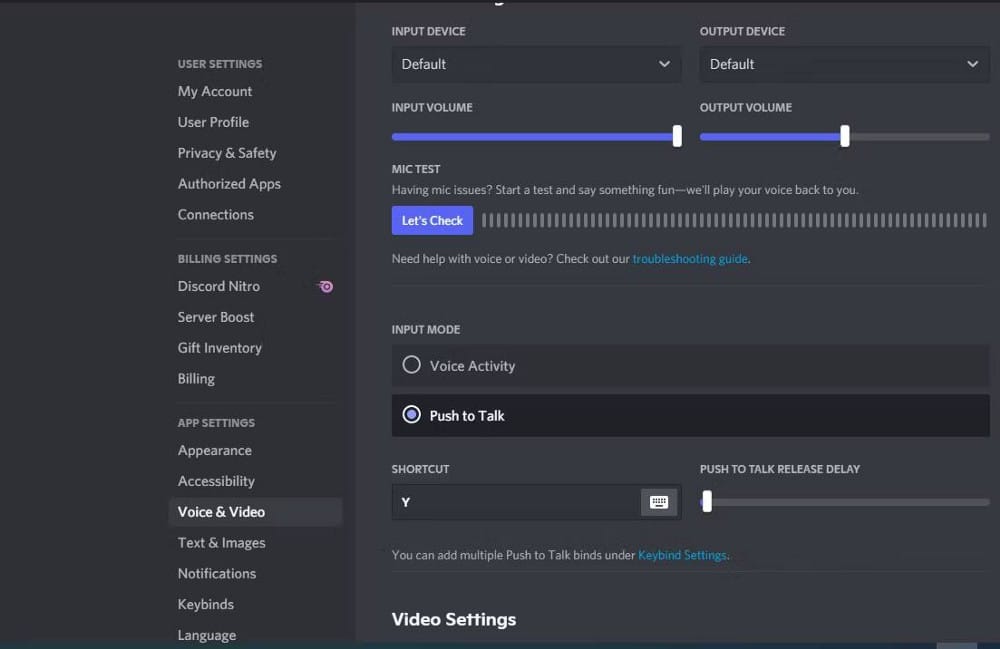
4. Cierra sesión en Discord y reinícialo
En lugar de sumergirse en arreglos más complicados, cierre la sesión de Discord y reinicie la aplicación. A primera vista, puede parecer inútil, pero en la mayoría de los casos, este paso solucionará el problema.
- En la esquina inferior izquierda, haga clic en el icono de configuración (engranaje) para acceder a su configuración de Discord.
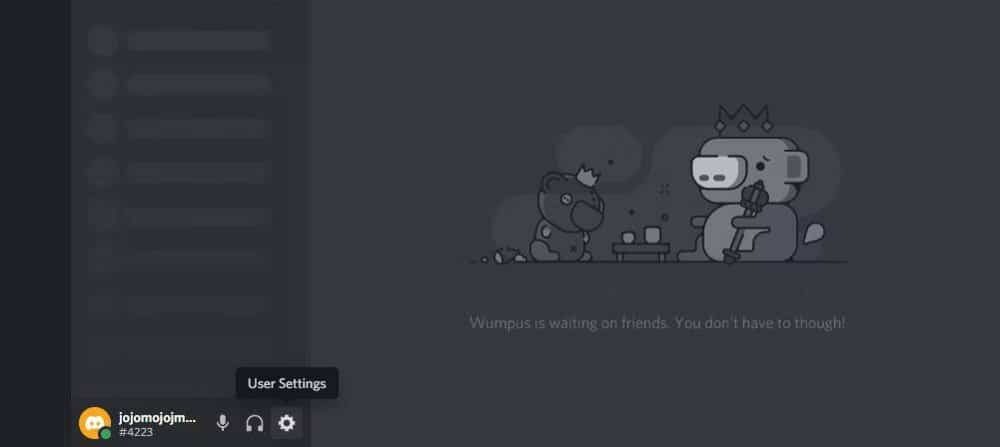
- Desplácese hacia abajo y toque Cerrar sesión en la barra lateral.
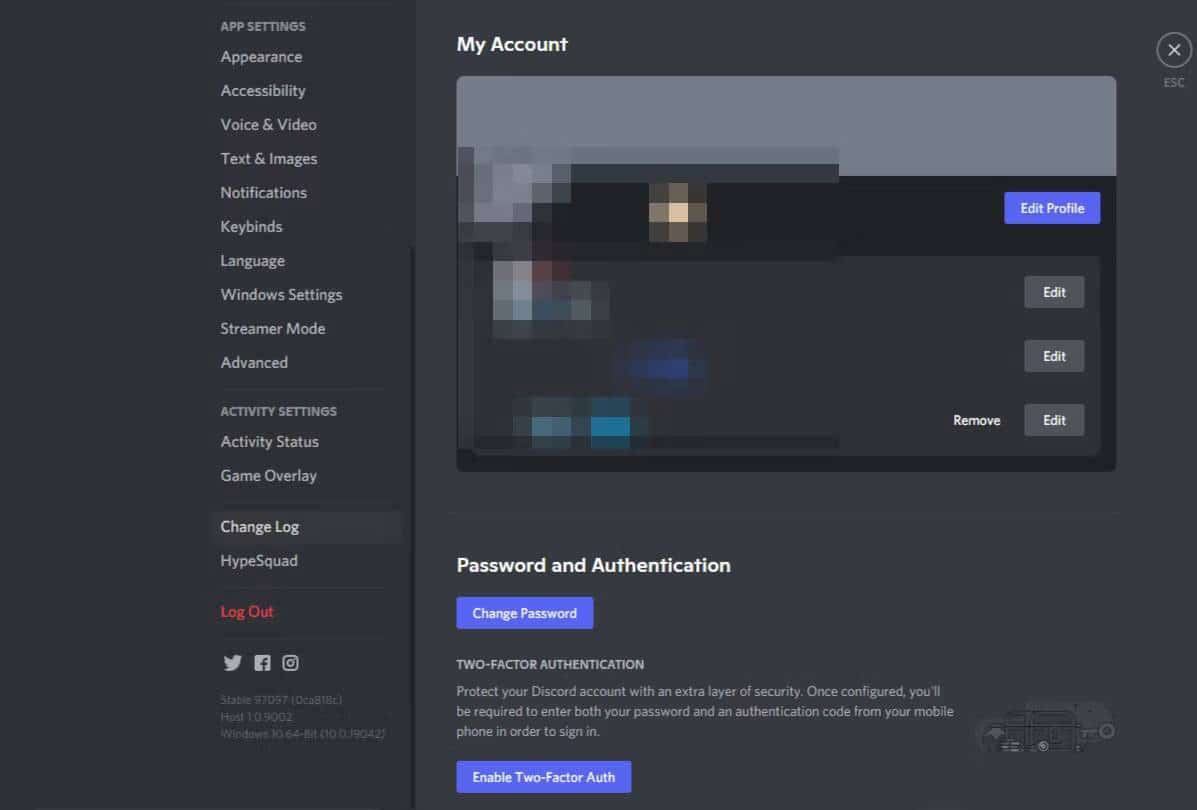
Después de cerrar sesión, cierre la aplicación y vuelva a iniciar sesión.
Si lo hace, puede resolver algunos problemas, pero no siempre funciona. Pase a la siguiente solución si este es el caso.
5. Restablece la configuración de audio de Discord
Discord te da la opción de restablecer la configuración de audio a los valores predeterminados. Esto generalmente resuelve la mayoría de los problemas con el audio dentro de Discord. Entonces, intente restablecer la configuración de sonido para ver si eso soluciona el problema.
Aquí se explica cómo restablecer la configuración de audio de Discord:
- Haga clic en el ícono de Configuración (engranaje) en la parte inferior para que aparezca la configuración de la aplicación.
- Ir Configuración de audio y vídeo dentro de la configuración de la aplicación.
- Hacer clic Restablecer la configuración de audio al final de la página.
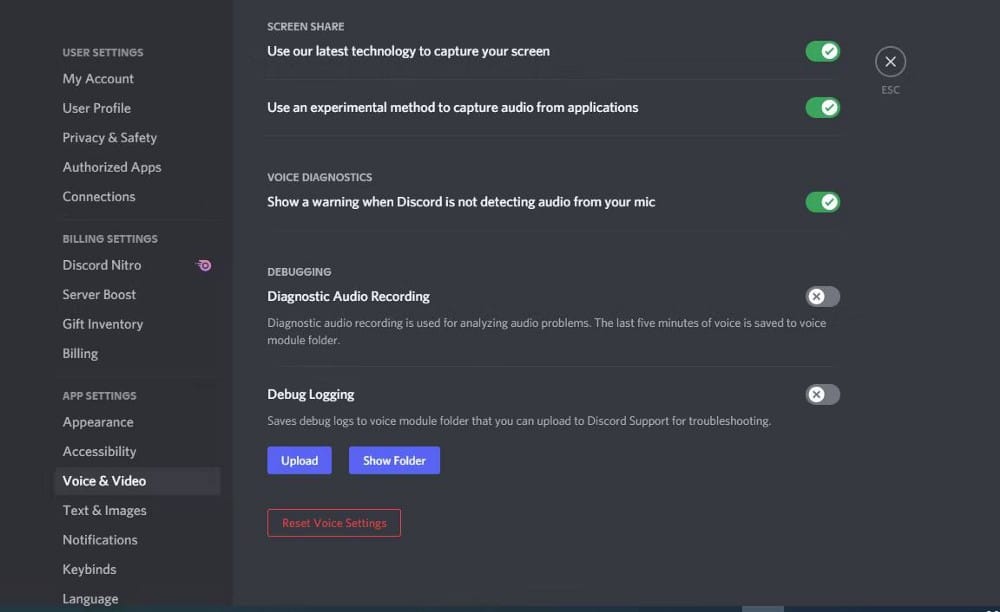
6. Otorga acceso a Discord a tu micrófono
A veces, los permisos del sistema pueden impedir que algunas aplicaciones de escritorio accedan al micrófono. Por lo tanto, si ha deshabilitado el permiso automático para usar el micrófono, es posible que Discord no pueda acceder a él.
Así es como puede habilitar el acceso al micrófono no solo para Discord sino también para todas las demás aplicaciones:
- Use Windows Search para abrir Configuración en su computadora, o toque Win + I.
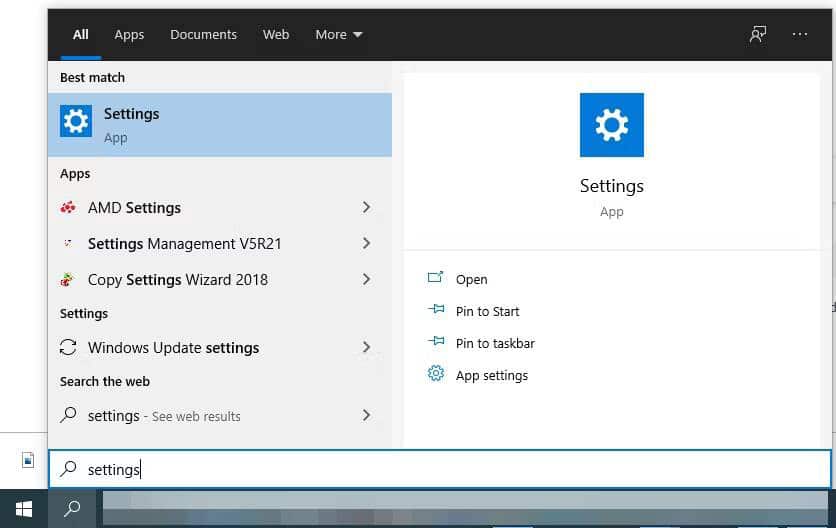
- Ir Intimidad en la configuración de. Puede omitir este paso si está utilizando Windows 11.
- Hacer clic Micrófono en los permisos de la aplicación en la configuración de privacidad. Si está utilizando Windows 11, puede acceder a él yendo a Privacidad y Seguridad -> Micrófono.
- Habilite el interruptor junto a Permita que las aplicaciones accedan a su micrófono.

Si usa Windows 11, consulte nuestra guía sobre cómo verificar Aplicaciones que usan la cámara y el micrófono. Si el acceso al micrófono ya está activado, continúe con las correcciones restantes.
7. Cambiar el modo de entrada
Si su micrófono aún no funciona después de seguir las otras correcciones en la lista, intente cambiar el modo de entrada en la configuración de audio a Push to Talk.
La configuración de pulsar para hablar requiere que presione una tecla específica en su teclado para permitir que el micrófono transmita audio. Esta configuración ayuda a resolver la mayoría de los problemas del micrófono, incluida la entrada rota del micrófono y la grabación de audio entrecortada, que también puede funcionar en este caso.
Aquí se explica cómo cambiar el modo de entrada de Discord:
- Vaya a su configuración de Discord haciendo clic en el icono de configuración (engranaje).
- En la barra lateral izquierda, seleccione Audio y video dentro de la configuración de la aplicación.
- Cambie el modo de entrada de Actividad de voz a Pulsar para hablar.
- Para habilitar el servicio Push to Talk, asigne cualquier tecla del teclado como acceso directo.
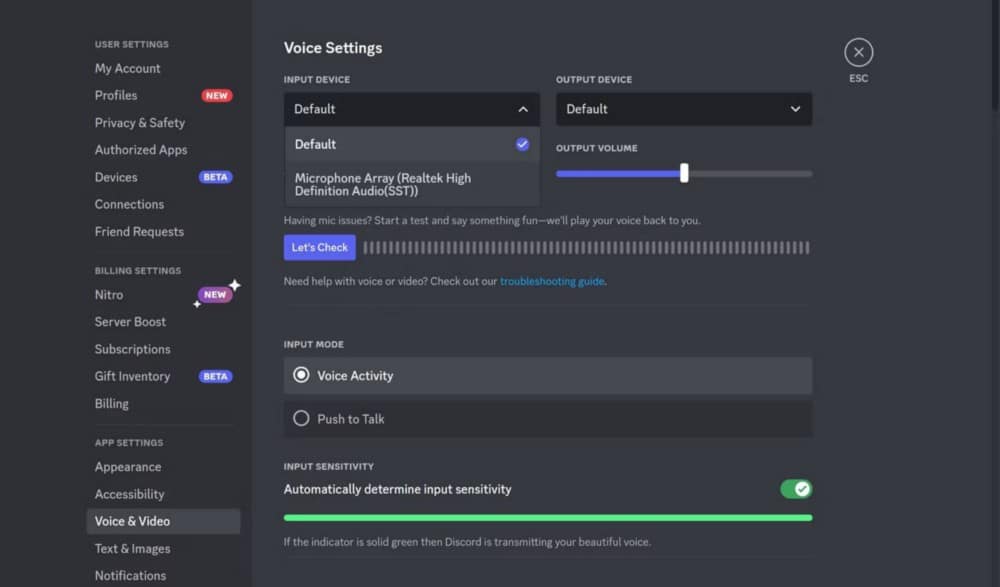
Aunque esta solución podría resolver el problema, tiene peculiaridades de vez en cuando. Entonces, si el problema del micrófono desaparece, puede volver a cambiar el modo después de un tiempo.
8. Deshabilitar el modo exclusivo en Windows
En Windows, hay un modo especial que permite que un dispositivo controle todo el controlador de audio.
Este modo puede causar problemas con el micrófono, impidiendo que otras aplicaciones lo usen si una aplicación tiene prioridad de control. Entonces, para descartar esta causa, siga los pasos a continuación para deshabilitar el modo exclusivo.
- Busque Configuración de sonido usando la búsqueda de Windows y ábralo.
- Hacer clic Características del dispositivo Después de seleccionar el dispositivo de entrada. Los usuarios de Windows 11 pueden desplazarse hacia abajo en el panel izquierdo y hacer clic en Más configuraciones de audio -> grabación y elija el dispositivo de entrada.
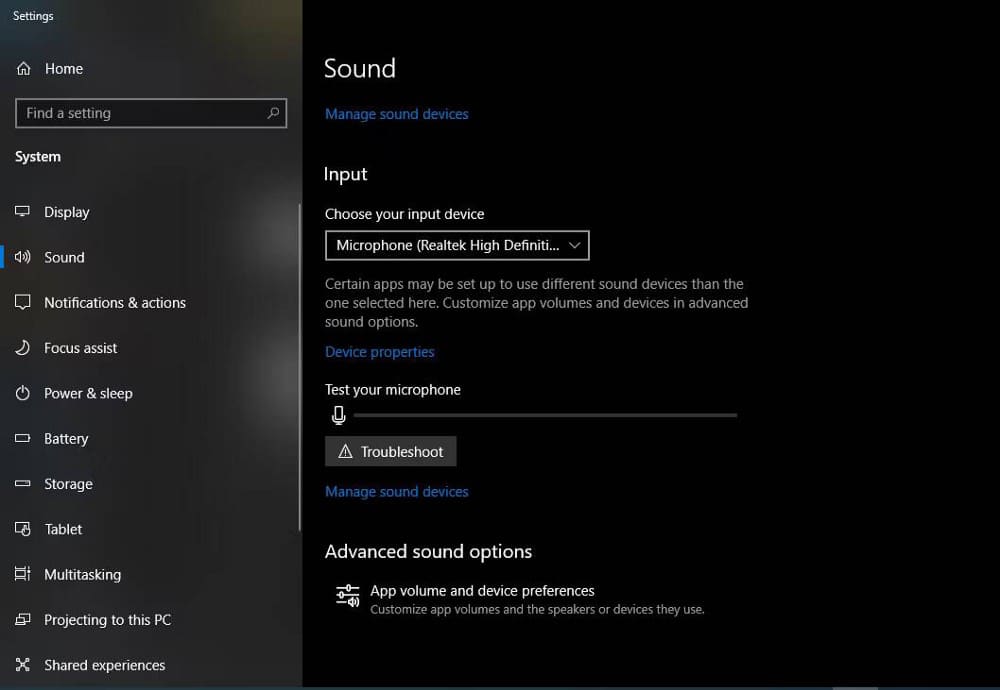
- En la configuración correspondiente, toque Funciones adicionales del dispositivo. Los usuarios de Windows 11 pueden omitir este paso.
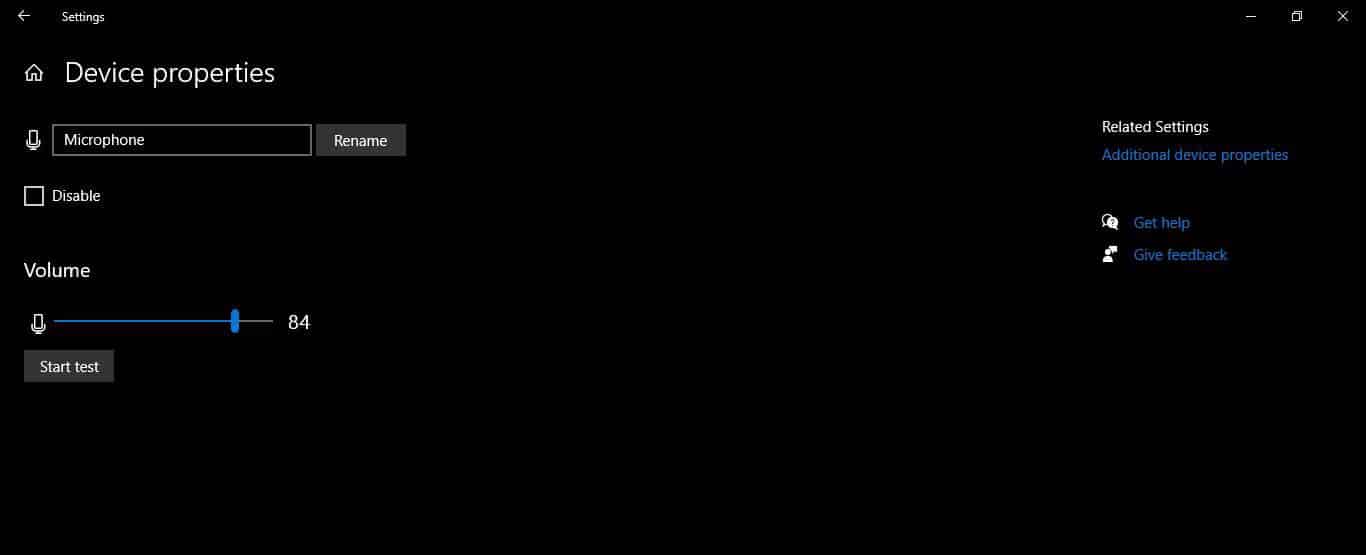
- Vaya a las propiedades del micrófono y seleccione la pestaña Opciones avanzadas.
- Desmarque la casilla junto a Permitir que las aplicaciones tengan control exclusivo de este dispositivo En la configuración del modo exclusivo.
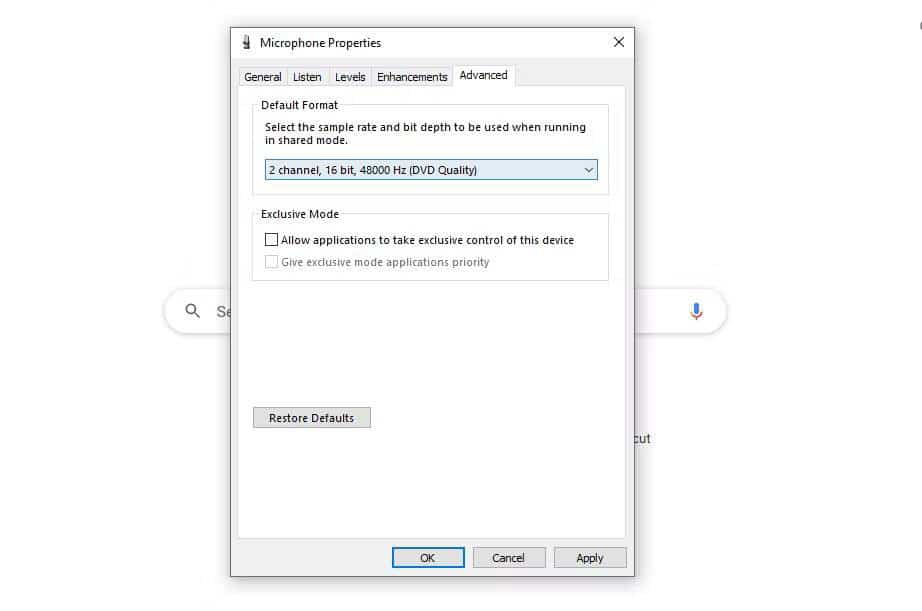
- Para aplicar los cambios, haga clic en Aplicar.
9. Actualizar controladores de audio
También puede verificar los controladores de audio en el sistema. Encontrará problemas no solo con Discord sino también con otras aplicaciones si el problema es con los controladores. Los errores de pantalla azul y negra, los sonidos entrecortados y las grabaciones de mala calidad a menudo indican que el controlador está desactualizado.
Es probable que su dispositivo tenga un controlador específico para dispositivos de entrada de audio que puede actualizar para que su micrófono vuelva a funcionar. Sin embargo, según el tipo de dispositivo que esté utilizando y sus controladores de audio, es posible que no encuentre el controlador principal que necesita actualizar.
Si este es el caso, actualice todos los controladores de audio independientemente del dispositivo que esté utilizando. Si el problema persiste, puede reinstalarlos todos.
Lo guiaremos a través de la actualización del controlador de la pantalla de audio Inter (R) siguiendo los pasos a continuación. También puede seguir el mismo proceso para actualizar otros controladores.
- Utilice la Búsqueda de Windows para buscar Administrador de dispositivos.
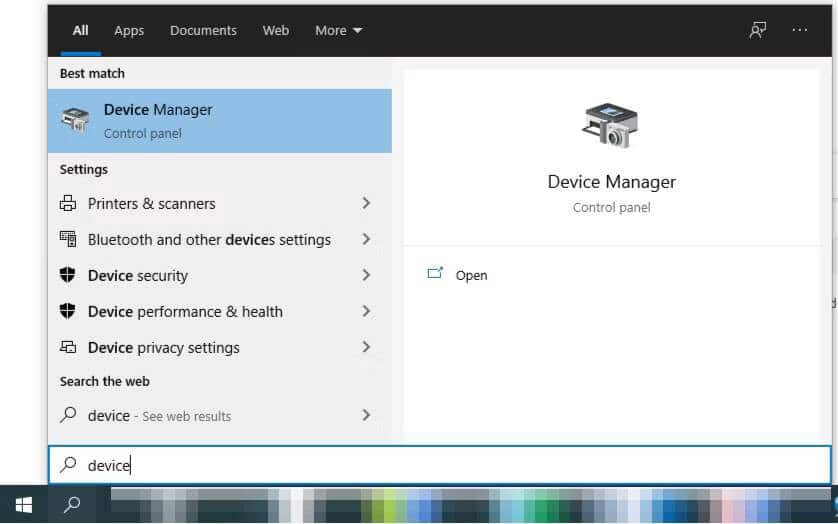
- Ir Configuraciones para controladores de sonido, video y juegos en el Administrador de dispositivos.
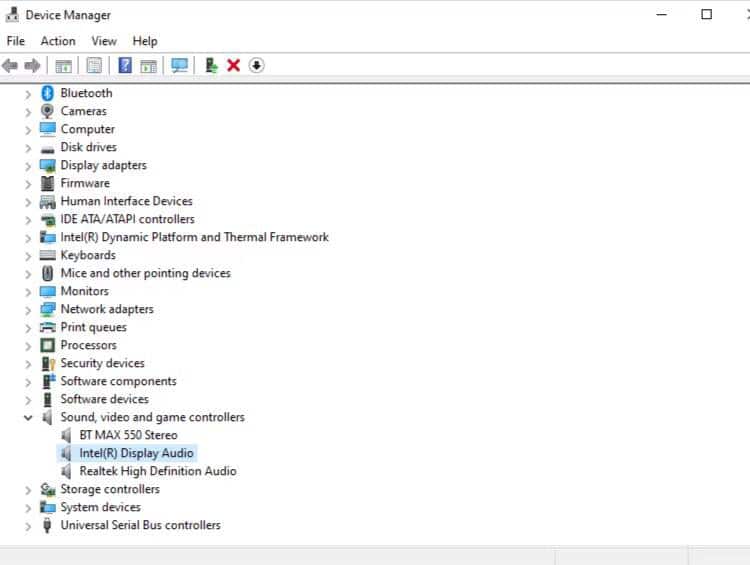
- Abra Intel (R) Display Audio y vaya a la pestaña Controlador en la ventana emergente.
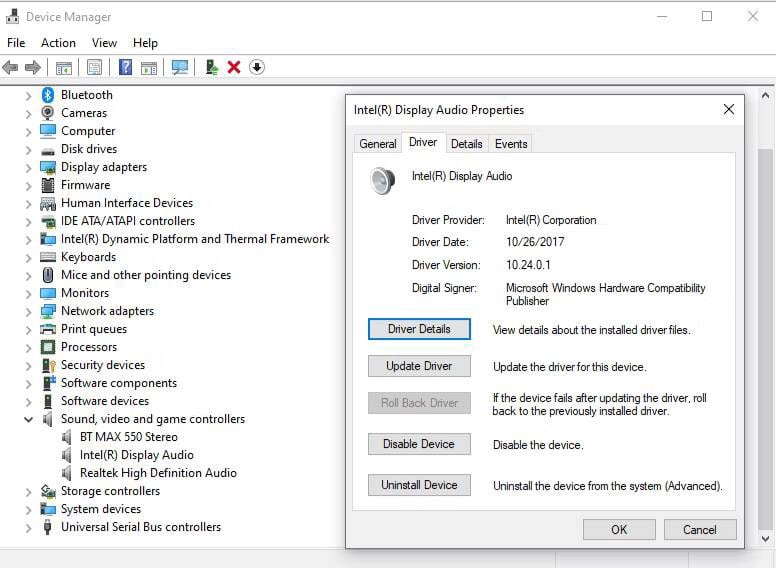
- Hacer clic Actualización del controlador.
- Hacer clic Búsqueda automática de controladores Y espere a que se complete el proceso.
- El nombre del dispositivo y los controladores diferirán según el dispositivo que esté utilizando.
10. Desactivar calidad de servicio
Discord viene con una función de "QoS de alta prioridad de paquetes" que indica al enrutador que trate los paquetes enviados por Discord como de alta prioridad para garantizar una conexión fluida.
Sin embargo, dependiendo de su ISP y enrutador, habilitar esta opción en Discord puede causar problemas inesperados. Discord que no captura el audio del micrófono también puede ser uno de ellos. Estos son los pasos para deshabilitar esta función y ver si ayuda:
- Dirígete a la configuración de Discord haciendo clic en el botón Configuración (engranaje).
- En Configuración de la aplicación, seleccione Audio y video.
- Desplácese hacia abajo y busque Configuración de QoS.
- Deshabilite el interruptor al lado de Alta prioridad de paquetes para calidad de servicio.
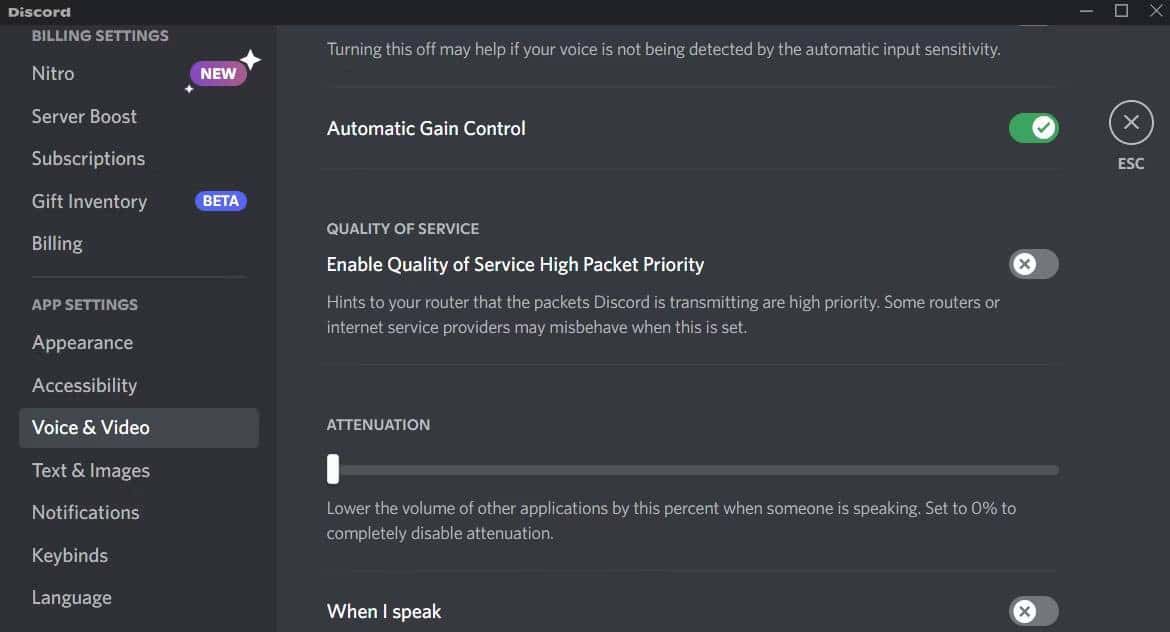
Ahora, reinicie Discord y vea si su micrófono funciona sin problemas. Verificar Consejos y trucos de Discord que todos los usuarios deben saber.
11. Reinstalar discordia
Si ninguna de las soluciones anteriores funciona, puede reinstalar la aplicación Discord después de desinstalarla. A veces, los archivos corruptos ocultos impiden que la aplicación funcione correctamente.
Aquí se explica cómo desinstalar la aplicación:
- Ir Panel de control -> Programas y características.
- En la lista de aplicaciones, busque Discord.
- Hacer clic desinstalar Haciendo clic izquierdo sobre él.
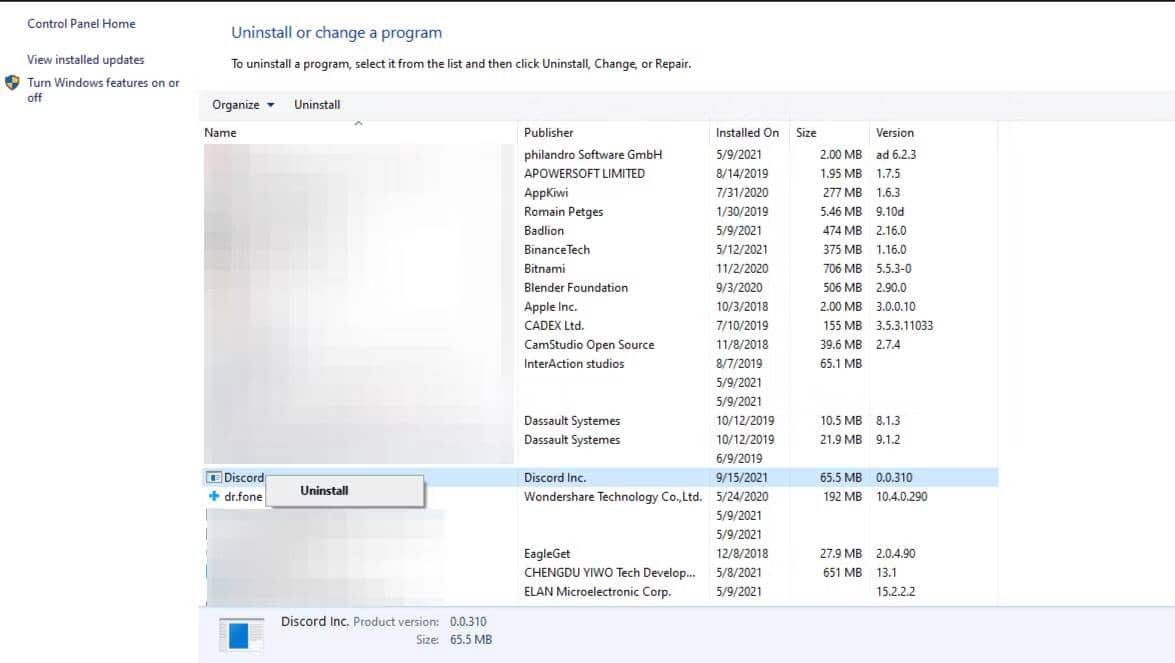
Ahora, todo lo que tiene que hacer es reinstalar Discord desde su sitio web oficial. Verificar Las mejores formas fáciles de arreglar Discord que no se abre.
Resolver problemas de audio en Discord
Los diversos pasos de solución de problemas que hemos discutido aquí solucionarán la mayoría de los problemas de micrófono que ha estado enfrentando en Discord. Pero si no es así, recuerda que tu hardware podría ser el culpable.
Entendemos lo genial que es Discord como plataforma, por lo que puede ser difícil dejarlo una vez que te acostumbras. Pero si te aburres, hay muchas alternativas que deberías considerar. Puedes ver ahora Las mejores aplicaciones gratuitas de chat de voz para comunicarse mientras juegas.







