Es posible que tenga una tecla en su teclado de Windows que cree que ya no le es útil, pero a veces, todavía la presiona por error, lo que puede causar algunos errores ortográficos.
O tal vez la tecla está atascada en el teclado y ya no funciona. Una forma sencilla de solucionar estos problemas de las teclas del teclado es deshabilitar por completo la tecla asignada. Sin embargo, no se preocupe porque el proceso no será permanente; Siempre puede encenderlo cada vez que necesite la llave nuevamente. Verificar Las razones más comunes por las que la tecla de Windows no funciona en el teclado.

Aquí, hemos cubierto las formas más fáciles de deshabilitar cualquier tecla específica en su teclado sin problemas. Comencemos de inmediato...
1. Usando KeyTweak
Hay muchas formas de desactivar el teclado de Windows. Sin embargo, si solo desea deshacerse de ciertas claves, deberá confiar en herramientas especiales. KeyTweak es una de esas herramientas gratuitas, que le permite deshabilitar cualquier tecla específica del teclado de Windows. Todo lo que tiene que hacer es seleccionar una tecla específica y luego continuar y deshabilitarla. Siga los pasos a continuación para comenzar:
- Descargue y ejecute KeyTweak (enlace de descarga en la parte inferior).
- Seleccione la tecla que desea deshabilitar.
- En la sección Controles del teclado, seleccione Desactivar tecla.
- Hacer clic Solicitud.
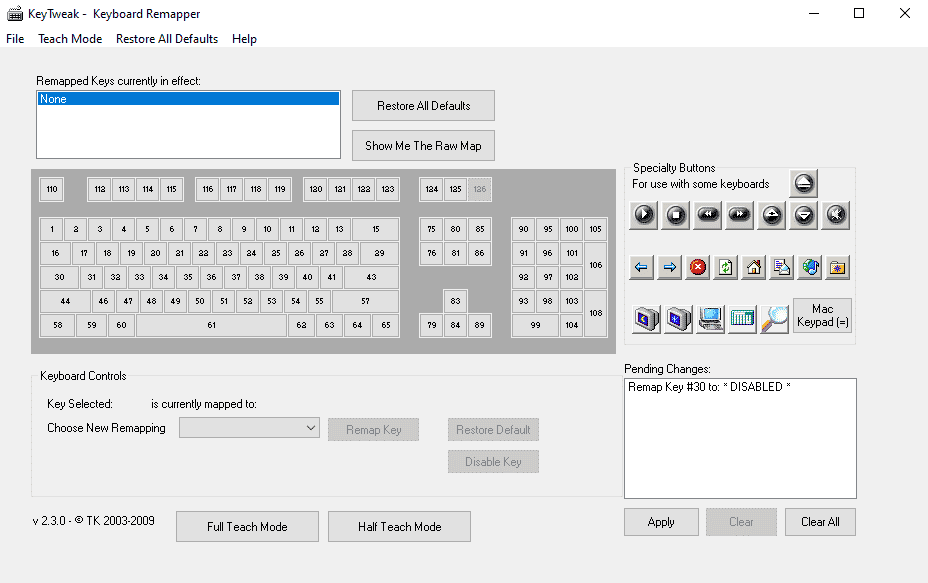
Luego se le pedirá que reinicie su computadora para aplicar los cambios. Cuando reinicie su computadora nuevamente, verá que la clave seleccionada está deshabilitada. Además, la herramienta también puede ayudarlo a restablecer las teclas del teclado, restablecer la configuración y más. Verificar ¿No tienes teclado numérico? Cómo obtener el teclado numérico en Windows.
descargar: KeyTweak (Windows)
Habilitar la tecla del teclado nuevamente
Sin embargo, si más adelante decide que ahora desea volver a habilitar todos los interruptores que se han desactivado, todo lo que tiene que hacer es abrir la aplicación nuevamente y tocar Restaurar todas las configuraciones predeterminadas. Haga un reinicio rápido después de eso, y todas sus teclas deberían funcionar nuevamente.
2. Use la tecla de acceso rápido automático
AutoHotkey es un lenguaje de secuencias de comandos gratuito que se usa para automatizar tareas repetitivas en Windows 10. También puede usarlo para deshabilitar una tecla específica del teclado en Windows.
Primero, vaya a la lista de claves admitidas del sitio web oficial de AutoHotkey. Si la clave que desea deshabilitar es compatible, descargue e instale AutoHotkey, luego siga los pasos a continuación:
- Abra cualquier buen editor de texto y escriba el nombre de la referencia clave seguido de ::return (sí, son dos puntos). Encontrará el nombre de la referencia en el siguiente enlace. Aquí, en aras de la simplicidad, vamos a deshabilitar la tecla Bloq Mayús.
- Guarde este script (usando el formato .ahk) en un lugar de fácil acceso, posiblemente en su escritorio.
- Haga doble clic en este script recién creado.
Esto iniciará el script AutoHotKey y la tecla seleccionada se desactivará.
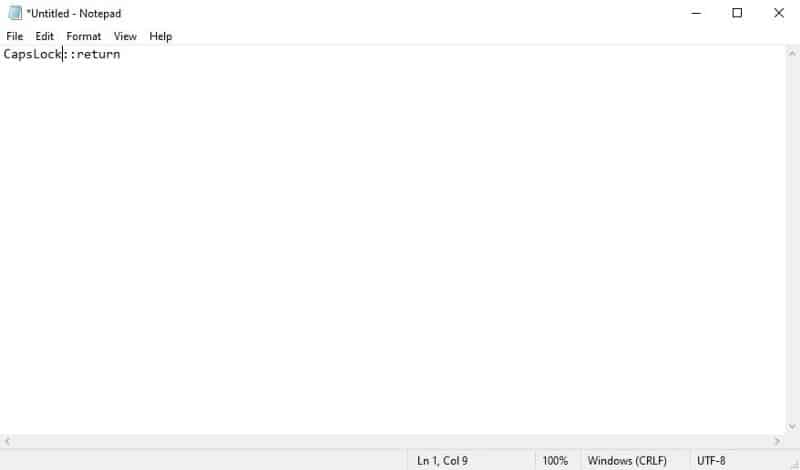
Si necesita usar esta clave nuevamente en el futuro, solo tendrá que detener el script AutoHotkey desde la bandeja del sistema a continuación, y su configuración volverá a la normalidad. Para hacer esto, haga clic derecho en el icono H En la barra de tareas, seleccione Suspender teclas de acceso rápido. Verificar Cómo crear atajos de control de volumen personalizados en Windows.
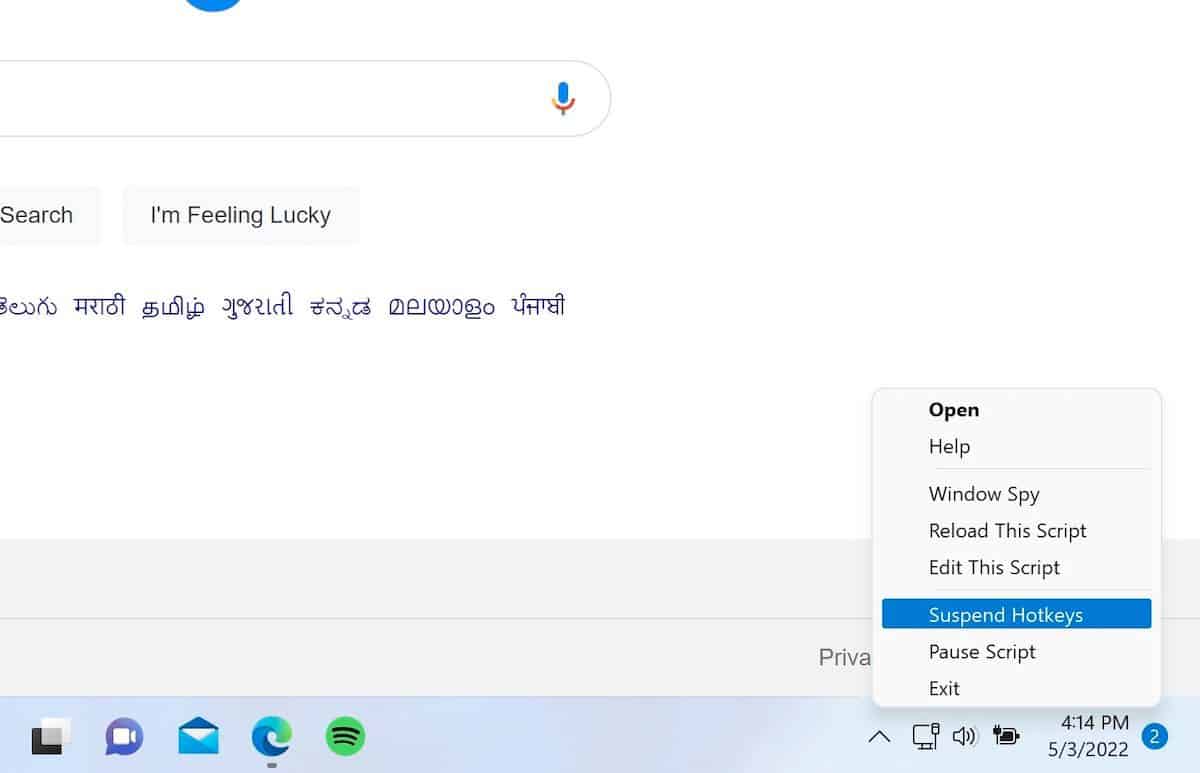
descargar: AutoHotkey (Gratis)
Deshabilite las teclas del teclado de Windows 10 como un profesional
Así es como deshabilita una tecla específica del teclado. Eso es todo lo que tenemos para los teclados en esta breve guía. Pero eso ciertamente no es todo. Hay tantas cosas geniales que puedes hacer con tu teclado, así que no dejes de explorar ahora mismo. Ahora puedes ver Los mejores sitios web para aprender a escribir al tacto en tu computadora sin mirar el teclado.







