es una ventaja"Copiar y pegarUna de las características más básicas y más utilizadas de cualquier Computadora de escritorio o portátil. Es difícil imaginar poder usar una computadora sin ella. El iPhone (y iPad y iPod Touch) también tiene Función de copiar y pegar. Pero sin un menú Editar en la parte superior de cada aplicación, como macOS o Windows, puede ser difícil de encontrar.
Donde todos los usuarios de Mac han crecido usando Comando + C و Comando + V , que son los atajos habituales para copiar y pegar en la mayoría de los programas. (Simplemente cambie la tecla Cmd por la tecla Ctrl en Windows). Pero, ¿cómo Copiar y pegar en tu iPhone?
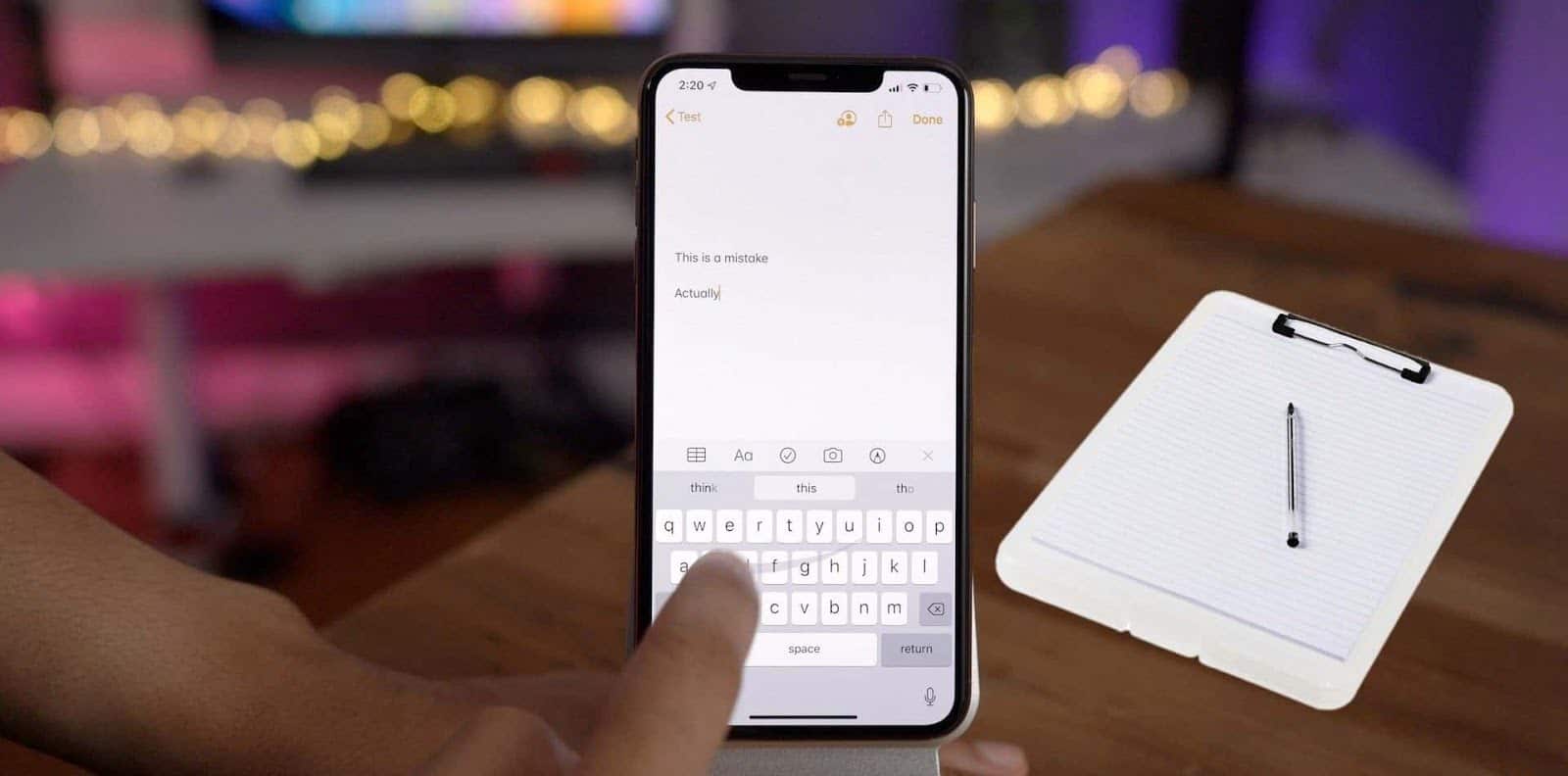
Cómo copiar y pegar textos en iPhone
Toque la pantalla y mantenga presionado el texto y aparecerá un menú que revelará los comandos de copiar y pegar. Esta es una opción popular en todas las aplicaciones del iPhone.
Veamos cómo funciona esto, paso a paso. Debe seleccionar una sola palabra o fragmento de texto antes de copiarlo y pegarlo en otro lugar del teléfono.
1. Haga doble clic en una palabra para seleccionarla. Aparecerá un pequeño menú con opciones cortar ، copias ، Pegar , Y más. En su lugar, en el navegador, verás copias ، بحث ، Enviar ...
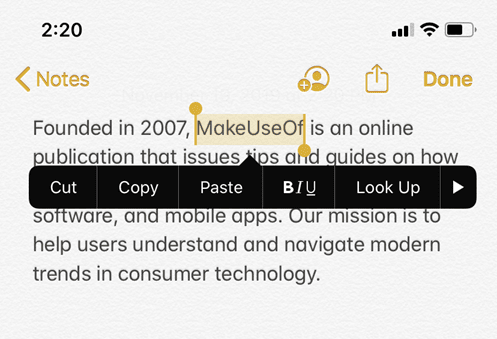
2. Para seleccionar más de una palabra, arrastre el cursor con el círculo pequeño en cualquiera de los extremos del texto resaltado. Puede arrastrar el cursor hacia la izquierda y hacia la derecha, así como hacia arriba y hacia abajo.
3. Alternativamente, puede usar la secuencia de clics aquí para seleccionar una palabra, oración, párrafo o todo el texto en la pantalla:
- Para seleccionar una palabra: Toca dos veces con un dedo.
- para seleccionar una oración: Haga clic en él tres veces.
- Cuando desee seleccionar un párrafo: Haga clic en él cuatro veces.
- Para seleccionar todos los textos de la página: Pulse dos veces al principio y arrastre dos dedos hasta la parte inferior de la página.
4. Una vez que haya seleccionado el texto que desea copiar, toque copias. El texto copiado se almacenará en “FundaCompacto, listo para pegar donde quieras. Este portapapeles se ejecuta en segundo plano y es invisible. En particular, solo puede almacenar un solo elemento en la memoria. Si copia algo más, el texto anterior se borrará.
5. Haga clic en la ubicación de la aplicación o documento donde desea pegar el texto. Mantenga presionado el dedo hasta que aparezca el menú. Haga clic en Pegar para pegar el texto.
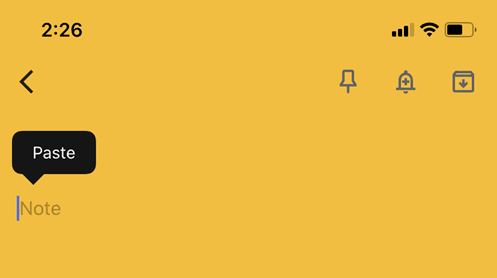
Cómo copiar y pegar texto con gestos de edición
Apple ha introducido una gran cantidad de Nuevos gestos en iOS 13. Estos gestos rápidos con tres dedos le permiten realizar rápidamente operaciones comunes como copiar y pegar. Según sus preferencias, puede hacer clic en Copiar o Pegar en el menú, como se muestra arriba, o usar estos gestos. puedes Revisa estos gestos aquí.
Es mejor hacer esto con el pulgar y con dos dedos. Seleccione el texto y luego:
- cortar: pellizcar hacia adentro con tres dedos dos veces.
- copias: pellizco con tres dedos (imagínese que está recogiendo palabras de la pantalla)
- Pegar: pellizcar con tres dedos (imagina que estás poniendo las palabras en la pantalla)
Tenemos sentimientos encontrados sobre el uso de estos Los gestos. Esto puede ser porque viejos hábitos O los dedos grandes luchando con la pantalla más pequeña del iPhone, pero puedes probarlo por ti mismo y ver si te ayuda.
El video oficial a continuación lo ayudará a comprender esta técnica, junto con cómo deshacer y restaurar el proceso.
https://youtu.be/xdljRClDfv8
Utilidad portapapeles universal
Dejarte destacar universales portapapeles Copie y pegue contenido en sus dispositivos Apple, siempre que todos hayan iniciado sesión con el mismo ID de apple. Por ejemplo, puede copiar texto u otra cosa en su iPhone y luego pegarlo en un documento en su Mac o iPad.
Habilite cada uno de estos elementos para que Universal Clipboard funcione con sus dispositivos Apple:
- Iniciar sesión con el mismo ID de apple.
- encender Wi-Fi para todos los dispositivos.
- encender Bluetooth Mantenga los dispositivos dentro de un rango cercano entre sí (alrededor de 33 pies o 10 metros).
- Habilitar Manos Libres en todos los dispositivos.
Universal Clipboard funciona con iOS 10, iPadOS 13, macOS 10.12 y versiones posteriores. es parte de Funciones de continuidad Eso hace que todos los dispositivos de Apple funcionen juntos con la ayuda de iCloud.
Cómo copiar enlaces URL en iPhone
No hace falta decir que las URL (o hipervínculos) son lo que copiamos y pegamos más que cualquier otra cosa. Afortunadamente, el proceso es similar a copiar texto estándar.
Toque y mantenga presionado el enlace hasta que aparezca una ventana emergente en la parte inferior de la pantalla. Desde aquí, haga clic en Copiar.
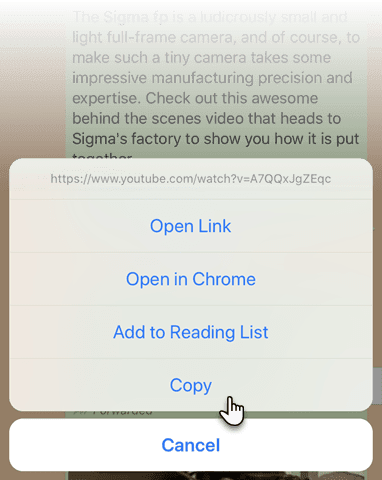
Puede pegarlo en cualquier parte de su teléfono siguiendo los mismos pasos que cualquier otro texto.
Cómo copiar enlaces URL en Safari
Hay dos formas de copiar rápidamente una URL desde la barra de direcciones de Safari en su iPhone. Las capturas de pantalla a continuación muestran las dos opciones.
1. Mantenga presionada la barra de direcciones. Luego haga clic en Copiar en el menú emergente. será Navegador safari Copie la URL en su portapapeles.
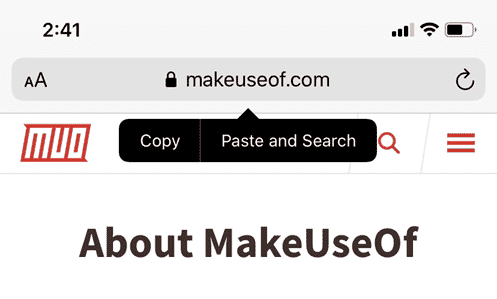
2. Haga doble clic en la barra de direcciones para ver la URL completa. Corte o copie la URL de la ventana emergente y péguela en cualquier otro lugar.
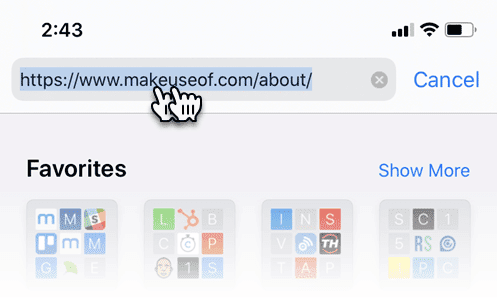
¿Quieres pegar una URL desde otro lugar para navegar? Uso de Safari? Simplemente toque y mantenga presionada la barra de direcciones de Safari. Haga clic en "pegar y listoen el menú emergente para ir automáticamente a la página web.
Cómo copiar un mensaje de texto
Por lo general, copiar un mensaje de texto en I-Messages O aplicaciones de chat como Whatsapp para ser redirigido. A continuación, le mostramos cómo hacerlo en Mensajes en su iPhone:
- Ejecute la aplicación.
- Mantenga presionado el mensaje que desea copiar.
- Aparecerá un menú emergente con copias como una de las opciones. Tócalo y luego pégalo donde quieras.
Según el contenido del mensaje, aparecerá un menú de acción rápida diferente Toque y mantenga presionada la pantalla. Las aplicaciones de iOS actualizan dinámicamente sus acciones rápidas cuando hay nueva información disponible. Aquí hay tres tipos:
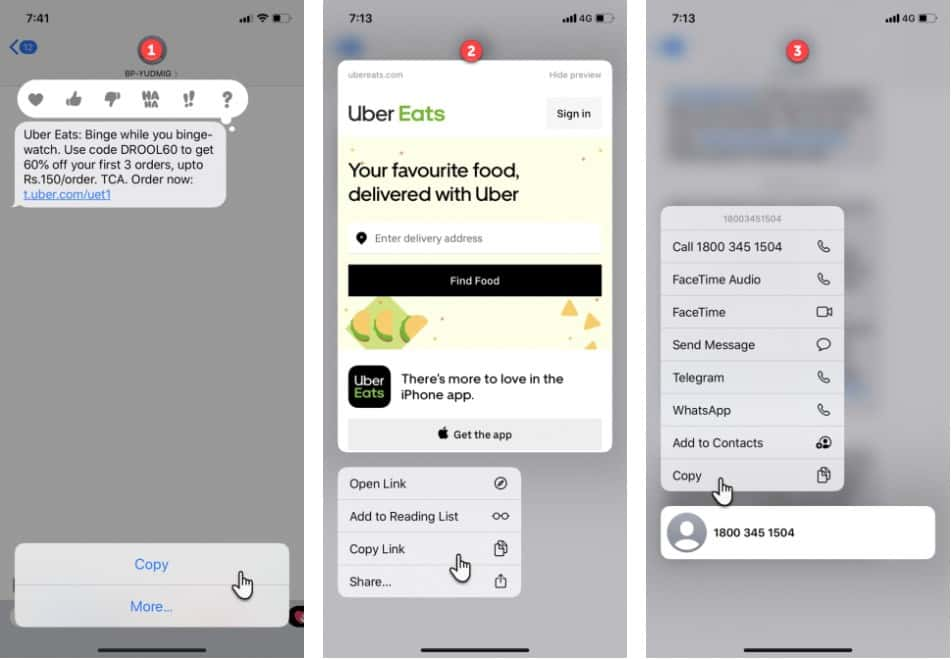
- menú predeterminado con opción Transcripción que define todo el mensaje.
- Se muestra una vista previa con la opción copiar link En la lista Acción rapida , si el mensaje contiene un enlace.
- El número de teléfono en el mensaje muestra una lista Acción rapida con pepino Transcripción como una de las opciones.
Cómo copiar y pegar fotos en iPhone
Puede copiar y pegar imágenes con la misma facilidad de una aplicación a otra que las admita.
Haga clic y mantenga presionada la imagen hasta que aparezca un menú debajo de la imagen con "copiascomo una opción, como se muestra en la captura de pantalla.
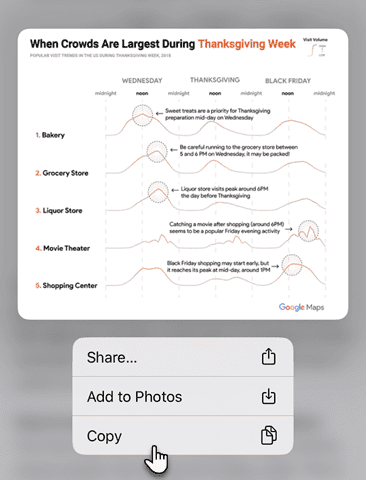
El comportamiento puede variar de una aplicación a otra. Por ejemplo, Twitter te permitirá guardar una imagen en Fotos, pero no te dará la opción de copiarla. En estos casos, puede abrir el artículo o la foto con Safari y luego usar el botón “copiasHaciendo clic y manteniéndolo presionado.
Copiar y pegar emojis en iPhone
Tu iPhone tiene un teclado Para emojis personalizados. Pero a veces es posible que quieras mostrarle a alguien el emoji que te gusta. En estos casos, copiar y pegar emojis es una opción para ahorrar tiempo.
Seleccione haciendo clic en -> Copiar -> Pegar método Como se describe en esta guía.
Emojis Ella está prácticamente en todas partes ahora. Pero ¿Qué pasa con los iconos especiales? ¿Cuál es difícil de conseguir? Piense en símbolos legales como Derechos de autor Marca, símbolos forex e incluso elegantes fuentes de Instagram.
Puedes usar un sitio como Símbolo fresco Para copiarlo, pegue el código en cualquier aplicación del iPhone.
Copiar y pegar mejorado con administradores de portapapeles
Si usa su iPhone como su columna vertebral mientras viaja, tiene sentido instalar Administrador de portapapeles dedicado. تعد aplicaciones de gestión de portapapeles Utilidades que lo ayudan a guardar múltiples fragmentos y luego pegarlos en cualquier lugar.
hemos hablado el uno del otro Excelentes aplicaciones de administración de portapapeles para iOS antes, así que échales un vistazo.
Alternativa a copiar y pegar: Compartir
Ahora sabes cómo copiar y pegar prácticamente cualquier cosa en tu iPhone. Pero no siempre es necesario hacer esto. A menudo puede ahorrarse la molestia de pegar su copia, ya que compartir es otra opción.
Por ejemplo, es posible que desee compartir algo desde una aplicación a las redes sociales como Facebook o Twitter. Share Sheet en iOS no solo le permite copiar, sino también compartir rápidamente a través de Mail, Messages y aplicaciones sociales.







