El Protocolo de escritorio remoto (RDP) ha sido una característica de Windows desde los días de XP Pro. Facilita la conexión de una computadora a otra para recuperar archivos o proporcionar soporte técnico fácilmente.
Hay muchos Utilidades gratuitas que le permitirán configurar una conexión remota. Algunos de los servicios que me vienen a la mente son servicios como join.me y TeamViewer و Chrome Remote Desktop Es especialmente útil cuando se conecta entre diferentes plataformas. Pero si se encuentra en entornos Windows puros, a continuación se muestra cómo habilitar una herramienta. RDP integrado en Windows 10 que le permitirá conectarse a su caja de Windows de forma remota.
Este método funciona desde XP hasta Windows 10, y todas estas versiones contienen una herramienta Escritorio remoto Pero puede que no lo tengas en cuenta, aunque es útil, y cualquier usuario, aunque no sea profesional, puede utilizarlo. Ayuda en la solución de problemas técnicos. En lugar de explicarlo por escrito, a continuación mostraremos los pasos para usarlo de la manera correcta para controlar remotamente las computadoras de otras personas, así que comencemos directamente.

Debes seguir todas las instrucciones de las cuatro etapas y luego podrás controlar cualquier dispositivo como si estuviera frente a ti.
El primer escenario
Activar el control remoto
Al momento de instalar el sistema no se activa la función de control remoto en el sistema, aquí te explicaremos como activarlo, lo primero es dar clic derecho en Mi computadora como en la imagen y luego dar clic en Propiedades
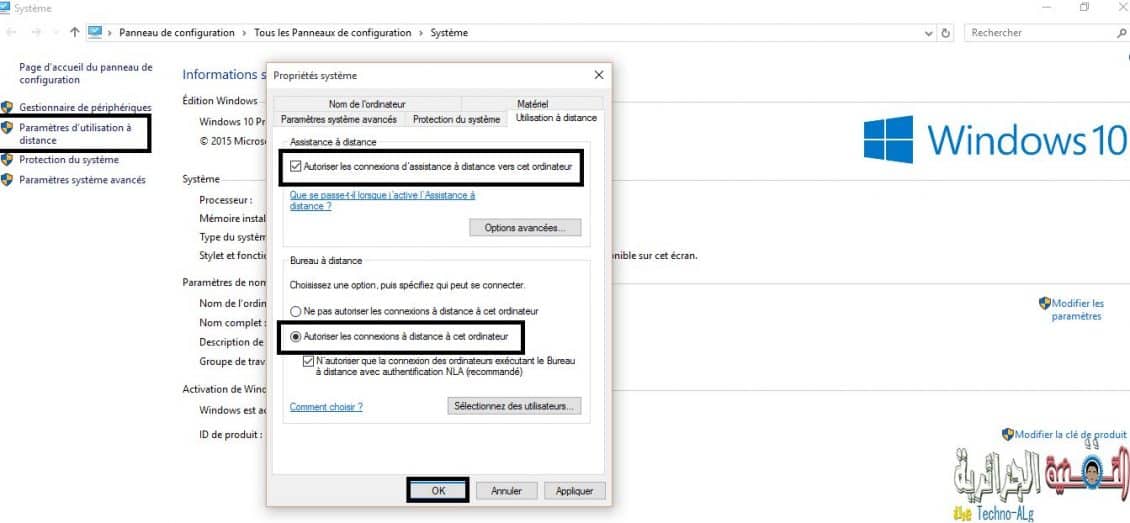
Haga clic en Control remoto como en la imagen, luego coloque una marca de verificación como en la imagen para activar la función de control remoto.
La segunda fase
Desbloquear el control remoto del firewall
Esta función ya está habilitada al instalar el sistema, pero debe verificarla para evitar problemas inesperados.
- Abrir panel de control
- Luego ve al Centro de Seguridad
- Luego vaya a Firewall de Windows como se muestra en la imagen
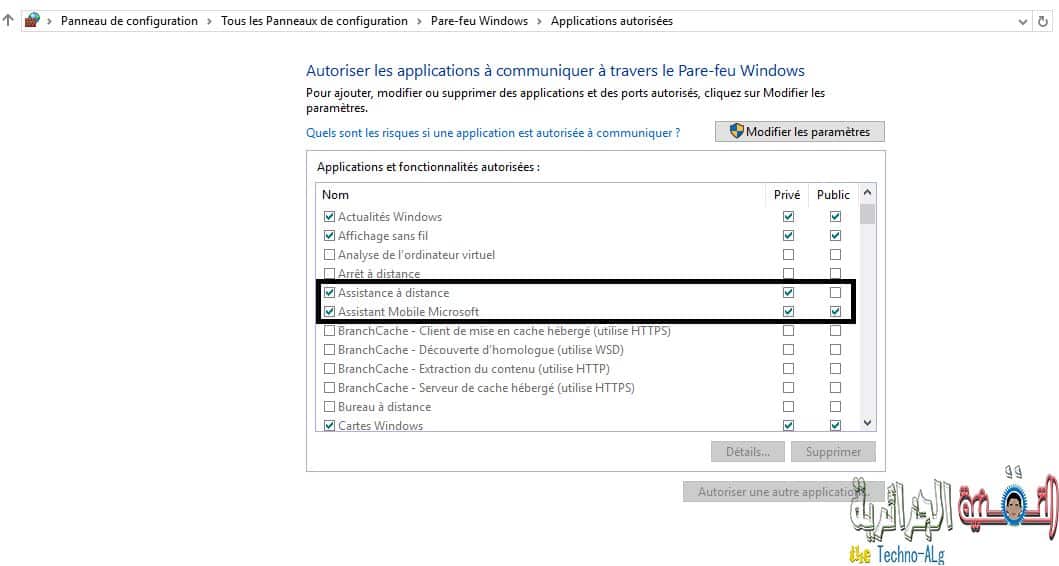
En el menú Excepciones, asegúrese de que haya una marca de verificación frente a Escritorio remoto como se muestra en la imagen de arriba.
próximo pasoDebe saber dos cosas sobre la computadora que desea controlar, que son la dirección IP de Internet conectada a ella, incluido el nombre de usuario.Para empezar, para averiguar la dirección IP, abra el símbolo del sistema CMD en Windows por haciendo clic en Tecla de Windows, luego letra R. para abrir una ventana Ejecutar Introduzca la palabra ".cmdY presiona Enter, aparecerá una ventana del símbolo del sistema en una ventana negra, en la que debes ingresar un comando.ipconfigLuego, al presionar Enter, aparecerá el comando Red IP frente a IPv4, tal como se especifica en la siguiente imagen.
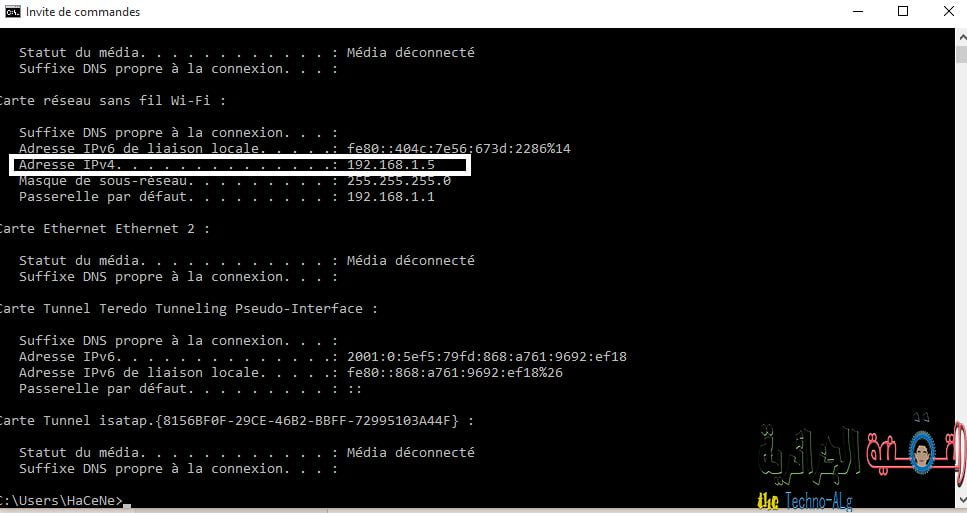
tercer nivel
Cree una contraseña para que la cuenta de usuario se abra de forma remota
Lo otro es saber la contraseña de la computadora, la cual el dueño del dispositivo te debe decir, luego busca la opción Cuentas de Usuario y comienza a ingresar la nueva contraseña luego de presionar la opción Crea una contraseña para tu cuenta.
La cuarta etapa
Usando el programa
Para abrir la herramienta de control remoto, siga estos pasos
Inicio -> Accesorios -> Comunicaciones -> Conexión a Escritorio remoto
Ahora vaya a su computadora para conectar y controlar el dispositivo de su amigo. A través de su dispositivo, busque la herramienta Conexión a escritorio remoto. Si está usando Windows 10, haga clic en el menú Inicio, luego en Todas las aplicaciones, luego expanda el archivo Accesorios de Windows y encontrará la herramienta, haga clic en ella para ejecutarla, luego debe ingresar la dirección IP que obtuvo del otro dispositivo en el campo Computadora, ingrese el nombre de usuario también en el campo Nombre de usuario y luego haga clic en Conectar.
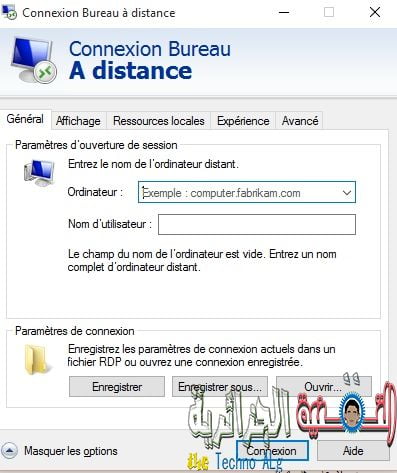
- Haga clic en Opciones en la ventana emergente.
- Ponga el número de IP del dispositivo al que desea conectarse, en este caso el número de IP es 10.0.0.14 y es para un dispositivo en la red interna
- Luego escriba el nombre de la cuenta que desea abrir en este caso abriré la cuenta de Administrador
- Luego ingrese la contraseña
- Ponga una marca de verificación delante de Guardar mi contraseña si desea conservar la contraseña
- Y finalmente, haga clic en Conectar
Y luego su pantalla cambiará a la pantalla del dispositivo que controla de forma remota.
para resumirLa primera, segunda y tercera etapa deben realizarse en el dispositivo a controlar La cuarta etapa en el dispositivo que desea controlar.
Bueno, ahora vas a tu computadora para conectarte y controlar el dispositivo de tu amigo. A través de tu dispositivo, buscas la herramienta Conexión a escritorio remoto.
Está utilizando Windows 10, haga clic en el menú Inicio, luego en Todas las aplicaciones, luego expanda el archivo de Accesorios de Windows y encontrará la herramienta, haga clic en ella para ejecutarla, luego comience a ingresar la dirección IP que obtuvo del otro dispositivo en el campo Computadora, y también ingresamos el nombre de usuario en el campo Nombre de usuario, luego presionamos en Conectar.
Tan pronto presiones el botón Conectar, aparecerá una ventana para que ingreses la contraseña del dispositivo de tu amigo que se creó nuevo o que estuvo presente antes, debes ingresarla en el primer usuario de arriba y luego presionar OK.







