¿Están sus páginas PDF dispersas en varios archivos diferentes? Puede juntarlos fusionando esas páginas o archivos PDF completos en un archivo PDF. en realidad es más fácil Combinar archivos PDF En macOS más de lo que piensas.
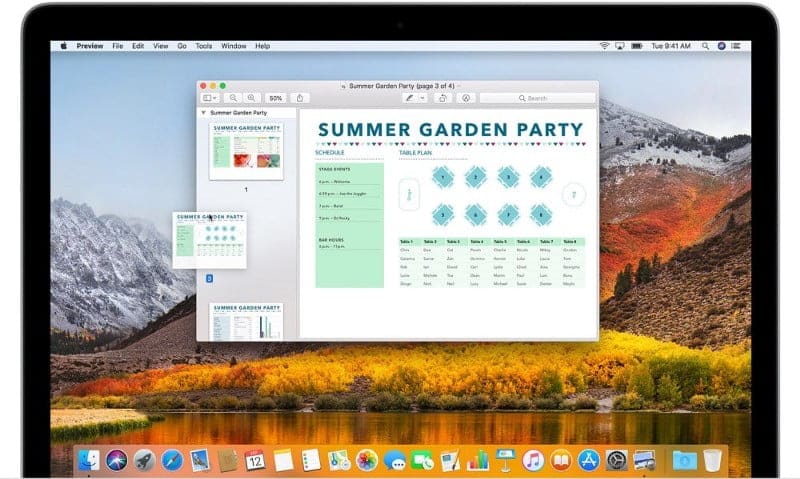
1. Cómo combinar archivos PDF usando la vista previa
A menos que tenga instalado otro lector de PDF, es probable que la aplicación Vista previa sea su lector de PDF predeterminado. Es más que un simple lector: también puede usarlo para combinar sus archivos PDF.
Puede fusionar páginas individuales y archivos PDF completos con esta aplicación incluida.
Combinar un archivo PDF con otro archivo PDF
Si desea fusionar dos PDF completos, todo lo que tiene que hacer es seleccionar el PDF que desea agregar al PDF existente:
- Abra el primer PDF que desee combinar mediante Vista previa.
- Elija Ver > Miniaturas para mostrar las miniaturas de la página en la barra lateral.
- Para especificar dónde insertar el otro documento, elija una de las miniaturas de página donde desea agregar el archivo a continuación.
- Elija Edición > Insertar > Página desde archivo, luego elija el archivo PDF que desea agregar, luego haga clic enabierto".
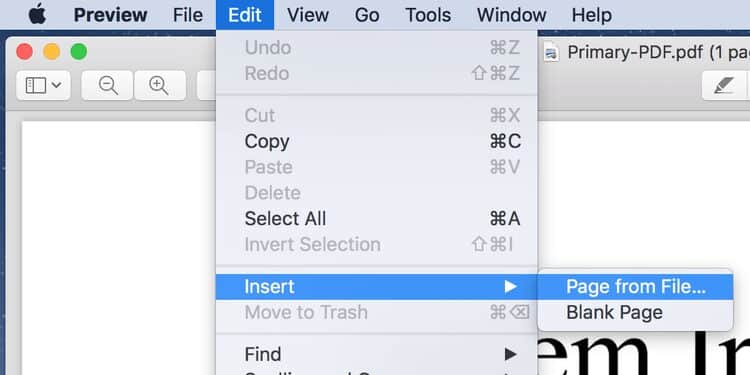
- Sus archivos PDF ahora deberían fusionarse. Haga clic en "Archivo" > "Exportar como PDF" para guardar el nuevo archivo PDF combinado.
Combinar páginas de un archivo PDF con otro archivo PDF
Si solo desea agregar algunas páginas específicas de un archivo PDF a otro archivo, puede arrastrar sus páginas desde el primer archivo PDF a la página actual.
Así es cómo:
- Abra los dos archivos PDF que desea combinar en el modo de vista previa.
- En cada documento, elija Ver > Miniaturas para mostrar las miniaturas de la página en la barra lateral.
- Mantenga presionada la tecla . Cmd , luego elija las miniaturas de página que desea agregar al otro documento, luego suelte el dedo de la tecla Comando.
- Arrastra las miniaturas que has seleccionado a la barra lateral del otro PDF, luego levanta el dedo donde quieras que aparezcan. Si su Mac ejecuta macOS Sierra o una versión anterior, arrastre las miniaturas directamente a una de las miniaturas del otro archivo PDF.
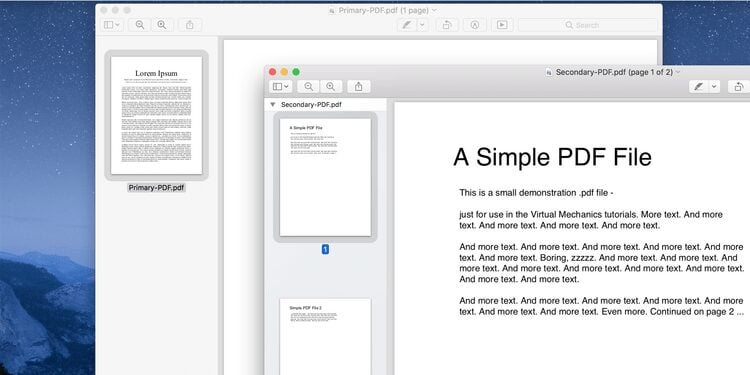
- Guarde el PDF combinado haciendo clic en Archivo > Exportar como PDF.
Rotar, eliminar y reorganizar páginas
- Abra el archivo PDF en el modo de vista previa.
- Elija Ver > Miniaturas para mostrar las miniaturas de la página en la barra lateral.
- Rotar una página: Elija una miniatura de página, luego seleccione Herramientas > Girar a la izquierda o Girar a la derecha.
- Eliminar una página: Elige la miniatura de una página y luego elige Edición > Eliminar.
- Reordenar páginas: Arrastra la miniatura de una página a una nueva ubicación en la barra lateral.
2. Cómo combinar archivos PDF con PDF Expert
PDF experto Es una solución paga ($49.99) para trabajar con archivos PDF en tu Mac. La aplicación en realidad ofrece muchas funciones. Editar archivos PDF , por lo que fusionar archivos PDF no es todo lo que obtiene por ese precio.
Si elige usar esta aplicación en lugar de Vista previa, aquí se explica cómo usarla para combinar varios archivos PDF.
Combinar dos PDF
Puede combinar dos archivos PDF usando la opción de un clic de la siguiente manera:
- Abre tu archivo PDF con PDF Expert.
- Haga clic en el icono de miniaturas de página en la esquina superior izquierda.
- Localizar adjuntar archivo en la barra de herramientas superior.
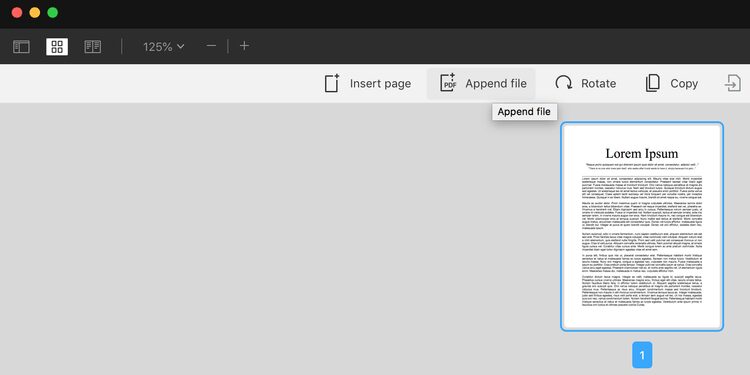
- Elija el archivo PDF que desea combinar.
Combinar más de dos archivos PDF
Para fusionar más de dos archivos PDF, coloque todos los archivos PDF en una carpeta y luego siga estos pasos:
- Abra PDF Expert y haga clic en "Archivo" -> "Combinar archivos".
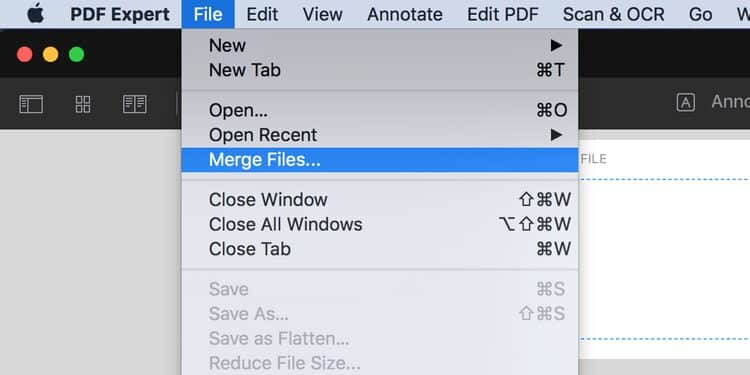
- Seleccione todos los archivos PDF que desea combinar y haga clic en Unir.
- Haga clic en el menú Archivo y seleccione "Guardar como" para guardar su PDF combinado.
Combinar páginas específicas de un archivo PDF con otro archivo PDF
Puede arrastrar y soltar páginas en sus archivos PDF para fusionarlos en PDF Expert. Así es cómo:
- Abra su archivo PDF con PDF Expert y haga clic en el icono Ver configuraciones en la parte superior y seleccione mi cabeza dentro de ancho dividido.
- Hacer clic Traducir archivo en el panel derecho y abra el otro archivo PDF.
- Haga clic en el icono de miniaturas de página en la parte superior.
- Ahora puede arrastrar páginas de un archivo PDF a otro.
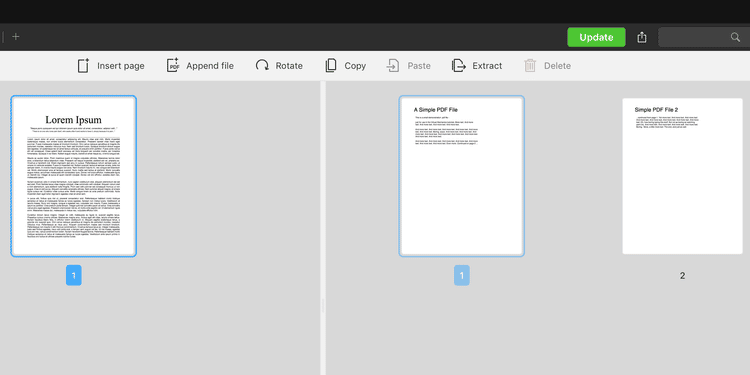
3. Cómo combinar dos archivos PDF con Smallpdf
Smallpdf ($84/año) es una solución en línea Edición y combinación de archivos PDF. Esta es una excelente opción si no desea instalar una aplicación solo para combinar archivos PDF por una vez. Algunas de las características de la aplicación web son que es gratuita, mientras que otras requieren una suscripción, aunque hay una prueba gratuita de siete días.
Aquí se explica cómo usar Combinar archivos PDF con Smallpdf:
- Abra el sitio web de Smallpdf y haga clic en Seleccionar archivos y agregue su archivo PDF básico.
- Cuando su archivo PDF esté cargado, haga clic en fusionar archivos O combinar páginas Dependiendo de lo que quieras hacer. Luego presione elegir opción.
- Hacer clic añadir más Y agregue el archivo PDF secundario que desea combinar con el archivo principal.
- Hacer clic Fusión de PDF El sitio web fusionará ambos archivos.
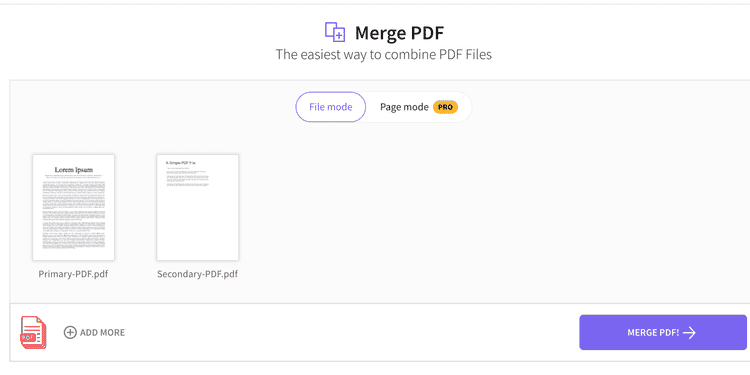
- Cuando el PDF final esté listo, haga clic en تنزيل Para guardar el archivo en su computadora.
Combinar páginas PDF importantes juntas
Lleva mucho tiempo abrir diferentes archivos PDF para llegar a las páginas que necesita. Si hace esto con frecuencia, considere recopilar todas sus páginas en un PDF utilizando los métodos anteriores. De esta forma, solo tendrás que abrir un archivo PDF para acceder a tu contenido.
Tu Mac te permite hacer muchas cosas Otras acciones en su PDF Vale la pena explorar estas opciones en caso de que necesite usar una en el futuro.







