Tu puedes fácilmente Personaliza y cambia el nombre de la computadora Su nombre de cuenta, nombre de usuario y su nombre de perfil en Sistema operativo Windows 10. Si está utilizando el sistema con las credenciales de otro usuario y ahora desea transferir todo a su perfil, puede seguir nuestra guía para cambiar el nombre en todas partes.
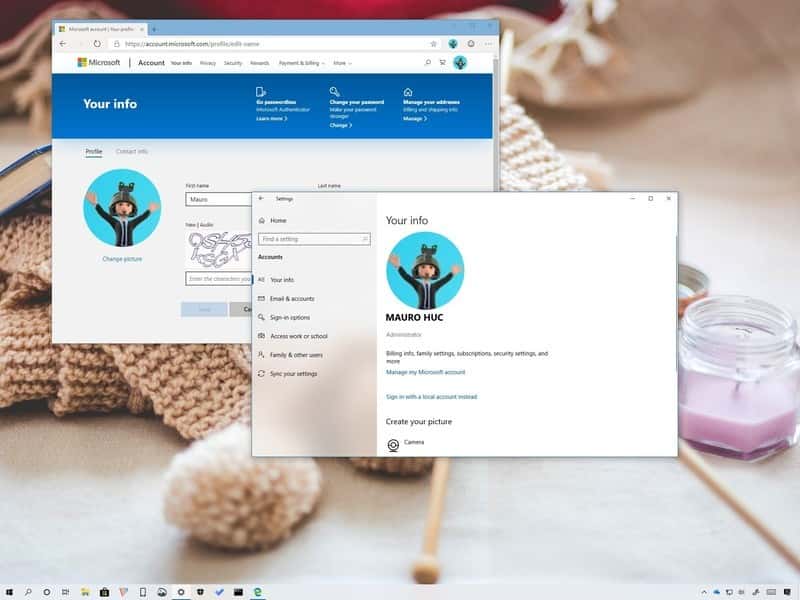
Junto a Cambiar el nombre de Windows 10 En una computadora, se requieren tres cambios básicos Para cambiar completamente su cuenta de Windows 10.
- nombre de la cuenta
- Nombre del titular de la cuenta
- Nombre de la carpeta de perfil
Discutiremos cada paso en detalle aquí.
Cambiar nombre de cuenta en Windows 10
El nombre de la cuenta en Windows 10 es su nombre para mostrar, que puede incluir su alias, nombre o nombre completo. El nombre de la cuenta se muestra en la pantalla de inicio de sesión, el menú de inicio, etc.
Para cambiar el nombre de la cuenta, siga los pasos a continuación:
Ir Ejecutar -> netplwiz. Esto abrirá la lista de usuarios locales en su computadora.
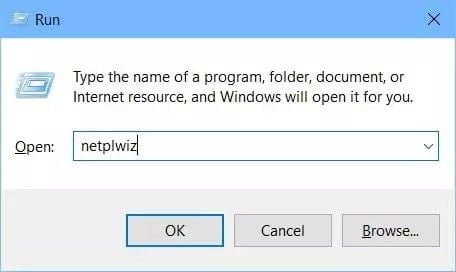
Seleccione el usuario deseado y seleccione Propiedades.
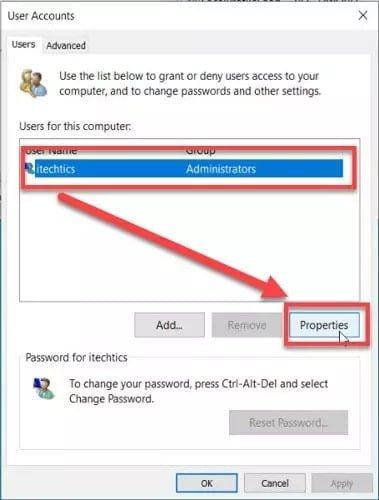
En la siguiente ventana, edite el campo de nombre completo. Esto cambiará el nombre de su cuenta.
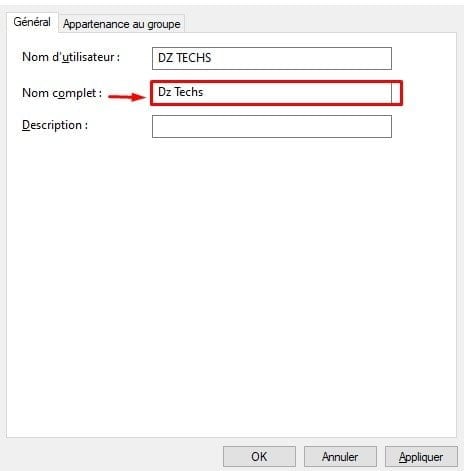
Es posible que deba cerrar sesión y volver a iniciar sesión para que los cambios surtan efecto.
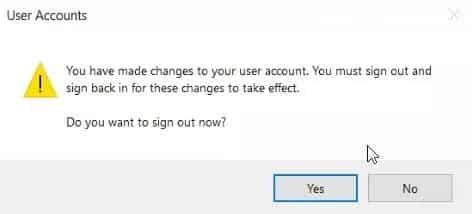
Cambiar nombre de usuario en Windows 10
Un nombre de usuario es el nombre que identifica de manera única a un usuario en una computadora. Puede tener el mismo nombre de cuenta, pero el nombre de usuario debe ser único. Los usuarios no pueden tener el mismo nombre de usuario.
Para cambiar el nombre de usuario en su PC con Windows 10, siga estos pasos:
Ir Ejecutar -> netplwiz. Esto abrirá la lista de usuarios locales en su computadora.
Seleccione el usuario deseado y seleccione Propiedades.
En la siguiente ventana, edite el campo de nombre de usuario. Esto cambiará su nombre de usuario.
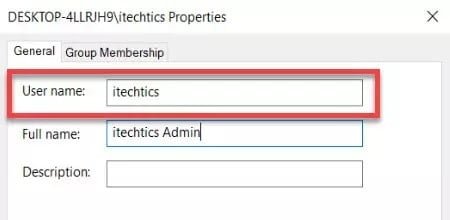
Es posible que deba cerrar sesión y volver a iniciar sesión para que los cambios surtan efecto.
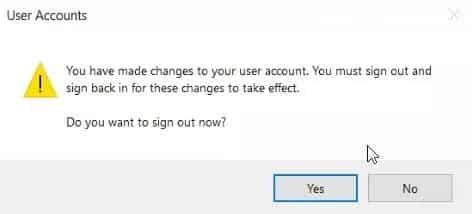
Cambiar el nombre de la carpeta del perfil de usuario en Windows 10
La carpeta de perfil de usuario es la carpeta de Windows 10 que almacena datos y configuraciones para un usuario específico. Por lo general, todas las carpetas de perfil se crean en la carpeta C: \ Usuarios. Cambiar el nombre de la carpeta del perfil de usuario es la parte más difícil.
Si bien podrá cambiar el nombre de la carpeta de perfil una vez que haya cambiado el nombre de la carpeta, la mayoría de las configuraciones de la aplicación dejarán de funcionar después de eso. Por lo tanto, debe tener mucho cuidado al cambiar el nombre de la carpeta del perfil.
Para cambiar el nombre de la carpeta del perfil de usuario, siga los pasos a continuación:
- Para cambiar el nombre de la carpeta del perfil, deberá iniciar sesión con un usuario diferente que también sea miembro del grupo Administradores.
- Después de iniciar sesión con otro usuario administrador, vaya a la carpeta C: \ Usuarios
- Seleccione la carpeta de perfil de usuario que desee y presione F2 Para cambiar el nombre de la carpeta.
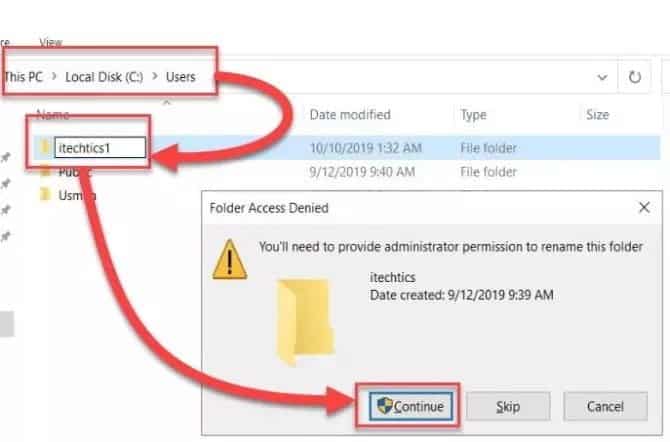
- Una vez que le hayas cambiado el nombre, ve a Ejecutar -> Regeditar Abrir Editor de registro.
- Ir HKEY_LOCAL_MACHINE -> SOFTWARE -> Microsoft -> Windows NT -> Versión actual -> Lista de perfiles
- Haga clic derecho en “Lista de perfiles. Luego haga clic en Buscar. Escriba el nombre de la carpeta de perfil anterior.
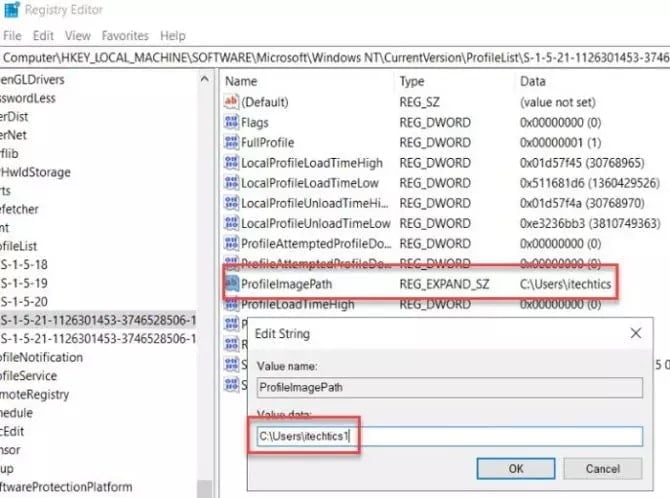
- Haga doble clic en “PerfilImagePathy edite "Datos del valor:" para reemplazar el nombre del perfil anterior con el nuevo.
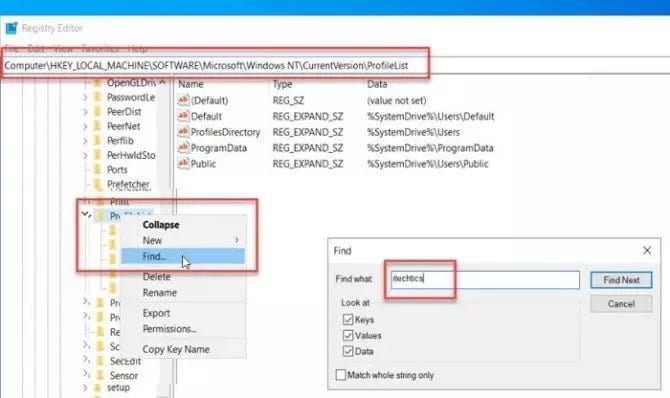
Puede cambiar las tres opciones mencionadas en este artículo para personalizar todo el nombre de la cuenta a su gusto. esto ayuda en Aumente la personalización de su computadora. Espero que este tema te haya sido útil. Si tiene algún problema siguiendo los pasos aquí, háganoslo saber a través de comentarios y lo ayudaremos a solucionar los problemas.







